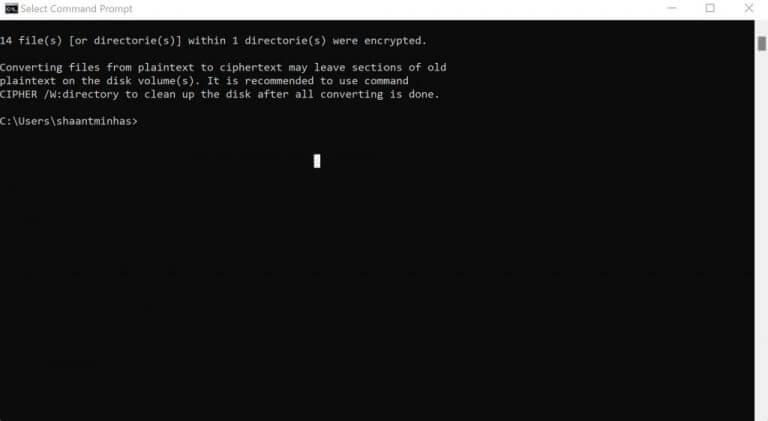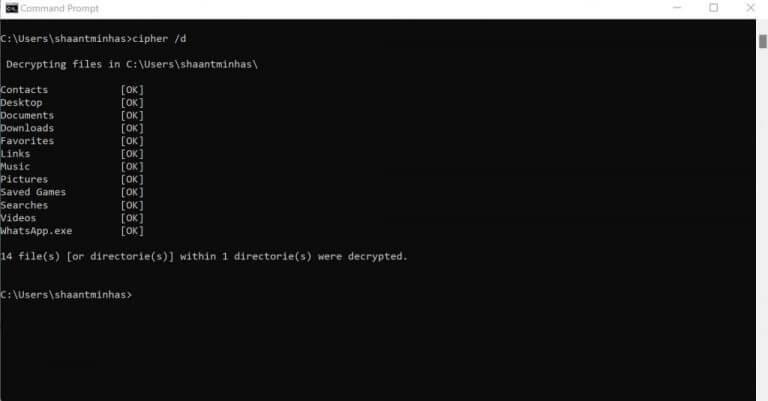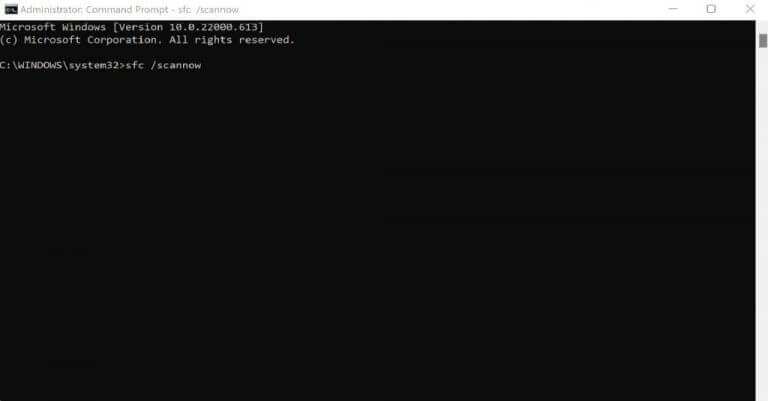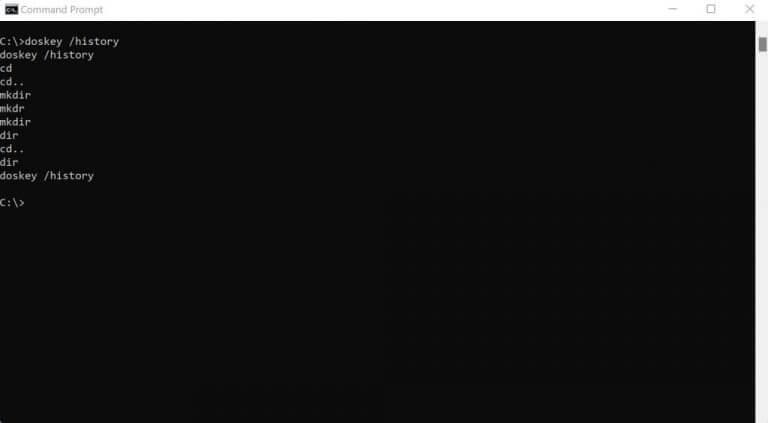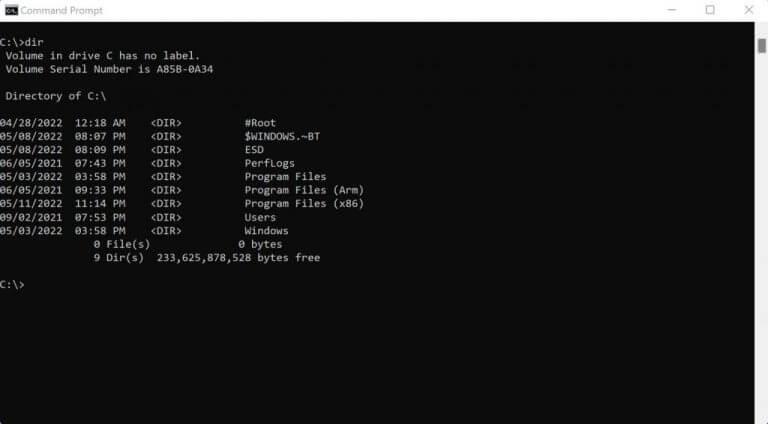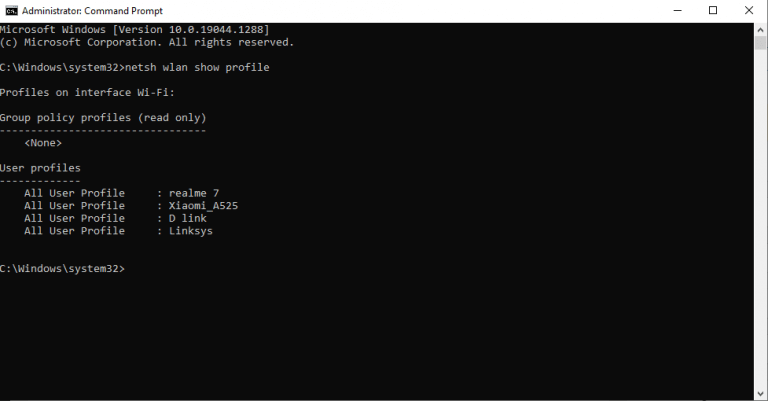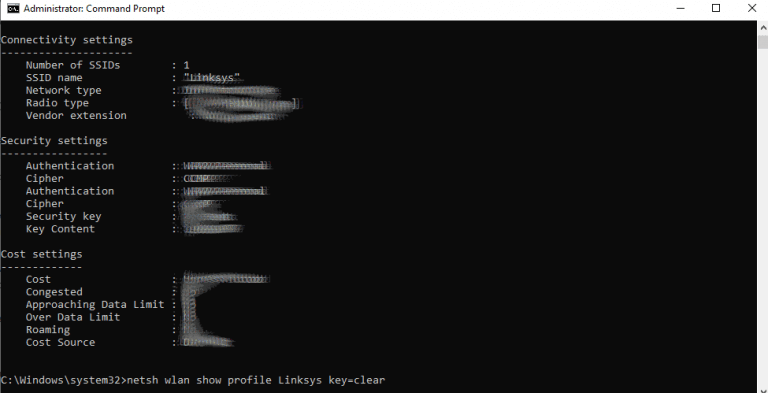Se vuoi avere più controllo e flessibilità nell’utilizzo del tuo computer Windows, non è un segreto Prompt dei comandi è la strada da percorrere.
Conosciuto anche come cmd.exe, il prompt dei comandi è un interprete della riga di comando gratuito che riceve l’input tramite la tastiera per eseguire una serie di funzioni. In questo articolo, analizzeremo i modi più interessanti in cui puoi utilizzare il tuo prompt dei comandi. Quindi iniziamo.
1. Cripta i tuoi file con Cmd
Crittografando i tuoi file, puoi codificarli in un modo che li renda inaccessibili ad altre persone senza una password. E, con l’aiuto del prompt dei comandi, puoi crittografare i tuoi file senza problemi.
Prima di tutto, vai alla directory del tuo file. Utilizzerai il CD comando per quello. Per un rapido aggiornamento, consulta la nostra guida sulla modifica delle directory utilizzando cmd.
Dopo che sei all’interno della directory di destinazione, digita il seguente comando e premi accedere:
cifra / e
La parola chiave cifra qui richiama la funzione per l’esecuzione della crittografia, mentre il parametro / e è necessario per crittografare file o directory specifici. Se utilizzato senza parametri, il cifra il comando visualizzerà anche lo stato corrente di crittografia delle tue directory e tutti i file all’interno della directory.
Non appena il comando viene eseguito, tutti i file nella directory attuale verranno crittografati. Per decifrarli di nuovo, digita il seguente comando nel cmd e premi accedere:
cifra /d
Qui, il parametro /d è necessario per decrittografare il file o la directory specificati.
Un’altra cosa importante da ricordare è che la crittografia funziona solo nelle edizioni Enterprise e Pro di Windows.
2. Comando SFC
Il Controllo file di sistema è uno strumento gratuito di Windows che ti consente di scansionare e ripristinare i file Windows danneggiati. Puoi eseguire il Controllo file di sistema con l’aiuto di sfc /scannow. Assicurati di avviare prima il prompt dei comandi come amministratore. Da lì, digita il comando nel cmd e premi accedere:
sfc /scannow
La scansione verrà avviata e probabilmente ci vorranno solo un paio di minuti per terminare.
3. Cronologia della riga di comando
C’è anche un comando speciale nel prompt dei comandi che ti consente di visualizzare tutti i comandi che hai eseguito finora nel tuo cmd. Questo diventa particolarmente utile se ti occupi molto del prompt dei comandi. Quindi, se vuoi controllare il comando che hai eseguito un’ora fa, tutto ciò che devi fare è digitare questo comando e premere accedere.
doskey/storia
Vedrai il lungo elenco di tutti i tuoi comandi tramite questo comando.
4. Elenca tutti i tuoi file di directory
Quindi, ti trovi in una directory specifica e ora vuoi dare un’occhiata a tutti i file nella tua cartella? Il cmd ha un semplice comando che visualizzerà facilmente tutti i tuoi file.
Digita semplicemente il dir in cmd e premi accederee tutti i tuoi file nella directory specificata verranno mostrati in un elenco, come mostrato di seguito.
5. Visualizza tutte le password Wi-Fi
Il prompt dei comandi viene fornito con un comando elegante che ti consente di vedere tutte le password Wi-Fi che hai salvato sul tuo computer fino ad ora. Il comando è, diciamo, un po’ complicato. Quindi, copia e incolla semplicemente il codice nel tuo cmd e premi Invio.
È un processo in due fasi. Innanzitutto, digita questo comando nel tuo cmd e premi Invio:
netsh wlan mostra il profilo
Questo mostrerà tutto il Wi-Fi connesso al tuo PC finora.
Da lì, digita il seguente comando e premi accedere:
netsh wlan mostra il profilo Wi-Fi name key=clear
In questo comando, sostituisci il “nome Wi-Fi” con il Wi-Fi di cui vorresti vedere la password. Nel nostro caso, questo è Linksys. Quindi il comando diventerà qualcosa del genere:
netsh wlan mostra il profilo Linksys key=clear
Le password del tuo Wi-Fi, insieme ad altre informazioni importanti, verranno visualizzate nella schermata del prompt dei comandi. Cerca la parola chiave “Contenuto chiave” nel tuo cmd, che contiene la password del tuo Wi-Fi.
Cose da fare con il prompt dei comandi
Il prompt dei comandi è probabilmente una delle utility più utili nel sistema operativo Windows: chiedi a qualsiasi utente esperto.Che tu stia appena iniziando con il prompt dei comandi o sia già un veterano esperto, puoi sempre imparare qualcosa di nuovo nel cmd.
I cinque comandi precedenti sono alcuni dei pochi modi in cui puoi utilizzare il cmd in modi creativi.
FAQ
Come si esegue un comando dalla riga di comando?
Esegui il prompt dei comandi dalla casella Esegui Premi Windows + R contemporaneamente per aprire il cmd Esegui Input e premi Invio. Per eseguire il prompt dei comandi come amministratore, puoi digitare cmd nella casella Esegui e premere Ctrl + Maiusc + Invio Il prompt dei comandi è molto utile per gli utenti Windows per gestire i propri computer.
Come eseguire il prompt dei comandi come amministratore in Windows 10?
Ma per coloro che non lo sanno, puoi avviare il prompt dei comandi digitando CMD in Ricerca di Windows. Fare clic con il tasto destro del mouse su CMD per eseguirlo come amministratore. In alternativa, puoi anche aprire Esegui (Windows + R)> digita cmd e premi invio.
Windows 10 ha uno strumento da riga di comando?
Sebbene il prompt dei comandi sia sicuramente ricco di funzionalità e abbia una propria base di utenti, di recente Microsoft ha annunciato uno strumento da riga di comando universale per Windows 10 chiamato Windows Terminal. Esegue il prompt dei comandi in un layout a schede e penso che apprezzerai la possibilità di eseguire più comandi da una sola finestra.
Quali sono i migliori trucchi del prompt dei comandi per Windows 10?
27 Utili trucchi del prompt dei comandi di Windows 1. Cronologia dei comandi 2. Esegui più comandi 3. Usa i tasti funzione e diventa un utente professionista 4. Vedi l’elenco dei driver del PC 5. Invia output agli appunti 6. Annulla un comando 7. Rendi colorato il tuo prompt dei comandi 8 Crea hotspot Wi-Fi direttamente dal prompt dei comandi
Windows 10 ha un’interfaccia a riga di comando come il prompt dei comandi?
Il prompt dei comandi è spesso discusso nei principali post e video tutorial di Windows 10. Con l’attraente interfaccia di Windows 10, arriva anche un’interfaccia a riga di comando che viene ignorata consapevolmente o inconsapevolmente dalla maggior parte di noi. Gli utenti possono dimenticare, ma non Microsoft. Di tanto in tanto continua a migliorare i suoi strumenti importanti, proprio come il prompt dei comandi.
Quali sono alcuni dei comandi CMD più utili per Windows?
Elenco di utili comandi e trucchi CMD per utenti Windows. 1. “aiuto colore” – Personalizza il prompt dei comandi di Windows; 2. Aprire il prompt dei comandi da qualsiasi posizione; 3. “sfc /scannow” – Scansione per problemi di sistema; 4. “netsh wlan show profile SSID key=clear” – Mostra la tua password Wifi; 5. Eseguire sempre il prompt dei comandi come amministratore
Quali sono alcuni trucchi del prompt dei comandi per Windows 10?
I 10 migliori trucchi del prompt dei comandi di Windows. 1 1. Scorciatoie da tastiera del prompt dei comandi. Un trucco molto utile per il prompt dei comandi consiste nell’utilizzare i tasti di scelta rapida da tastiera del prompt dei comandi. Conoscere alcuni prompt dei comandi… 2 2. Modificare il colore del prompt dei comandi. 3 3. Annulla un comando. 4 4. Elimina i file temporanei. 5 5. Spegnere il PC in un determinato momento tramite CMD. Più articoli
Come aprire il prompt dei comandi come amministratore da una cartella in Windows?
Come probabilmente saprai, quando teniamo premuto il tasto Maiusc e facciamo clic con il pulsante destro del mouse su una cartella, nel menu di scelta rapida viene visualizzata l’opzione Apri finestra del prompt dei comandi qui. Se desideri aprire il prompt dei comandi come amministratore da una cartella, puoi utilizzare questo metodo.
Come posso eseguire un comando in Windows 10 come amministratore?
Premi Windows+R per aprire la casella “Esegui”. Digita “cmd” nella casella e quindi premi Ctrl + Maiusc + Invio per eseguire il comando come amministratore.
Che cos’è il prompt dei comandi in Windows 10 e come utilizzarlo?
Su Windows 10, Prompt dei comandi è disponibile da molto tempo ed è uno strumento essenziale che consente a chiunque di eseguire comandi per modificare le impostazioni di sistema, eseguire strumenti non grafici (come netsh, diskpart, netstat, powercfg, dism, sfc , chcksk, ecc.), risolvere i problemi e automatizzare le attività sul proprio computer desktop o laptop.
Come faccio a sapere se il prompt dei comandi è stato avviato come amministratore?
NOTA: se ti stai chiedendo come sapere che il prompt dei comandi è stato avviato come amministratore, è facile.Quando il prompt dei comandi viene avviato con diritti di amministratore, il testo “Amministratore” apparirà sulla barra del titolo (vedi immagine sopra) della finestra del prompt dei comandi.
Qual è il prompt dei comandi in Windows 10?
Il prompt è ottimo per eseguire una varietà di comandi, come automatizzare script o trovare file batch, ed è anche utile quando stai cercando di riparare il tuo dispositivo Windows 10. Come apro il prompt dei comandi?
Qual è il miglior strumento da riga di comando per Windows 10?
Può anche essere utilizzato per connettersi a computer in remoto utilizzando le opzioni /S e /U. 10 – netsh – Senza dubbio lo strumento da riga di comando più potente disponibile in Windows. Netsh è come il coltellino svizzero per la configurazione e il monitoraggio dei computer Windows dal prompt dei comandi.
Perché PowerShell è invece del prompt dei comandi su Windows 10?
Nota: se vedi PowerShell invece del prompt dei comandi nel menu Power Users, si tratta di un’opzione che si è verificata con Creators Update per Windows 10. È molto facile tornare alla visualizzazione del prompt dei comandi nel menu Power Users, se lo desideri, oppure puoi provare PowerShell.