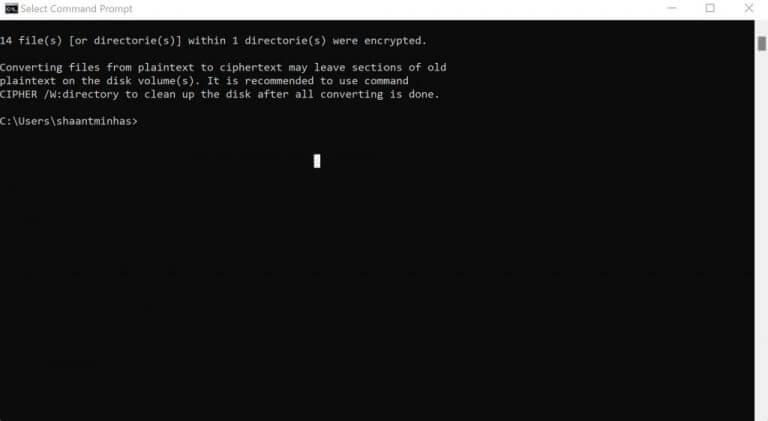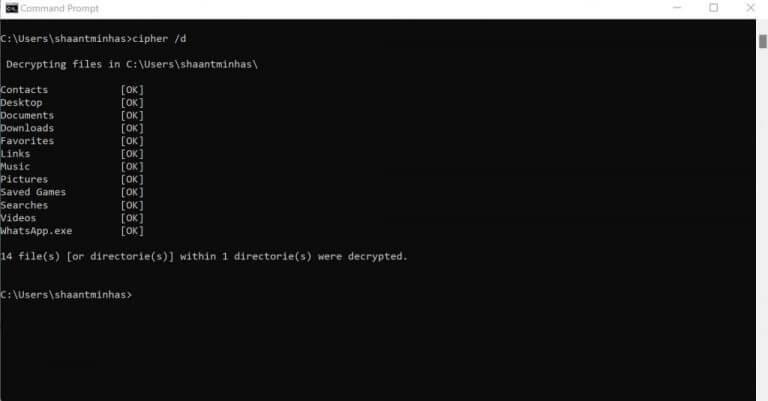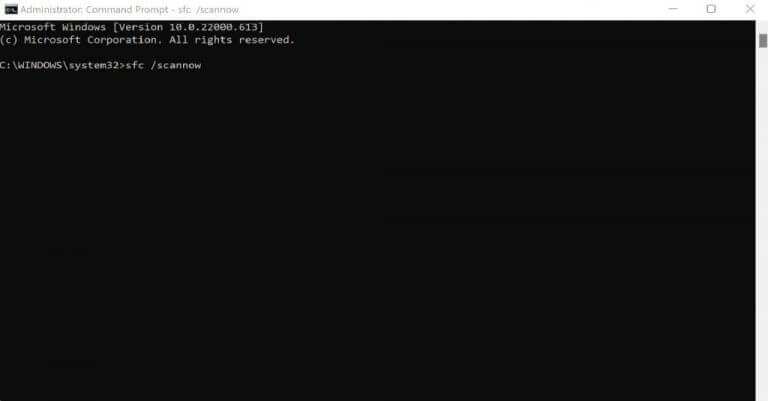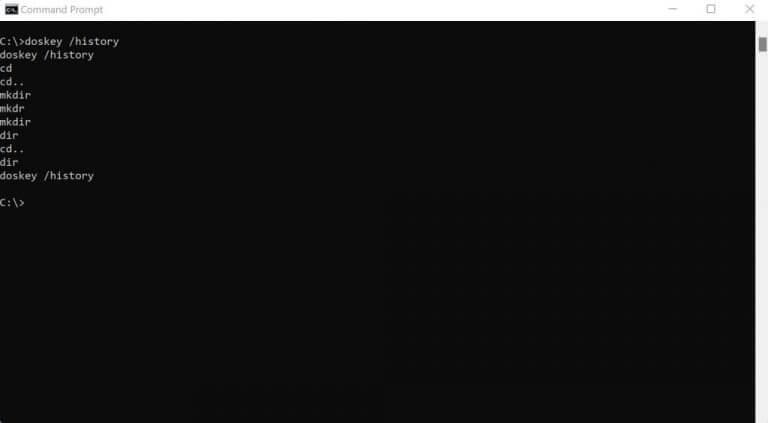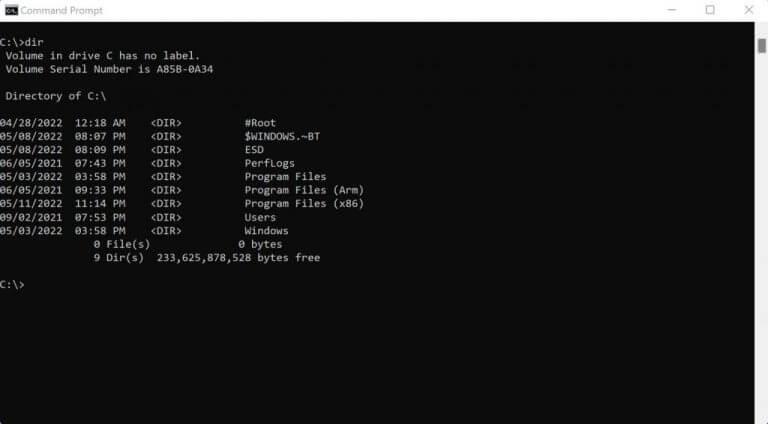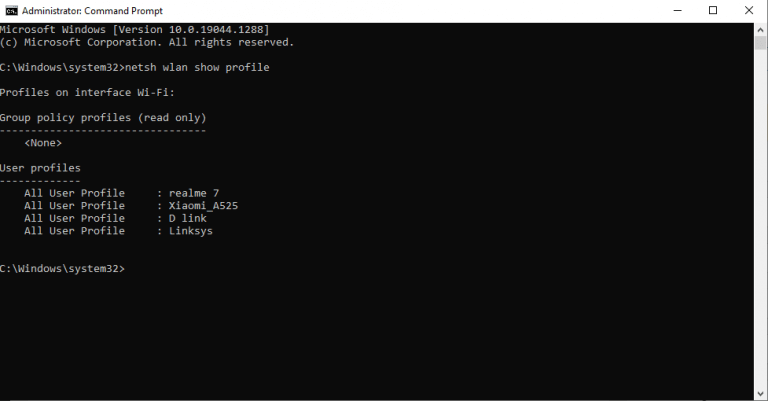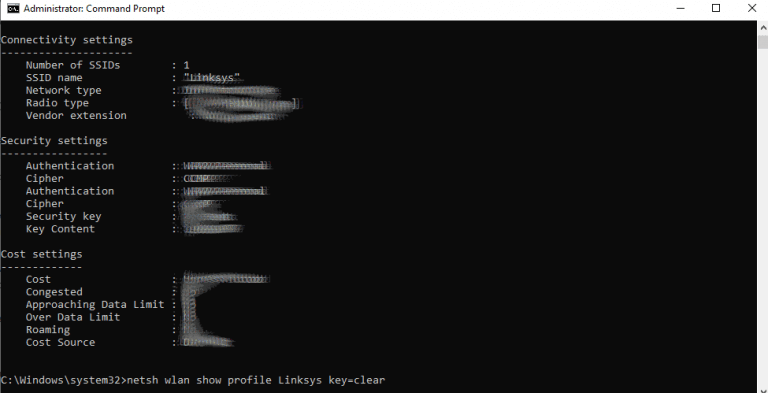Hvis du vil have mere kontrol og fleksibilitet i at bruge din Windows-computer, er det ingen hemmelighed Kommandoprompt er vejen at gå.
Også kendt som cmd.exe, kommandoprompten er en gratis kommandolinjefortolker, der tager input gennem dit tastatur for at udføre en lang række funktioner. I denne artikel vil vi dykke ned i de mest interessante måder, du kan bruge din kommandoprompt på. Så lad os komme i gang.
1. Krypter dine filer med Cmd
Ved at kryptere dine filer kan du kode dem på en måde, der gør dem utilgængelige for andre mennesker uden en adgangskode. Og ved hjælp af kommandoprompt kan du kryptere dine filer uden besvær.
Først skal du gå til mappen med din fil. Du vil bruge cd kommando til det. For en hurtig genopfriskning, se vores guide til at ændre mapperne ved hjælp af cmd.
Når du er inde i målmappen, skal du indtaste følgende kommando og trykke Gå ind:
chiffer /e
Nøgleordet cipher påkalder her funktionen til udførelse af kryptering, mens parameteren /e er nødvendigt for at kryptere specifikke filer eller mapper. Når den bruges uden parametre chiffer kommandoen vil også vise den aktuelle tilstand for kryptering af dine mapper og alle filer inde i mappen.
Så snart kommandoen bliver udført, bliver alle filerne i din nuværende mappe krypteret. For at dekryptere dem igen skal du indtaste følgende kommando i cmd og trykke Gå ind:
chiffer /d
Her er parameteren /d er nødvendigt for at dekryptere den angivne fil eller mappe.
En anden vigtig ting at huske er, at kryptering kun virker i Enterprise- og Pro-udgaver af Windows.
2. SFC-kommando
System File Checker er et gratis Windows-værktøj, der lader dig scanne og gendanne beskadigede Windows-filer. Du kan køre System File Checker ved hjælp af sfc /scannow. Sørg for at starte kommandoprompten som administrator først. Derfra skal du indtaste kommandoen i cmd og trykke Gå ind:
sfc /scannow
Scanningen vil blive startet og vil sandsynligvis kun tage omkring et par minutter at afslutte.
3. Kommandolinjehistorik
Der er også en speciel kommando i kommandoprompten, der lader dig se alle de kommandoer, du har kørt indtil videre i din cmd. Dette bliver særligt nyttigt, hvis du håndterer kommandoprompt meget. Så hvis du vil tjekke den kommando, du kørte for en time siden, skal du bare skrive denne kommando og trykke Gå ind.
doskey /historie
Du vil se den lange liste over alle dine kommandoer gennem denne kommando.
4. Liste over alle dine mappefiler
Så du er i en bestemt mappe og vil nu se på alle filerne i din mappe? Cmd’en har en simpel kommando, der nemt viser alle dine filer.
Indtast blot dir i cmd og hit Gå ind, og alle dine filer i den givne mappe vil blive vist på en liste, som vist nedenfor.
5. Vis alle Wi-Fi-adgangskoder
Kommandoprompt kommer med en slank kommando, der lader dig se alle de Wi-Fi-adgangskoder, du har gemt på din computer indtil nu. Kommandoen er, lad os sige, lidt kompliceret. Så kopier og indsæt koden i din cmd og tryk på Enter.
Det er en to-trins proces. Indtast først denne kommando i din cmd og tryk på Enter:
netsh wlan vis profil
Dette vil vise alt det Wi-Fi, der er forbundet med din pc indtil videre.
Derfra skal du indtaste følgende kommando og trykke Gå ind:
netsh wlan vis profil Wi-Fi navn key=clear
I denne kommando skal du erstatte “Wi-Fi-navnet” med det Wi-Fi, hvis adgangskode du gerne vil se. I vores tilfælde er dette Linksys. Så kommandoen bliver noget som denne:
netsh wlan vis profil Linksys key=clear
Adgangskoderne til din Wi-Fi vil sammen med andre vigtige oplysninger blive vist på din kommandopromptskærm. Se efter søgeordet ‘Nøgleindhold’ i din cmd – der indeholder adgangskoden til din Wi-Fi.
Ting at gøre med kommandoprompt
Kommandoprompten er sandsynligvis et af de mest praktiske værktøjer i Windows-operativsystemet – bare spørg enhver superbruger.Uanset om du lige er startet med kommandoprompten eller allerede er en erfaren veteran, kan du altid lære noget nyt i cmd.
De fem kommandoer ovenfor er nogle af de få måder, du kan bruge cmd på kreative måder.
FAQ
Hvordan kører jeg en kommando fra kommandolinjen?
Kør kommandoprompt fra Run Box Tryk på Windows + R samtidigt for at åbne Run Input cmd og tryk på Enter. For at køre kommandoprompt som administrator kan du skrive cmd i feltet Kør og trykke på Ctrl + Shift + Enter Kommandoprompt er meget nyttigt for Windows-brugere til at administrere deres computere.
Hvordan kører man kommandoprompt som administrator i Windows 10?
Men for dem, der ikke ved det, kan du starte kommandoprompten ved at skrive CMD i Windows Search. Højreklik på CMD for at køre det som administrator. Alternativt kan du også åbne Kør (Windows + R) > skriv cmd og tryk enter.
Har Windows 10 et kommandolinjeværktøj?
Mens kommandoprompt helt sikkert er spækket med funktioner og har sin egen brugerbase, men for nylig annoncerede Microsoft et universelt kommandolinjeværktøj til Windows 10 kaldet Windows Terminal. Det kører kommandoprompt i et fanelayout, og jeg tror, du vil elske evnen til at udføre flere kommandoer fra kun ét vindue.
Hvad er de bedste kommandoprompttricks til Windows 10?
27 Nyttige Windows kommandoprompttricks 1. Kommandohistorik 2. Kør flere kommandoer 3. Brug funktionstaster og bliv en professionel bruger 4. Se PC-driverliste 5. Send output til udklipsholder 6. Afbryd en kommando 7. Gør din kommandoprompt farverig 8 Opret Wi-Fi-hotspot direkte fra kommandoprompten
Har Windows 10 en kommandolinjegrænseflade som kommandoprompt?
Kommandoprompt diskuteres ofte i store Windows 10 tutorial indlæg og videoer. Med den attraktive Windows 10-grænseflade kommer der også en kommandolinjegrænseflade, som bevidst eller ubevidst ignoreres af de fleste af os. Brugerne kan glemme, men ikke Microsoft. Fra tid til anden bliver den ved med at forbedre sine vigtige værktøjer ligesom kommandoprompt.
Hvad er nogle af de mest nyttige CMD-kommandoer til Windows?
Liste over nyttige CMD-kommandoer og tricks til Windows-brugere. 1. “hjælpefarve” – Tilpas Windows-kommandoprompten ; 2. Åbn kommandoprompten fra ethvert sted; 3. “sfc /scannow” – Scan for systemproblemer; 4. “netsh wlan vis profil SSID key=clear” – Vis din Wifi-adgangskode; 5. Kør altid kommandoprompt som administrator
Hvad er nogle kommandoprompttricks til Windows 10?
Top 10 nyttige Windows-kommandoprompttricks. 1 1. Kommandoprompt-tastaturgenveje. Et meget nyttigt kommandoprompttrick er at bruge Kommandoprompt-tastaturgenvejstaster. At kende nogle få kommandoprompt … 2 2. Skift farve på kommandoprompt. 3 3. Afbryd en kommando. 4 4. Slet midlertidige filer. 5 5. Sluk din pc på et bestemt tidspunkt via CMD. Flere varer
Hvordan åbner man kommandoprompt som administrator fra en mappe i Windows?
Som du sandsynligvis ved, når vi holder Shift-tasten nede og højreklikker på en mappe, vises indstillingen Åbn kommandopromptvindue her i kontekstmenuen. Hvis du vil åbne kommandoprompten som administrator fra en mappe, kan du bruge denne metode.
Hvordan kører jeg en kommando i Windows 10 som administrator?
Tryk på Windows+R for at åbne boksen “Kør”. Skriv “cmd” i feltet, og tryk derefter på Ctrl+Shift+Enter for at køre kommandoen som administrator.
Hvad er kommandoprompt i Windows 10, og hvordan bruger man det?
På Windows 10 har kommandoprompt været tilgængelig i lang tid, og det er et vigtigt værktøj, der giver enhver mulighed for at udføre kommandoer for at ændre systemindstillinger, køre ikke-grafiske værktøjer (såsom netsh, diskpart, netstat, powercfg, dism, sfc , chcksk osv.), fejlfinde problemer og automatisere opgaver på deres stationære computer eller bærbare.
Hvordan ved jeg, om kommandoprompten er blevet startet som administrator?
BEMÆRK: Hvis du undrer dig over, hvordan du ved, at kommandoprompten er blevet lanceret som administrator, er det nemt.Når kommandoprompten startes med administratorrettigheder, vises “Administrator”-teksten på titellinjen (se billedet ovenfor) i kommandopromptvinduet.
Hvad er kommandoprompten i Windows 10?
Prompten er fantastisk til at udføre en række kommandoer, såsom automatisering af scripts eller finde batchfiler, og den er også praktisk, når du forsøger at reparere din Windows 10-enhed. Hvordan åbner jeg kommandoprompten?
Hvad er det bedste kommandolinjeværktøj til Windows 10?
Den kan også bruges til at forbinde til computere eksternt ved hjælp af /S og /U switchene. 10 – netsh – Uden tvivl det mest kraftfulde kommandolinjeværktøj, der er tilgængeligt i Windows. Netsh er som den schweiziske hærkniv til at konfigurere og overvåge Windows-computere fra kommandoprompten.
Hvorfor er PowerShell i stedet for kommandoprompt på Windows 10?
Bemærk: Hvis du ser PowerShell i stedet for kommandoprompt på Power Users-menuen, er det en skift, der kom med Creators Update til Windows 10. Det er meget nemt at skifte tilbage til at vise kommandoprompten i Power Users-menuen, hvis du vil, eller du kan prøve PowerShell.