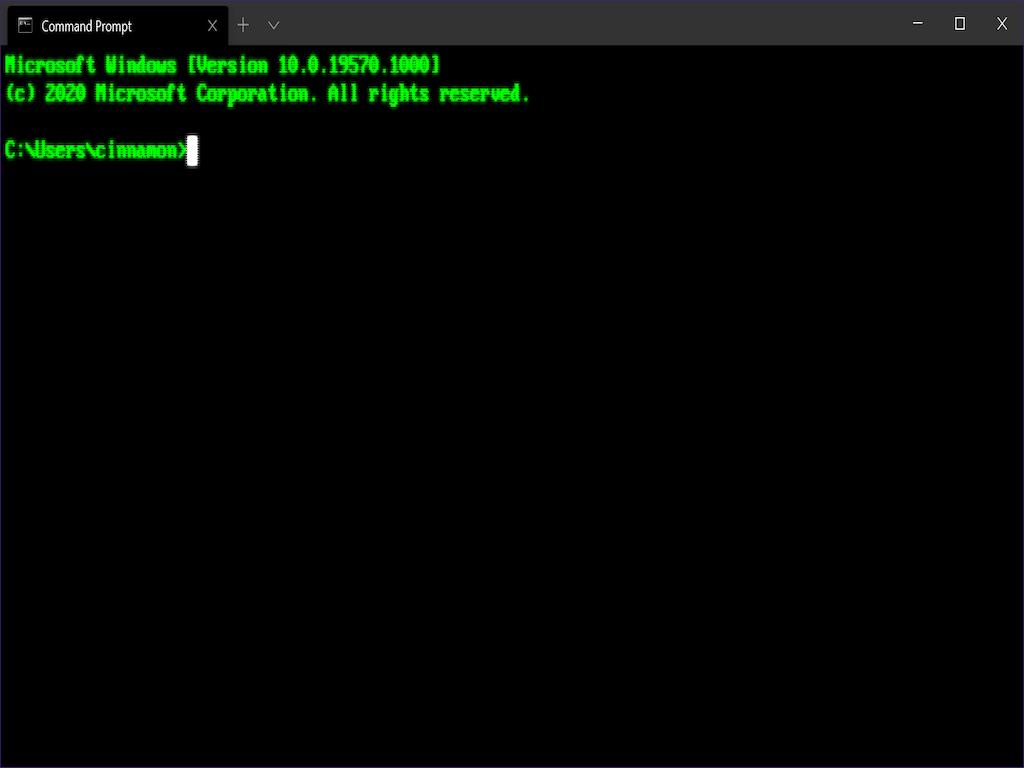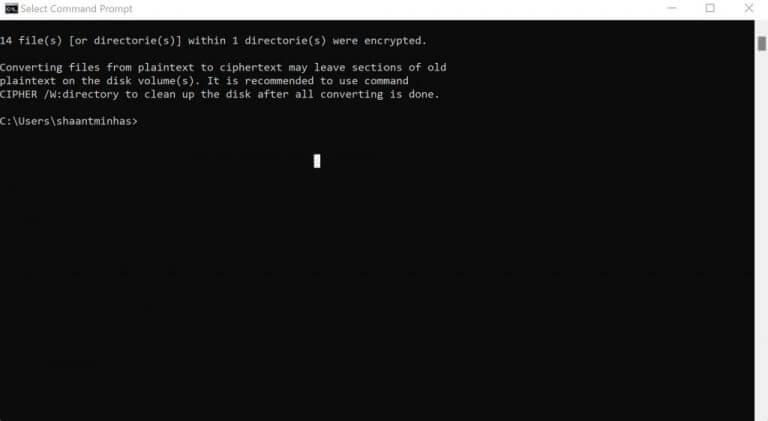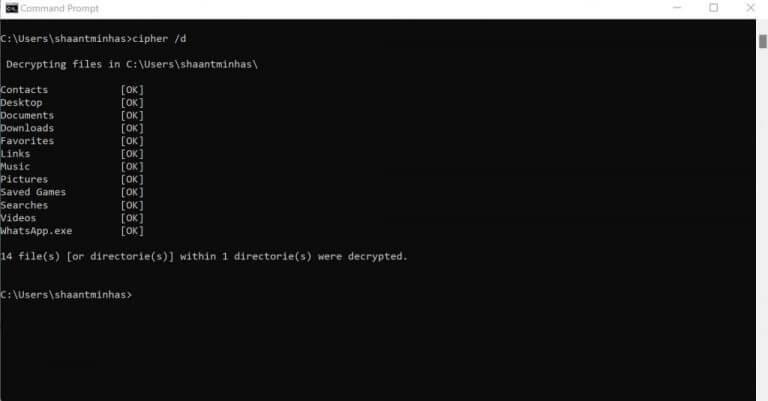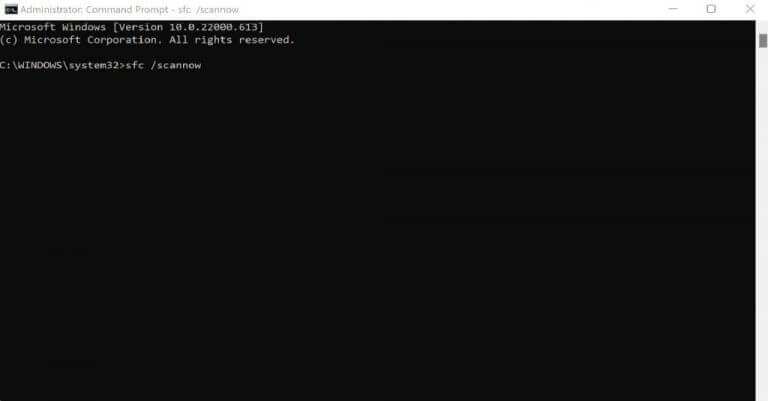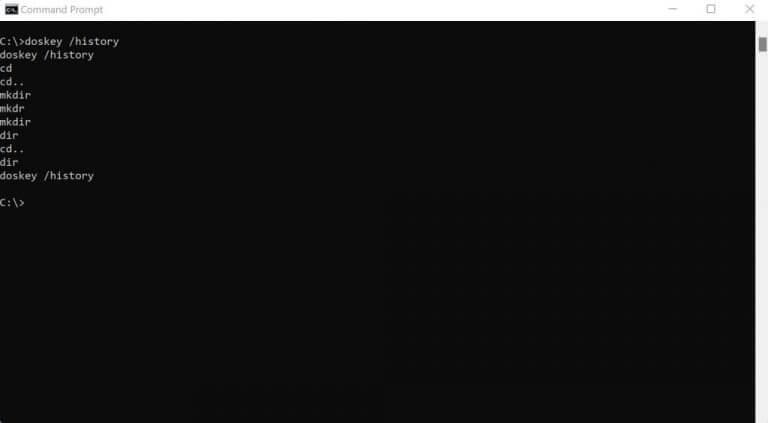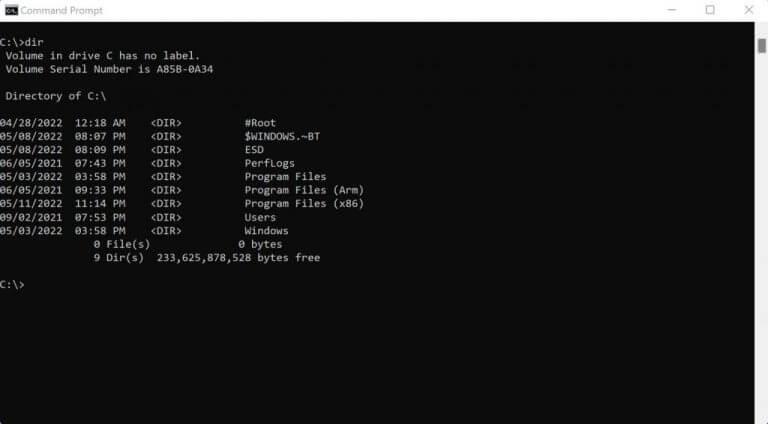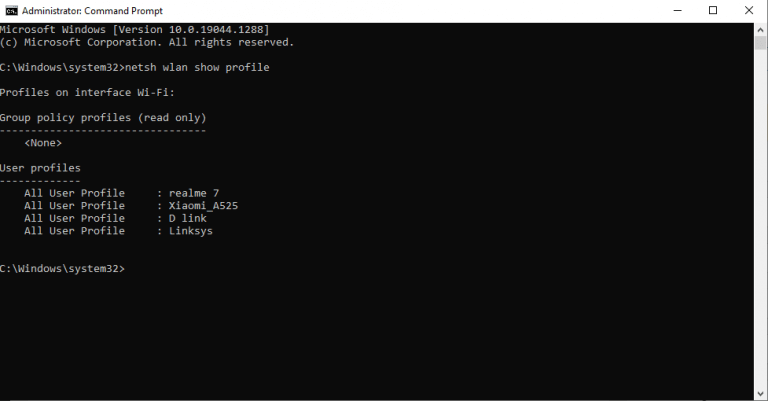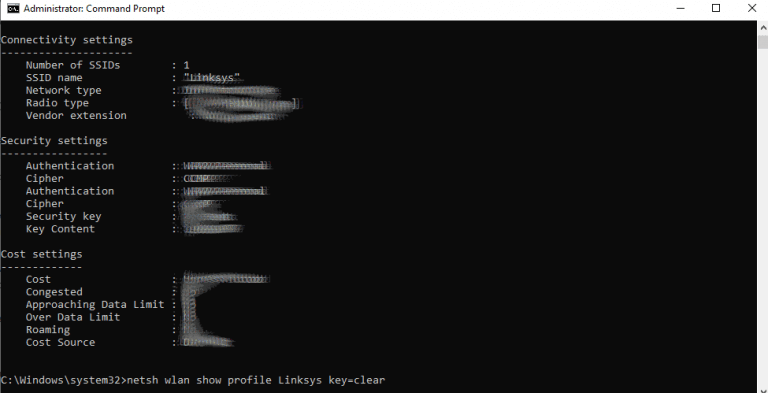Si vous voulez avoir plus de contrôle et de flexibilité dans l’utilisation de votre ordinateur Windows, ce n’est un secret pour personne Invite de commande est la voie à suivre.
Également connue sous le nom de cmd.exe, l’invite de commande est un interpréteur de ligne de commande gratuit qui accepte les entrées via votre clavier pour exécuter une multitude de fonctions. Dans cet article, nous allons plonger dans les façons les plus intéressantes d’utiliser votre invite de commande. Alors, commençons.
1. Chiffrez vos fichiers avec Cmd
En cryptant vos fichiers, vous pouvez les coder de manière à les rendre inaccessibles à d’autres personnes sans mot de passe. Et, avec l’aide de l’invite de commande, vous pouvez chiffrer vos fichiers sans aucun problème.
Tout d’abord, dirigez-vous vers le répertoire de votre fichier. Vous utiliserez le CD commande pour cela. Pour un rappel rapide, consultez notre guide sur la modification des répertoires à l’aide de cmd.
Une fois dans le répertoire cible, tapez la commande suivante et appuyez sur Entrer:
chiffrer /e
Le mot-clé cipher invoque ici la fonction d’exécution du chiffrement, tandis que le paramètre /e est nécessaire pour chiffrer des fichiers ou des répertoires spécifiques. Lorsqu’il est utilisé sans paramètres, le chiffrer La commande affichera également l’état actuel de cryptage de vos répertoires et de tous les fichiers à l’intérieur du répertoire.
Dès que la commande sera exécutée, tous les fichiers de votre répertoire actuel seront cryptés. Pour les décrypter à nouveau, tapez la commande suivante dans le cmd et appuyez sur Entrer:
chiffrer /d
Ici, le paramètre /ré est nécessaire pour déchiffrer le fichier ou le répertoire spécifié.
Une autre chose importante à retenir est que le chiffrement ne fonctionne que dans les éditions Enterprise et Pro de Windows.
2. Commande SFC
Le vérificateur de fichiers système est un outil Windows gratuit qui vous permet d’analyser et de restaurer des fichiers Windows corrompus. Vous pouvez exécuter le vérificateur de fichiers système à l’aide de sfc / scannow. Assurez-vous de lancer d’abord l’invite de commande en tant qu’administrateur. De là, tapez la commande dans le cmd et appuyez sur Entrer:
sfc/scannow
L’analyse sera lancée et ne prendra probablement que quelques minutes environ.
3. Historique de la ligne de commande
Il existe également une commande spéciale dans l’invite de commande qui vous permet d’afficher toutes les commandes que vous avez exécutées jusqu’à présent dans votre cmd. Cela devient particulièrement utile si vous utilisez beaucoup l’invite de commande. Donc, si vous voulez vérifier la commande que vous avez exécutée il y a une heure, tout ce que vous avez à faire est de taper cette commande et d’appuyer sur Entrer.
doskey / histoire
Vous verrez la longue liste de toutes vos commandes via cette commande.
4. Listez tous vos fichiers de répertoire
Alors, vous êtes dans un répertoire précis et vous voulez maintenant jeter un œil à tous les fichiers de votre dossier ? Le cmd a une commande simple qui affichera facilement tous vos fichiers.
Tapez simplement le directeur dans cmd et appuyez sur Entrer, et tous vos fichiers dans le répertoire donné seront affichés dans une liste, comme indiqué ci-dessous.
5. Afficher tous les mots de passe Wi-Fi
L’invite de commande est livrée avec une commande élégante qui vous permet de voir tous les mots de passe Wi-Fi que vous avez enregistrés sur votre ordinateur jusqu’à présent. La commande est, disons, un peu compliquée. Alors, copiez et collez simplement le code dans votre cmd et appuyez sur Entrée.
C’est un processus en deux étapes. Tout d’abord, tapez cette commande dans votre cmd et appuyez sur Entrée :
netsh wlan afficher le profil
Cela affichera tous les Wi-Fi connectés à votre PC jusqu’à présent.
De là, tapez la commande suivante et appuyez sur Entrer:
netsh wlan afficher le profil Wi-Fi name key=clear
Dans cette commande, remplacez le « nom Wi-Fi » par le Wi-Fi dont vous souhaitez voir le mot de passe. Dans notre cas, il s’agit de Linksys. Ainsi, la commande deviendra quelque chose comme ceci :
netsh wlan afficher le profil Linksys key=clear
Les mots de passe de votre Wi-Fi, ainsi que d’autres informations importantes, seront affichés sur votre écran d’invite de commande. Recherchez le mot clé « Contenu clé » dans votre cmd, qui contient le mot de passe de votre Wi-Fi.
Choses à faire avec l’invite de commande
L’invite de commande est probablement l’un des utilitaires les plus pratiques du système d’exploitation Windows – il suffit de demander à n’importe quel utilisateur expérimenté.Que vous débutiez avec l’invite de commande ou que vous soyez déjà un vétéran expérimenté, vous pouvez toujours apprendre quelque chose de nouveau dans le cmd.
Les cinq commandes ci-dessus sont quelques-unes des rares façons d’utiliser le cmd de manière créative.
FAQ
Comment lancer une commande depuis la ligne de commande ?
Exécuter l’invite de commande à partir de la zone d’exécution Appuyez simultanément sur Windows + R pour ouvrir la commande Run Input et appuyez sur Entrée. Pour exécuter l’invite de commande en tant qu’administrateur, vous pouvez taper cmd dans la zone Exécuter et appuyer sur Ctrl + Maj + Entrée. L’invite de commande est très utile pour les utilisateurs Windows pour gérer leurs ordinateurs.
Comment exécuter l’invite de commande en tant qu’administrateur dans Windows 10 ?
Mais pour ceux qui ne le savent pas, vous pouvez lancer l’invite de commande en tapant CMD dans Windows Search. Faites un clic droit sur CMD pour l’exécuter en tant qu’administrateur. Alternativement, vous pouvez également ouvrir Exécuter (Windows + R)> tapez cmd et appuyez sur Entrée.
Windows 10 dispose-t-il d’un outil de ligne de commande ?
Bien que l’invite de commande regorge de fonctionnalités et possède sa propre base d’utilisateurs, Microsoft a récemment annoncé un outil de ligne de commande universel pour Windows 10 appelé Windows Terminal. Il exécute l’invite de commande dans une disposition d’onglets et je pense que vous allez adorer la possibilité d’exécuter plusieurs commandes à partir d’une seule fenêtre.
Quelles sont les meilleures astuces d’invite de commande pour Windows 10 ?
27 Astuces utiles pour l’invite de commande Windows 1. Historique des commandes 2. Exécutez plusieurs commandes 3. Utilisez les touches de fonction et devenez un utilisateur professionnel 4. Consultez la liste des pilotes PC 5. Envoyez la sortie dans le presse-papiers 6. Abandonnez une commande 7. Rendez votre invite de commande colorée 8 Créez un point d’accès Wi-Fi directement depuis l’invite de commande
Windows 10 a-t-il une interface de ligne de commande comme l’invite de commande ?
L’invite de commande est souvent abordée dans les principales publications et vidéos du didacticiel Windows 10. Avec l’interface attrayante de Windows 10, il existe également une interface de ligne de commande qui est sciemment ou inconsciemment ignorée par la plupart d’entre nous. Les utilisateurs peuvent oublier, mais pas Microsoft. De temps en temps, il continue d’améliorer ses outils importants, tout comme l’invite de commande.
Quelles sont certaines des commandes CMD les plus utiles pour Windows ?
Liste des commandes et astuces CMD utiles pour les utilisateurs Windows. 1. « couleur d’aide » – Personnalisez l’invite de commande Windows ; 2. Ouvrez l’invite de commande depuis n’importe quel emplacement ; 3. « sfc /scannow » – Recherche de problèmes système ; 4. « netsh wlan show profile SSID key=clear » – Afficher votre mot de passe Wifi ; 5. Toujours exécuter l’invite de commande en tant qu’administrateur
Quelles sont quelques astuces d’invite de commande pour Windows 10 ?
Top 10 des astuces d’invite de commande Windows utiles. 1 1. Raccourcis clavier de l’invite de commande. Une astuce d’invite de commande très utile consiste à utiliser les touches de raccourci clavier de l’invite de commande. Connaître quelques invites de commande … 2 2. Changer la couleur de l’invite de commande. 3 3. Annuler une commande. 4 4. Supprimer les fichiers temporaires. 5 5. Éteignez votre PC à un certain moment via CMD. Plus d’articles
Comment ouvrir l’invite de commande en tant qu’administrateur à partir d’un dossier sous Windows ?
Comme vous le savez probablement, lorsque nous maintenons la touche Maj enfoncée et faisons un clic droit sur un dossier, l’option Ouvrir la fenêtre d’invite de commande ici apparaît dans le menu contextuel. Si vous souhaitez ouvrir l’invite de commande en tant qu’administrateur à partir d’un dossier, vous pouvez utiliser cette méthode.
Comment exécuter une commande dans Windows 10 en tant qu’administrateur ?
Appuyez sur Windows + R pour ouvrir la boîte « Exécuter ». Tapez « cmd » dans la case, puis appuyez sur Ctrl + Maj + Entrée pour exécuter la commande en tant qu’administrateur.
Qu’est-ce que l’invite de commande dans Windows 10 et comment l’utiliser ?
Sur Windows 10, l’invite de commande est disponible depuis longtemps, et c’est un outil essentiel qui permet à quiconque d’exécuter des commandes pour modifier les paramètres système, exécuter des outils non graphiques (tels que netsh, diskpart, netstat, powercfg, dism, sfc , chcksk, etc.), résoudre les problèmes et automatiser les tâches sur leur ordinateur de bureau ou portable.
Comment savoir si l’invite de commande a été lancée en tant qu’administrateur ?
REMARQUE : Si vous vous demandez comment savoir que l’invite de commande a été lancée en tant qu’administrateur, c’est facile.Lorsque l’invite de commande est lancée avec les droits d’administrateur, le texte « Administrateur » apparaîtra dans la barre de titre (voir l’image ci-dessus) de la fenêtre d’invite de commande.
Qu’est-ce que l’invite de commande dans Windows 10 ?
L’invite est idéale pour exécuter diverses commandes, telles que l’automatisation de scripts ou la recherche de fichiers de commandes, et elle est également utile lorsque vous essayez de réparer votre appareil Windows 10. Comment ouvrir l’invite de commande ?
Quel est le meilleur outil de ligne de commande pour Windows 10 ?
Il peut également être utilisé pour se connecter à distance à des ordinateurs à l’aide des commutateurs /S et /U. 10 – netsh – Sans aucun doute l’outil de ligne de commande le plus puissant disponible sous Windows. Netsh est comme le couteau suisse pour configurer et surveiller les ordinateurs Windows à partir de l’invite de commande.
Pourquoi PowerShell est-il au lieu de l’invite de commande sur Windows 10 ?
Remarque : si vous voyez PowerShell au lieu de l’invite de commande dans le menu Utilisateurs avec pouvoir, il s’agit d’un commutateur qui est apparu avec la mise à jour des créateurs pour Windows 10. Il est très facile de revenir à l’affichage de l’invite de commande dans le menu Utilisateurs avec pouvoir si vous le souhaitez, ou vous pouvez essayer PowerShell.