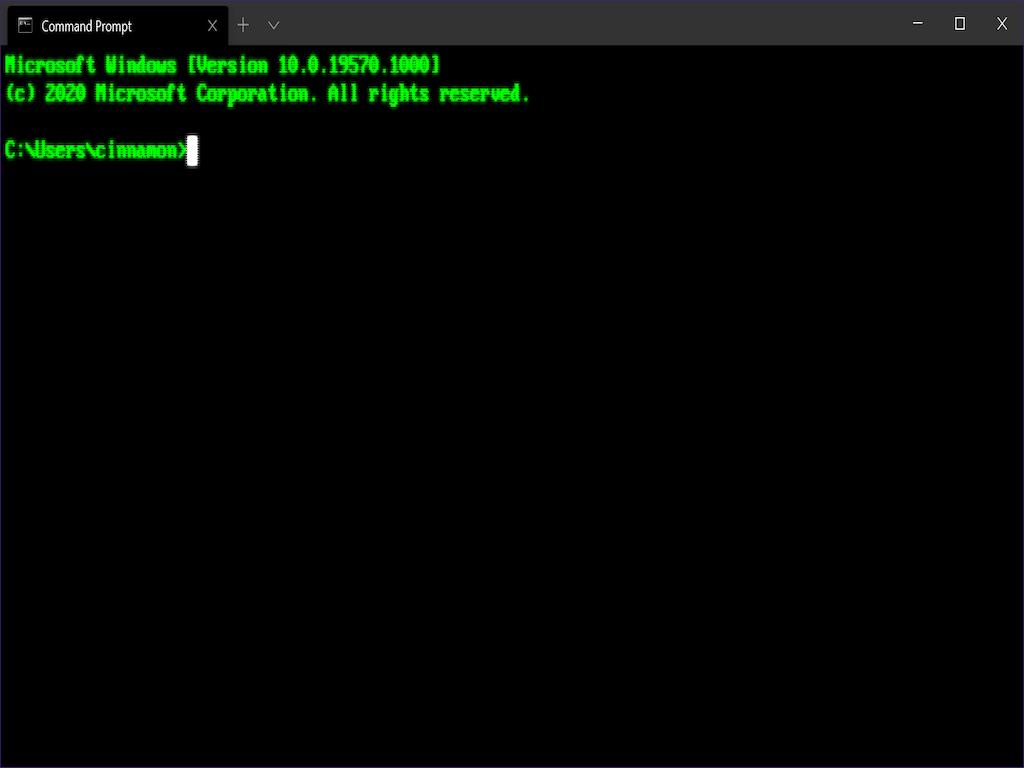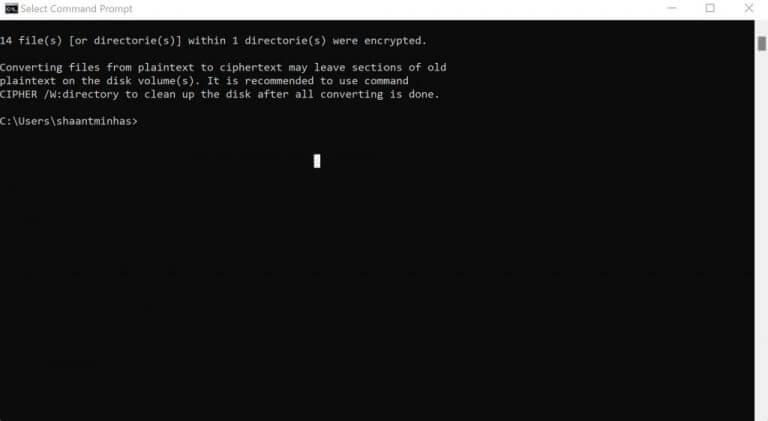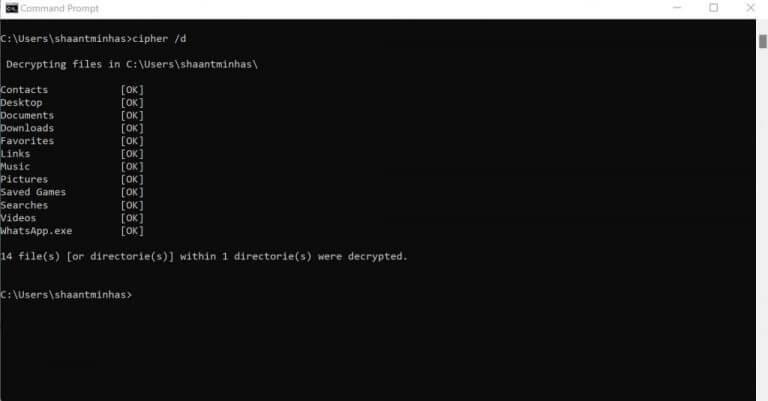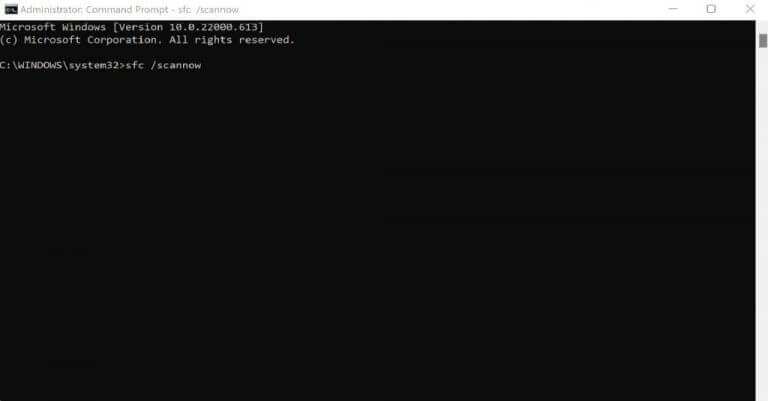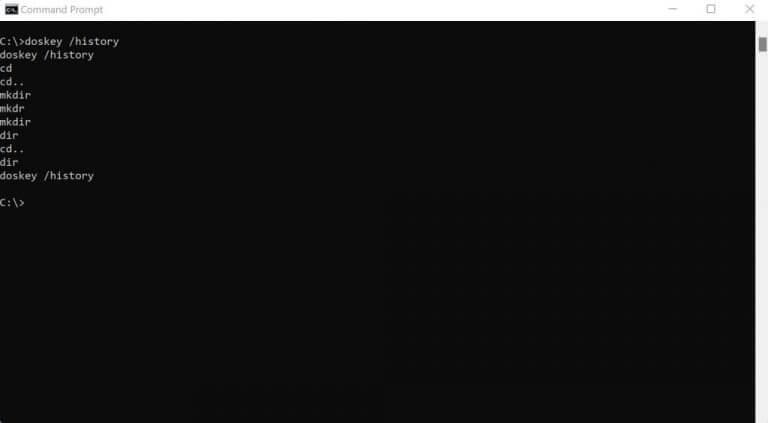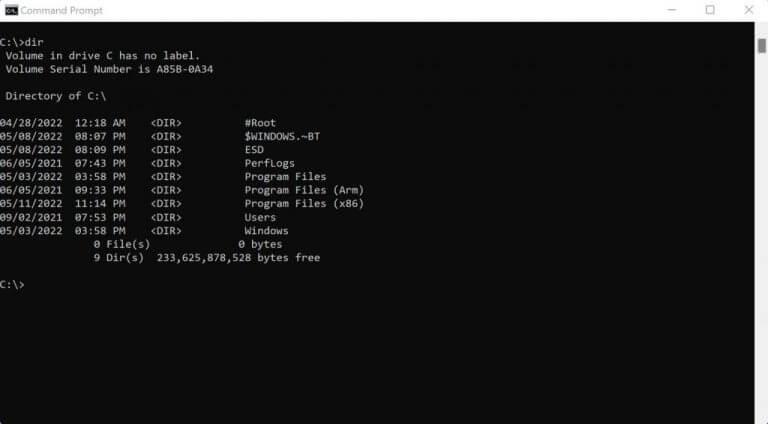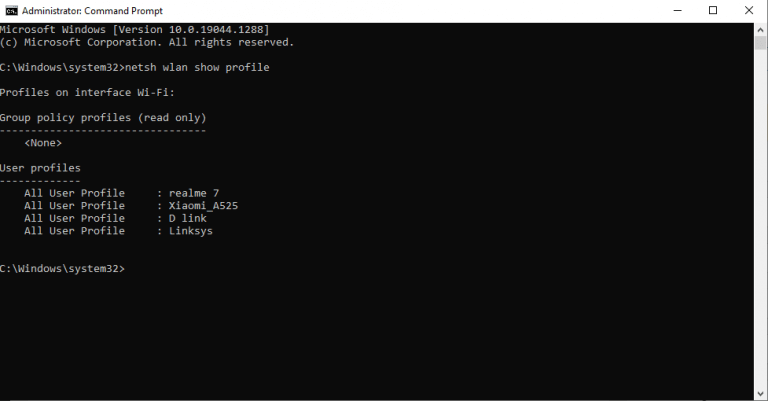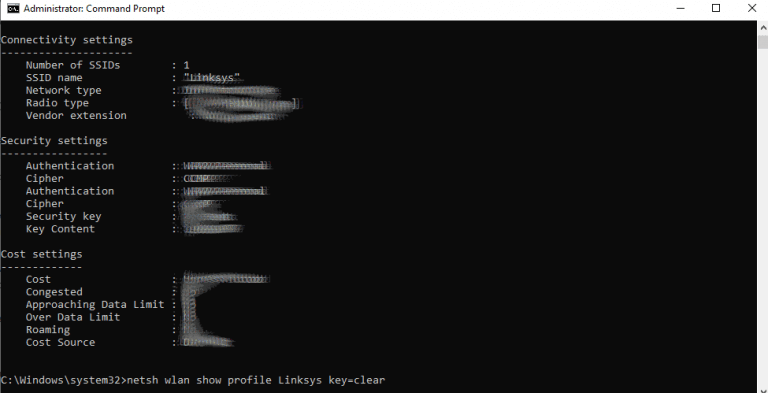Εάν θέλετε να έχετε περισσότερο έλεγχο και ευελιξία στη χρήση του υπολογιστή σας με Windows, δεν είναι μυστικό Γραμμή εντολών είναι ο τρόπος που πρέπει να πάτε.
Γνωστή και ως cmd.exe, η γραμμή εντολών είναι ένας δωρεάν διερμηνέας γραμμής εντολών που λαμβάνει δεδομένα μέσω του πληκτρολογίου σας για να εκτελέσει μια σειρά από λειτουργίες. Σε αυτό το άρθρο, θα εξετάσουμε τους πιο ενδιαφέροντες τρόπους με τους οποίους μπορείτε να χρησιμοποιήσετε τη γραμμή εντολών σας. Ας ξεκινήσουμε λοιπόν.
1. Κρυπτογραφήστε τα αρχεία σας με Cmd
Κρυπτογραφώντας τα αρχεία σας, μπορείτε να τα κωδικοποιήσετε με τρόπο που τα καθιστά απρόσιτα σε άλλα άτομα χωρίς κωδικό πρόσβασης. Και, με τη βοήθεια της γραμμής εντολών, μπορείτε να κρυπτογραφήσετε τα αρχεία σας χωρίς καμία ταλαιπωρία.
Αρχικά, κατευθυνθείτε στον κατάλογο του αρχείου σας. Θα χρησιμοποιήσετε το CD εντολή για αυτό. Για μια γρήγορη ανανέωση, ανατρέξτε στον οδηγό μας για την αλλαγή των καταλόγων χρησιμοποιώντας cmd.
Αφού είστε μέσα στον κατάλογο προορισμού, πληκτρολογήστε την ακόλουθη εντολή και πατήστε Εισαγω:
κρυπτογράφηση /e
Η λέξη-κλειδί cipher εδώ καλεί τη συνάρτηση για την εκτέλεση της κρυπτογράφησης, ενώ η παράμετρος /μι είναι απαραίτητο για την κρυπτογράφηση συγκεκριμένων αρχείων ή καταλόγων. Όταν χρησιμοποιείται χωρίς παραμέτρους, το κρυπτογράφημα Η εντολή θα εμφανίσει επίσης την τρέχουσα κατάσταση κρυπτογράφησης των καταλόγων σας και τυχόν αρχείων μέσα στον κατάλογο.
Μόλις εκτελεστεί η εντολή, όλα τα αρχεία στον παρόντα κατάλογο θα κρυπτογραφηθούν. Για να τα αποκρυπτογραφήσετε ξανά, πληκτρολογήστε την παρακάτω εντολή στο cmd και πατήστε Εισαγω:
κρυπτογράφηση /d
Εδώ, η παράμετρος /ρε είναι απαραίτητο για την αποκρυπτογράφηση του καθορισμένου αρχείου ή καταλόγου.
Ένα άλλο σημαντικό πράγμα που πρέπει να θυμάστε είναι ότι η κρυπτογράφηση λειτουργεί μόνο στις εκδόσεις Enterprise και Pro των Windows.
2. Εντολή SFC
Ο Έλεγχος αρχείων συστήματος είναι ένα δωρεάν εργαλείο των Windows που σας επιτρέπει να σαρώνετε και να επαναφέρετε κατεστραμμένα αρχεία των Windows. Μπορείτε να εκτελέσετε τον Έλεγχο αρχείων συστήματος με τη βοήθεια του sfc /scannow. Βεβαιωθείτε ότι έχετε εκκινήσει πρώτα τη γραμμή εντολών ως διαχειριστής. Από εκεί, πληκτρολογήστε την εντολή στο cmd και πατήστε Εισαγω:
sfc /scannow
Η σάρωση θα ξεκινήσει και πιθανότατα θα διαρκέσει μόνο μερικά λεπτά για να ολοκληρωθεί.
3. Ιστορικό γραμμής εντολών
Υπάρχει επίσης μια ειδική εντολή στη γραμμή εντολών που σας επιτρέπει να δείτε όλες τις εντολές που έχετε εκτελέσει μέχρι στιγμής στο cmd σας. Αυτό γίνεται ιδιαίτερα χρήσιμο εάν ασχολείστε πολύ με τη γραμμή εντολών. Έτσι, εάν θέλετε να ελέγξετε την εντολή που εκτελέσατε πριν από μια ώρα, το μόνο που έχετε να κάνετε είναι να πληκτρολογήσετε αυτήν την εντολή και να πατήσετε Εισαγω.
doskey /ιστορία
Θα δείτε τη μεγάλη λίστα με όλες τις εντολές σας μέσω αυτής της εντολής.
4. Καταχωρίστε όλα τα αρχεία καταλόγου σας
Λοιπόν, βρίσκεστε σε έναν συγκεκριμένο κατάλογο και τώρα θέλετε να ρίξετε μια ματιά σε όλα τα αρχεία στον φάκελό σας; Το cmd έχει μια απλή εντολή που θα εμφανίζει εύκολα όλα τα αρχεία σας.
Απλώς πληκτρολογήστε το σκην σε cmd και πάτα Εισαγω, και όλα τα αρχεία σας στον συγκεκριμένο κατάλογο θα εμφανίζονται σε μια λίστα, όπως φαίνεται παρακάτω.
5. Εμφάνιση όλων των κωδικών πρόσβασης Wi-Fi
Η γραμμή εντολών συνοδεύεται από μια κομψή εντολή που σας επιτρέπει να βλέπετε όλους τους κωδικούς πρόσβασης Wi-Fi που έχετε αποθηκεύσει στον υπολογιστή σας μέχρι τώρα. Η εντολή είναι, ας πούμε, λίγο περίπλοκη. Έτσι, απλώς αντιγράψτε και επικολλήστε τον κώδικα στο cmd σας και πατήστε Enter.
Είναι μια διαδικασία δύο βημάτων. Πρώτα, πληκτρολογήστε αυτήν την εντολή στο cmd σας και πατήστε Enter:
netsh wlan εμφάνιση προφίλ
Αυτό θα εμφανίσει όλο το Wi-Fi που είναι συνδεδεμένο με τον υπολογιστή σας μέχρι στιγμής.
Από εκεί, πληκτρολογήστε την παρακάτω εντολή και πατήστε Εισαγω:
netsh wlan εμφάνιση προφίλ ονόματος Wi-Fi key=clear
Σε αυτήν την εντολή, αντικαταστήστε το “όνομα Wi-Fi” με το Wi-Fi του οποίου τον κωδικό πρόσβασης θέλετε να δείτε. Στην περίπτωσή μας, αυτό είναι το Linksys. Έτσι η εντολή θα γίνει κάπως έτσι:
netsh wlan εμφάνιση προφίλ Linksys key=clear
Οι κωδικοί πρόσβασης του Wi-Fi σας, μαζί με άλλες σημαντικές πληροφορίες, θα εμφανίζονται στην οθόνη της γραμμής εντολών. Αναζητήστε τη λέξη-κλειδί «Περιεχόμενο κλειδιού» στο cmd σας—που περιέχει τον κωδικό πρόσβασης του Wi-Fi σας.
Πράγματα που σχετίζονται με τη Γραμμή εντολών
Η γραμμή εντολών είναι πιθανώς ένα από τα πιο εύχρηστα βοηθητικά προγράμματα στο λειτουργικό σύστημα Windows—απλώς ρωτήστε οποιονδήποτε ισχυρό χρήστη.Είτε μόλις ξεκινάτε με τη γραμμή εντολών είτε είστε ήδη έμπειρος βετεράνος, μπορείτε πάντα να μάθετε κάτι νέο στο cmd.
Οι πέντε παραπάνω εντολές είναι μερικοί από τους λίγους τρόπους με τους οποίους μπορείτε να χρησιμοποιήσετε το cmd με δημιουργικούς τρόπους.
FAQ
Πώς μπορώ να εκτελέσω μια εντολή από τη γραμμή εντολών;
Εκτέλεση της γραμμής εντολών από το πλαίσιο εκτέλεσης Πατήστε τα Windows + R ταυτόχρονα για να ανοίξετε το Εκτέλεση εισόδου cmd και πατήστε Enter. Για να εκτελέσετε τη γραμμή εντολών ως διαχειριστής, μπορείτε να πληκτρολογήσετε cmd στο πλαίσιο Εκτέλεση και να πατήσετε Ctrl + Shift + Enter Η γραμμή εντολών είναι πολύ χρήσιμη για τους χρήστες των Windows για τη διαχείριση των υπολογιστών τους.
Πώς να εκτελέσετε τη γραμμή εντολών ως διαχειριστής στα Windows 10;
Αλλά για όσους δεν το γνωρίζουν, μπορείτε να ενεργοποιήσετε τη γραμμή εντολών πληκτρολογώντας CMD στην Αναζήτηση των Windows. Κάντε δεξί κλικ στο CMD για να το εκτελέσετε ως διαχειριστής. Εναλλακτικά, μπορείτε επίσης να ανοίξετε το Run (Windows + R) > να πληκτρολογήσετε cmd και να πατήσετε enter.
Τα Windows 10 διαθέτουν εργαλείο γραμμής εντολών;
Ενώ η γραμμή εντολών είναι σίγουρα γεμάτη δυνατότητες και έχει τη δική της βάση χρηστών, αλλά πρόσφατα η Microsoft ανακοίνωσε ένα καθολικό εργαλείο γραμμής εντολών για τα Windows 10 που ονομάζεται Windows Terminal. Εκτελεί τη γραμμή εντολών σε μια διάταξη καρτελών και νομίζω ότι θα σας αρέσει η ικανότητα να εκτελείτε πολλές εντολές από ένα μόνο παράθυρο.
Ποια είναι τα καλύτερα κόλπα στη γραμμή εντολών για τα Windows 10;
27 Χρήσιμα κόλπα γραμμής εντολών των Windows 1. Ιστορικό εντολών 2. Εκτελέστε πολλές εντολές 3. Χρησιμοποιήστε πλήκτρα λειτουργιών και γίνετε επαγγελματίας χρήστης 4. Δείτε τη λίστα προγραμμάτων οδήγησης υπολογιστή 5. Αποστολή εξόδου στο πρόχειρο 6. Ακύρωση εντολής 7. Κάντε τη γραμμή εντολών σας πολύχρωμη 8 Δημιουργήστε σημείο πρόσβασης Wi-Fi απευθείας από τη γραμμή εντολών
Τα Windows 10 διαθέτουν διεπαφή γραμμής εντολών όπως γραμμή εντολών;
Η γραμμή εντολών συζητείται συχνά σε σημαντικές αναρτήσεις και βίντεο εκμάθησης των Windows 10. Με την ελκυστική διεπαφή των Windows 10, υπάρχει επίσης μια διεπαφή γραμμής εντολών που αγνοείται εν γνώσει ή εν αγνοία των περισσότερων από εμάς. Οι χρήστες μπορούν να ξεχάσουν, αλλά όχι τη Microsoft. Από καιρό σε καιρό συνεχίζει να βελτιώνει τα σημαντικά εργαλεία του, όπως η Γραμμή εντολών.
Ποιες είναι μερικές από τις πιο χρήσιμες εντολές CMD για Windows;
Λίστα με χρήσιμες εντολές και κόλπα CMD για χρήστες Windows. 1. “help color” – Εξατομίκευση της γραμμής εντολών των Windows. 2. Ανοίξτε τη γραμμή εντολών από οποιαδήποτε θέση. 3. “sfc /scannow” – Σάρωση για προβλήματα συστήματος. 4. “Netsh wlan εμφάνιση προφίλ SSID key=clear” – Εμφάνιση του κωδικού πρόσβασης Wi-Fi σας. 5. Να εκτελείτε πάντα τη γραμμή εντολών ως διαχειριστής
Ποια είναι μερικά κόλπα στη γραμμή εντολών για τα Windows 10;
Κορυφαία 10 χρήσιμα κόλπα για τη γραμμή εντολών των Windows. 1 1. Συντομεύσεις πληκτρολογίου γραμμής εντολών. Ένα πολύ χρήσιμο τέχνασμα στη γραμμή εντολών είναι η χρήση πλήκτρων συντόμευσης πληκτρολογίου της γραμμής εντολών. Γνωρίζοντας μερικές γραμμές εντολών … 2 2. Αλλάξτε το χρώμα της γραμμής εντολών. 3 3. Ακύρωση εντολής. 4 4. Διαγραφή Προσωρινών Αρχείων. 5 5. Τερματίστε τη λειτουργία του υπολογιστή σας σε ορισμένο χρόνο μέσω CMD. Περισσότερα στοιχεία
Πώς να ανοίξετε τη γραμμή εντολών ως διαχειριστής από έναν φάκελο στα Windows;
Όπως πιθανότατα γνωρίζετε, όταν κρατάμε πατημένο το πλήκτρο Shift και κάνουμε δεξί κλικ σε έναν φάκελο, εμφανίζεται η επιλογή Άνοιγμα παραθύρου γραμμής εντολών εδώ στο μενού περιβάλλοντος. Εάν θέλετε να ανοίξετε τη γραμμή εντολών ως διαχειριστής από έναν φάκελο, μπορείτε να χρησιμοποιήσετε αυτήν τη μέθοδο.
Πώς μπορώ να εκτελέσω μια εντολή στα Windows 10 ως διαχειριστής;
Πατήστε Windows+R για να ανοίξετε το πλαίσιο “Εκτέλεση”. Πληκτρολογήστε “cmd” στο πλαίσιο και, στη συνέχεια, πατήστε Ctrl+Shift+Enter για να εκτελέσετε την εντολή ως διαχειριστής.
Τι είναι η γραμμή εντολών στα Windows 10 και πώς να τη χρησιμοποιήσετε;
Στα Windows 10, η γραμμή εντολών είναι διαθέσιμη εδώ και πολύ καιρό και είναι ένα απαραίτητο εργαλείο που επιτρέπει σε οποιονδήποτε να εκτελεί εντολές για αλλαγή των ρυθμίσεων συστήματος, εκτέλεση μη γραφικών εργαλείων (όπως netsh, diskpart, netstat, powercfg, dism, sfc , chcksk, κ.λπ.), αντιμετώπιση προβλημάτων και αυτοματοποίηση εργασιών στον επιτραπέζιο ή φορητό υπολογιστή τους.
Πώς μπορώ να ξέρω εάν η γραμμή εντολών έχει ξεκινήσει ως διαχειριστής;
ΣΗΜΕΙΩΣΗ: Εάν αναρωτιέστε πώς να μάθετε ότι η Γραμμή εντολών έχει εκκινηθεί ως διαχειριστής, είναι εύκολο.Όταν εκκινείται η Γραμμή εντολών με δικαιώματα διαχειριστή, το κείμενο «Διαχειριστής» θα εμφανιστεί στη γραμμή τίτλου (δείτε την παραπάνω εικόνα) του παραθύρου της γραμμής εντολών.
Τι είναι η γραμμή εντολών στα Windows 10;
Η προτροπή είναι ιδανική για την εκτέλεση διαφόρων εντολών, όπως η αυτοματοποίηση σεναρίων ή η εύρεση ομαδικών αρχείων, και είναι επίσης χρήσιμο όταν προσπαθείτε να διορθώσετε τη συσκευή σας Windows 10. Πώς ανοίγω τη γραμμή εντολών;
Ποιο είναι το καλύτερο εργαλείο γραμμής εντολών για τα Windows 10;
Μπορεί επίσης να χρησιμοποιηθεί για απομακρυσμένη σύνδεση σε υπολογιστές χρησιμοποιώντας τους διακόπτες /S και /U. 10 – netsh – Χωρίς αμφιβολία το πιο ισχυρό εργαλείο γραμμής εντολών που είναι διαθέσιμο στα Windows. Το Netsh είναι σαν το ελβετικό μαχαίρι για τη διαμόρφωση και την παρακολούθηση των υπολογιστών με Windows από τη γραμμή εντολών.
Γιατί είναι το PowerShell αντί για τη γραμμή εντολών στα Windows 10;
Σημείωση: Εάν βλέπετε το PowerShell αντί για τη Γραμμή εντολών στο μενού Power Users, αυτός είναι ένας διακόπτης που προέκυψε με την Ενημέρωση Creators για τα Windows 10. Είναι πολύ εύκολο να επιστρέψετε στην εμφάνιση της γραμμής εντολών στο μενού Power Users, εάν θέλετε. ή μπορείτε να δοκιμάσετε το PowerShell.