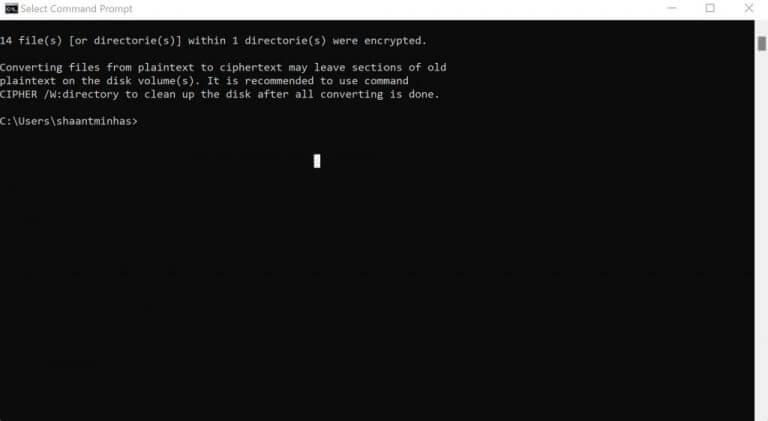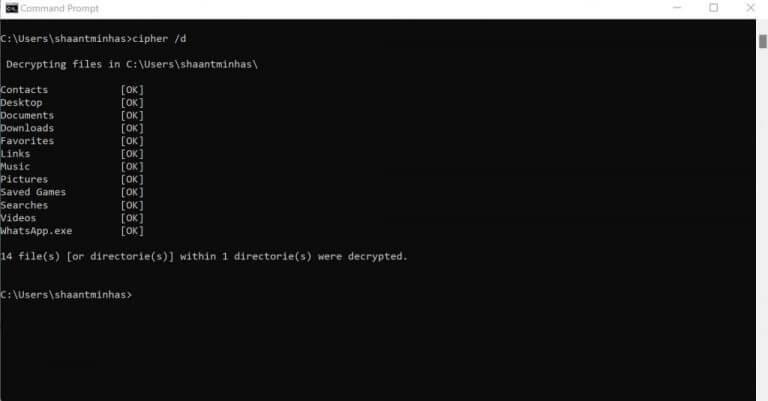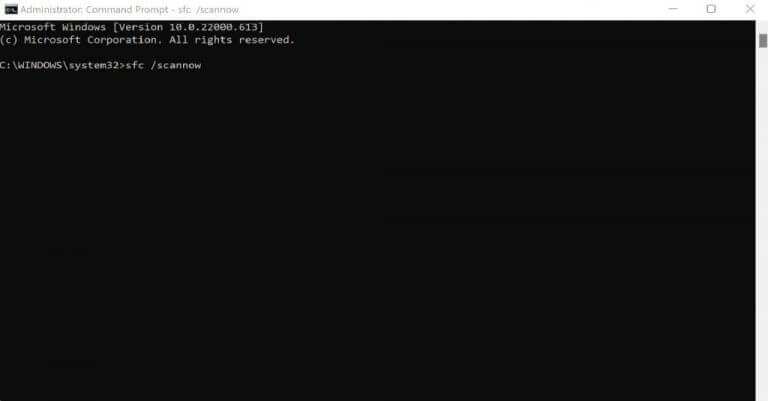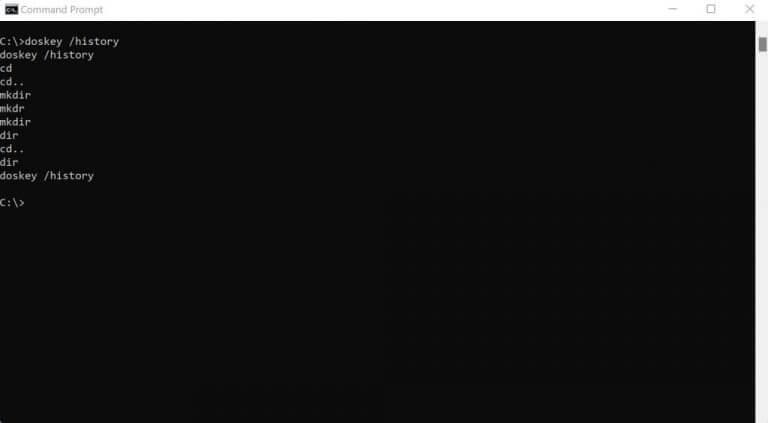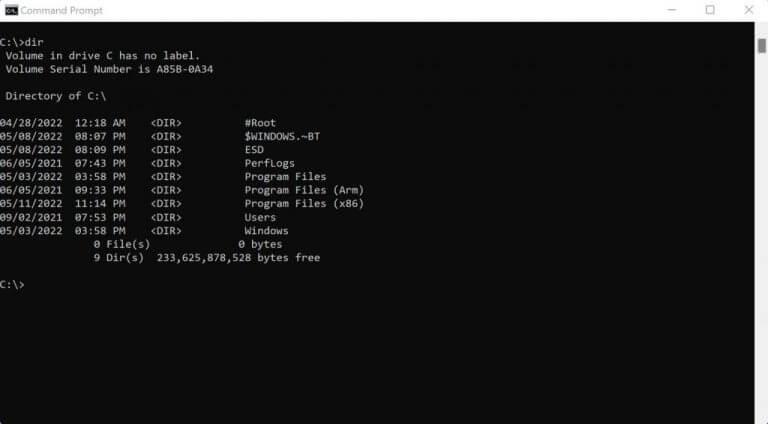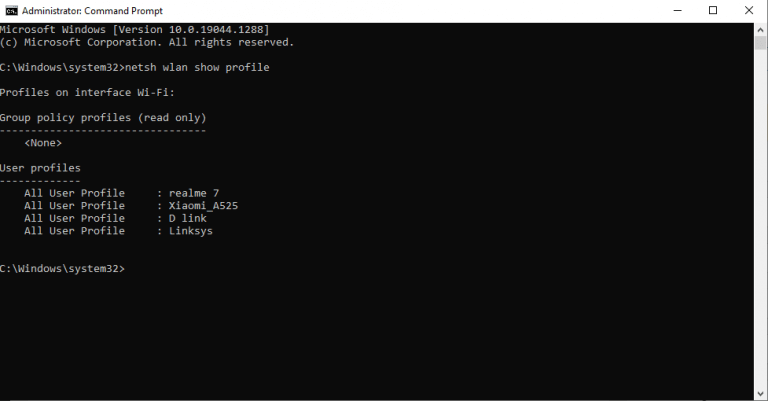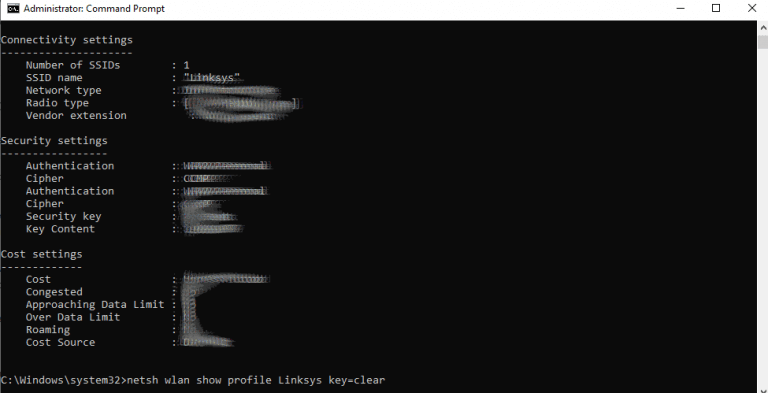Wenn Sie mehr Kontrolle und Flexibilität bei der Verwendung Ihres Windows-Computers haben möchten, ist dies kein Geheimnis Eingabeaufforderung ist der Weg zu gehen.
Die Eingabeaufforderung, auch als cmd.exe bekannt, ist ein kostenloser Befehlszeileninterpreter, der Eingaben über Ihre Tastatur entgegennimmt, um eine Vielzahl von Funktionen auszuführen. In diesem Artikel tauchen wir in die interessantesten Möglichkeiten ein, wie Sie Ihre Eingabeaufforderung nutzen können. Also lasst uns anfangen.
1. Verschlüsseln Sie Ihre Dateien mit Cmd
Indem Sie Ihre Dateien verschlüsseln, können Sie sie so verschlüsseln, dass sie für andere Personen ohne Passwort unzugänglich sind. Und mit Hilfe der Eingabeaufforderung können Sie Ihre Dateien problemlos verschlüsseln.
Gehen Sie zunächst in das Verzeichnis Ihrer Datei. Sie verwenden die CD Befehl dazu. Eine kurze Auffrischung finden Sie in unserem Leitfaden zum Ändern der Verzeichnisse mit cmd.
Nachdem Sie sich im Zielverzeichnis befinden, geben Sie den folgenden Befehl ein und klicken Sie Eintreten:
Chiffre /e
Das Schlüsselwort cipher ruft hier die Funktion zur Ausführung der Verschlüsselung auf, während der Parameter /e ist notwendig, um bestimmte Dateien oder Verzeichnisse zu verschlüsseln. Bei Verwendung ohne Parameter wird die Chiffre Der Befehl zeigt auch den aktuellen Verschlüsselungsstatus Ihrer Verzeichnisse und aller Dateien innerhalb des Verzeichnisses an.
Sobald der Befehl ausgeführt wird, werden alle Dateien in Ihrem aktuellen Verzeichnis verschlüsselt. Um sie wieder zu entschlüsseln, geben Sie den folgenden Befehl in das cmd ein und drücken Sie Eintreten:
Chiffre /d
Hier der Parameter /d ist erforderlich, um die angegebene Datei oder das angegebene Verzeichnis zu entschlüsseln.
Eine weitere wichtige Sache, die Sie beachten sollten, ist, dass die Verschlüsselung nur in den Editionen Enterprise und Pro von Windows funktioniert.
2. SFC-Befehl
Der System File Checker ist ein kostenloses Windows-Tool, mit dem Sie beschädigte Windows-Dateien scannen und wiederherstellen können. Sie können die Systemdateiprüfung mit Hilfe von sfc /scannow ausführen. Stellen Sie sicher, dass Sie die Eingabeaufforderung zuerst als Administrator starten. Geben Sie von dort aus den Befehl in das cmd ein und drücken Sie Eintreten:
sfc /scannen
Der Scan wird gestartet und dauert wahrscheinlich nur ein paar Minuten.
3. Verlauf der Befehlszeile
Es gibt auch einen speziellen Befehl in der Eingabeaufforderung, mit dem Sie alle Befehle anzeigen können, die Sie bisher in Ihrem cmd ausgeführt haben. Dies ist besonders hilfreich, wenn Sie viel mit der Eingabeaufforderung zu tun haben. Wenn Sie also den Befehl überprüfen möchten, den Sie vor einer Stunde ausgeführt haben, müssen Sie nur diesen Befehl eingeben und drücken Eintreten.
doskey /Geschichte
Sie sehen die lange Liste aller Ihrer Befehle über diesen Befehl.
4. Listen Sie alle Ihre Verzeichnisdateien auf
Sie befinden sich also in einem bestimmten Verzeichnis und möchten sich nun alle Dateien in Ihrem Ordner ansehen? Das cmd hat einen einfachen Befehl, der alle Ihre Dateien einfach anzeigt.
Geben Sie einfach die ein dir in cmd und drücken Eintreten, und alle Ihre Dateien im angegebenen Verzeichnis werden in einer Liste angezeigt, wie unten gezeigt.
5. Zeigen Sie alle Wi-Fi-Passwörter an
Die Eingabeaufforderung enthält einen eleganten Befehl, mit dem Sie alle Wi-Fi-Passwörter anzeigen können, die Sie bisher auf Ihrem Computer gespeichert haben. Der Befehl ist, sagen wir, etwas kompliziert. Kopieren Sie einfach den Code, fügen Sie ihn in Ihr cmd ein und drücken Sie die Eingabetaste.
Es ist ein zweistufiger Prozess. Geben Sie zuerst diesen Befehl in Ihr cmd ein und drücken Sie die Eingabetaste:
netsh wlan profil anzeigen
Dadurch werden alle bisher mit Ihrem PC verbundenen Wi-Fi-Verbindungen angezeigt.
Geben Sie von dort aus den folgenden Befehl ein und drücken Sie Eintreten:
netsh wlan show profile Wi-Fi-Name key=clear
Ersetzen Sie in diesem Befehl den „WLAN-Namen“ durch das WLAN, dessen Passwort Sie sehen möchten. In unserem Fall ist dies Linksys. Der Befehl wird also in etwa so aussehen:
netsh wlan Profil anzeigen Linksys key=clear
Die Passwörter Ihres Wi-Fi werden zusammen mit anderen wichtigen Informationen in Ihrem Eingabeaufforderungsbildschirm angezeigt. Suchen Sie in Ihrem cmd nach dem Schlüsselwort „Key Content“, das das Passwort Ihres WLANs enthält.
Dinge mit der Eingabeaufforderung zu tun
Die Eingabeaufforderung ist wahrscheinlich eines der praktischsten Dienstprogramme im Windows-Betriebssystem – fragen Sie einfach einen Power-User.Egal, ob Sie gerade erst mit der Eingabeaufforderung beginnen oder bereits ein erfahrener Veteran sind, Sie können in der cmd immer etwas Neues lernen.
Die fünf obigen Befehle sind einige der wenigen Möglichkeiten, wie Sie das cmd auf kreative Weise verwenden können.
FAQ
Wie führe ich einen Befehl über die Befehlszeile aus?
Führen Sie die Eingabeaufforderung aus dem Run-Feld aus. Drücken Sie gleichzeitig Windows + R, um das Run Input-cmd zu öffnen, und drücken Sie die Eingabetaste. Um die Eingabeaufforderung als Administrator auszuführen, können Sie cmd in das Feld Ausführen eingeben und Strg + Umschalt + Eingabetaste drücken. Die Eingabeaufforderung ist sehr hilfreich für Windows-Benutzer, um ihre Computer zu verwalten.
Wie führe ich die Eingabeaufforderung als Administrator in Windows 10 aus?
Aber für diejenigen, die es nicht wissen, können Sie die Eingabeaufforderung starten, indem Sie CMD in die Windows-Suche eingeben. Klicken Sie mit der rechten Maustaste auf CMD, um es als Administrator auszuführen. Alternativ können Sie auch Ausführen (Windows + R) öffnen > cmd eingeben und die Eingabetaste drücken.
Verfügt Windows 10 über ein Befehlszeilentool?
Während die Eingabeaufforderung sicherlich mit zahlreichen Funktionen ausgestattet ist und über eine eigene Benutzerbasis verfügt, hat Microsoft kürzlich ein universelles Befehlszeilentool für Windows 10 namens Windows Terminal angekündigt. Es führt die Eingabeaufforderung in einem Tab-Layout aus und ich denke, Sie werden die Möglichkeit lieben, mehrere Befehle von nur einem Fenster aus auszuführen.
Was sind die besten Eingabeaufforderungstricks für Windows 10?
27 Nützliche Windows-Eingabeaufforderungs-Tricks 1. Befehlsverlauf 2. Mehrere Befehle ausführen 3. Funktionstasten verwenden und Profi-Benutzer werden 4. PC-Treiberliste anzeigen 5. Ausgabe in die Zwischenablage senden 6. Befehl abbrechen 7. Eingabeaufforderung bunt gestalten 8 Erstellen Sie einen WLAN-Hotspot direkt von der Eingabeaufforderung aus
Verfügt Windows 10 über eine Befehlszeilenschnittstelle wie die Eingabeaufforderung?
Die Eingabeaufforderung wird häufig in wichtigen Windows 10-Tutorialbeiträgen und -videos diskutiert. Mit der attraktiven Windows 10-Oberfläche gibt es auch eine Befehlszeilenschnittstelle, die von den meisten von uns bewusst oder unbewusst ignoriert wird. Die Benutzer können vergessen, aber nicht Microsoft. Von Zeit zu Zeit verbessert es seine wichtigen Tools wie die Eingabeaufforderung weiter.
Was sind einige der nützlichsten CMD-Befehle für Windows?
Liste nützlicher CMD-Befehle und -Tricks für Windows-Benutzer. 1. „Hilfefarbe“ – Personalisieren Sie die Windows-Eingabeaufforderung; 2. Öffnen Sie die Eingabeaufforderung von einem beliebigen Ort aus; 3. „sfc /scannow“ – Nach Systemproblemen suchen; 4. „netsh wlan show profile SSID key=clear“ – Zeigen Sie Ihr WLAN-Passwort an; 5. Führen Sie die Eingabeaufforderung immer als Administrator aus
Was sind einige Eingabeaufforderungstricks für Windows 10?
Top 10 nützliche Windows-Eingabeaufforderungstricks. 1 1. Tastenkombinationen für die Eingabeaufforderung. Ein sehr nützlicher Eingabeaufforderungstrick ist die Verwendung der Tastenkombinationen für die Eingabeaufforderung. Kennen Sie ein paar Eingabeaufforderung … 2 2. Ändern Sie die Farbe der Eingabeaufforderung. 3 3. Einen Befehl abbrechen. 4 4. Temporäre Dateien löschen. 5 5. Fahren Sie Ihren PC zu einem bestimmten Zeitpunkt über CMD herunter. Weitere Artikel
Wie öffne ich die Eingabeaufforderung als Administrator aus einem Ordner in Windows?
Wie Sie wahrscheinlich wissen, wird die Option Eingabeaufforderungsfenster hier öffnen im Kontextmenü angezeigt, wenn wir die Umschalttaste gedrückt halten und mit der rechten Maustaste auf einen Ordner klicken. Wenn Sie die Eingabeaufforderung als Administrator aus einem Ordner öffnen möchten, können Sie diese Methode verwenden.
Wie führe ich einen Befehl in Windows 10 als Administrator aus?
Drücken Sie Windows + R, um das Feld „Ausführen“ zu öffnen. Geben Sie „cmd“ in das Feld ein und drücken Sie dann Strg+Shift+Enter, um den Befehl als Administrator auszuführen.
Was ist die Eingabeaufforderung in Windows 10 und wie wird sie verwendet?
Unter Windows 10 ist die Eingabeaufforderung seit langem verfügbar und ein unverzichtbares Tool, mit dem jeder Befehle ausführen kann, um Systemeinstellungen zu ändern, nicht-grafische Tools (wie netsh, diskpart, netstat, powercfg, dism, sfc , chcksk usw.), Probleme beheben und Aufgaben auf ihrem Desktop-Computer oder Laptop automatisieren.
Woher weiß ich, ob die Eingabeaufforderung als Administrator gestartet wurde?
HINWEIS: Wenn Sie sich fragen, woher Sie wissen, dass die Eingabeaufforderung als Administrator gestartet wurde, ist es ganz einfach.Wenn die Eingabeaufforderung mit Administratorrechten gestartet wird, erscheint der Text „Administrator“ in der Titelleiste (siehe Abbildung oben) des Eingabeaufforderungsfensters.
Was ist die Eingabeaufforderung in Windows 10?
Die Eingabeaufforderung eignet sich hervorragend zum Ausführen einer Vielzahl von Befehlen, z. B. zum Automatisieren von Skripts oder zum Suchen von Batchdateien, und ist auch praktisch, wenn Sie versuchen, Ihr Windows 10-Gerät zu reparieren. Wie öffne ich die Eingabeaufforderung?
Was ist das beste Befehlszeilentool für Windows 10?
Es kann auch verwendet werden, um sich mit den Schaltern /S und /U remote mit Computern zu verbinden. 10 – netsh – Ohne Zweifel das leistungsstärkste Befehlszeilentool, das in Windows verfügbar ist. Netsh ist wie das Schweizer Taschenmesser zum Konfigurieren und Überwachen von Windows-Computern über die Eingabeaufforderung.
Warum ist PowerShell anstelle der Eingabeaufforderung unter Windows 10?
Hinweis: Wenn Sie PowerShell anstelle der Eingabeaufforderung im Menü „Hauptbenutzer“ sehen, ist dies ein Wechsel, der mit dem Creators Update für Windows 10 eingeführt wurde. Es ist sehr einfach, wieder zur Anzeige der Eingabeaufforderung im Menü „Hauptbenutzer“ zu wechseln, wenn Sie möchten, oder Sie können PowerShell ausprobieren.