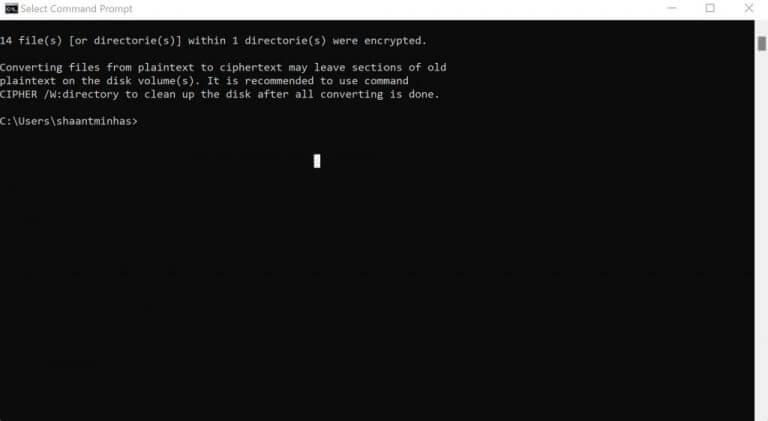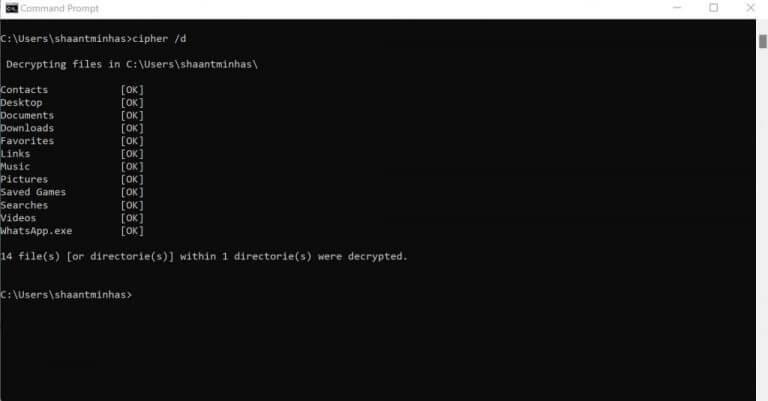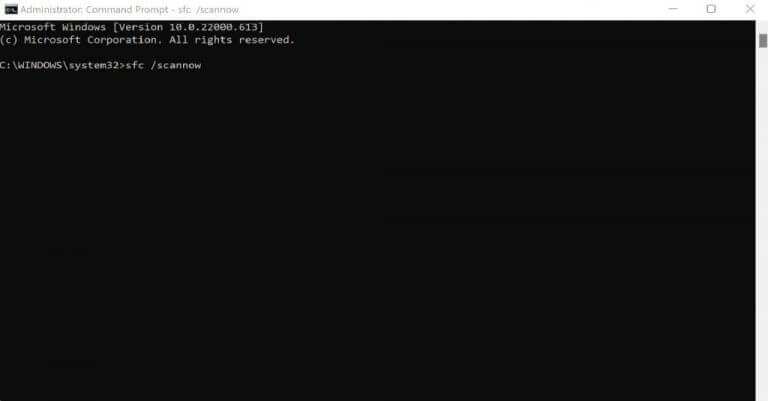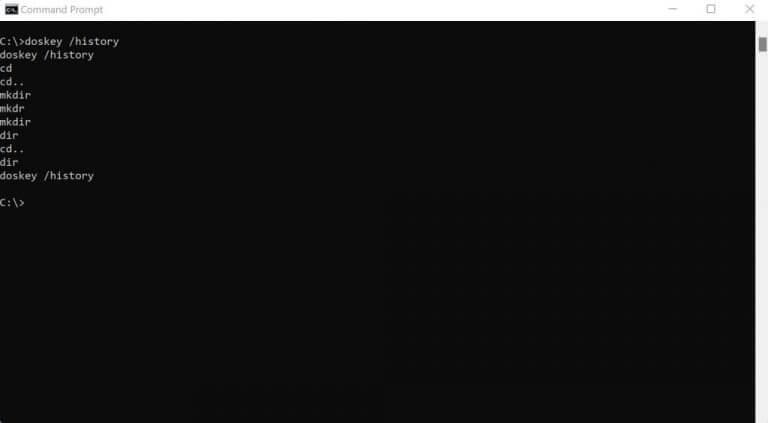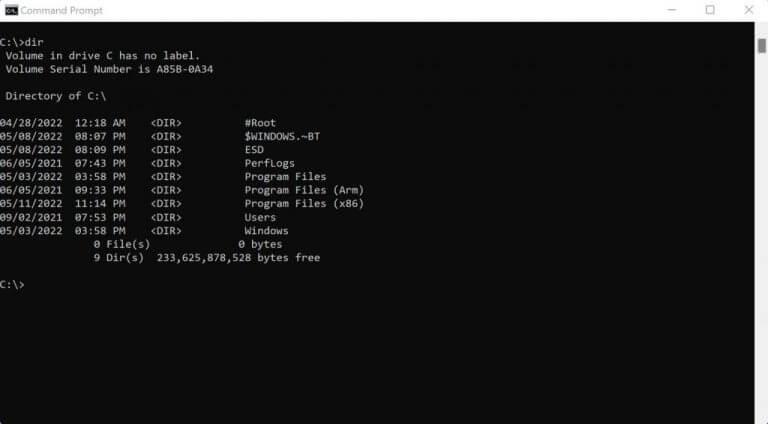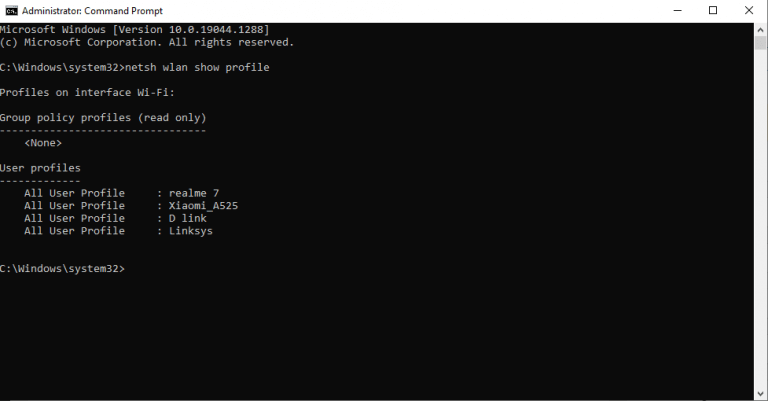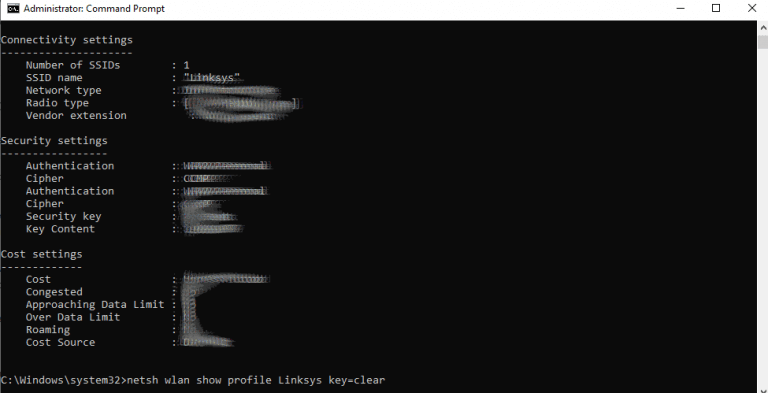Se você deseja ter mais controle e flexibilidade no uso do seu computador Windows, não é segredo que Prompt de comando é o caminho a seguir.
Também conhecido como cmd.exe, o prompt de comando é um interpretador de linha de comando gratuito que recebe entradas por meio do teclado para executar uma série de funções. Neste artigo, vamos mergulhar nas maneiras mais interessantes de usar seu prompt de comando. Então vamos começar.
1. Criptografe seus arquivos com Cmd
Ao criptografar seus arquivos, você pode codificá-los de uma maneira que os torne inacessíveis a outras pessoas sem uma senha. E, com a ajuda do prompt de comando, você pode criptografar seus arquivos sem problemas.
Primeiro, vá para o diretório do seu arquivo. Você estará usando o cd comando para isso. Para uma atualização rápida, consulte nosso guia sobre como alterar os diretórios usando cmd.
Depois de estar dentro do diretório de destino, digite o seguinte comando e pressione Digitar:
cifra /e
A palavra-chave cifra aqui invoca a função para execução de criptografia, enquanto o parâmetro /e é necessário para criptografar arquivos ou diretórios específicos. Quando usado sem parâmetros, o cifra O comando também exibirá o estado atual de criptografia de seus diretórios e todos os arquivos dentro do diretório.
Assim que o comando for executado, todos os arquivos em seu diretório atual serão criptografados. Para descriptografá-los novamente, digite o seguinte comando no cmd e pressione Digitar:
cifra /d
Aqui, o parâmetro /d é necessário descriptografar o arquivo ou diretório especificado.
Outra coisa importante a ser lembrada é que a criptografia funciona apenas nas edições Enterprise e Pro do Windows.
2. Comando SFC
O Verificador de arquivos do sistema é uma ferramenta gratuita do Windows que permite verificar e restaurar arquivos corrompidos do Windows. Você pode executar o Verificador de arquivos do sistema com a ajuda de sfc /scannow. Certifique-se de iniciar o prompt de comando como administrador primeiro. A partir daí, digite o comando no cmd e pressione Digitar:
sfc / scannow
A verificação será iniciada e provavelmente levará apenas alguns minutos para ser concluída.
3. Histórico da linha de comando
Há também um comando especial no prompt de comando que permite visualizar todos os comandos executados até agora em seu cmd. Isso se torna especialmente útil se você lida muito com o prompt de comando. Então, se você quiser verificar o comando que você executou uma hora atrás, tudo o que você precisa fazer é digitar este comando e clicar Digitar.
doskey/história
Você verá a longa lista de todos os seus comandos através deste comando.
4. Liste todos os seus arquivos de diretório
Então, você está em um diretório específico e agora quer dar uma olhada em todos os arquivos da sua pasta? O cmd possui um comando simples que exibirá todos os seus arquivos facilmente.
Basta digitar o diretório em cmd e aperte Digitar, e todos os seus arquivos no diretório fornecido serão mostrados em uma lista, conforme mostrado abaixo.
5. Exiba todas as senhas de Wi-Fi
O prompt de comando vem com um comando elegante que permite ver todas as senhas de Wi-Fi que você salvou em seu computador até agora. O comando é, digamos, um pouco complicado. Então, basta copiar e colar o código no seu cmd e pressionar Enter.
É um processo de duas etapas. Primeiro, digite este comando no seu cmd e pressione Enter:
netsh wlan mostrar perfil
Isso exibirá todo o Wi-Fi conectado ao seu PC até agora.
A partir daí, digite o seguinte comando e pressione Digitar:
netsh wlan mostrar perfil Wi-Fi nome key=clear
Neste comando, substitua o “nome do Wi-Fi” pelo Wi-Fi cuja senha você gostaria de ver. No nosso caso, esta é a Linksys. Então o comando se tornará algo assim:
netsh wlan mostra perfil Linksys key=clear
As senhas do seu Wi-Fi, juntamente com outras informações importantes, serão mostradas na tela do prompt de comando. Procure a palavra-chave ‘Key Content’ no seu cmd – que contém a senha do seu Wi-Fi.
O que fazer com o prompt de comando
O prompt de comando é provavelmente um dos utilitários mais úteis no sistema operacional Windows – basta perguntar a qualquer usuário avançado.Se você está apenas começando com o prompt de comando ou já é um veterano experiente, sempre pode aprender algo novo no cmd.
Os cinco comandos acima são algumas das poucas maneiras de usar o cmd de maneira criativa.
Perguntas frequentes
Como executo um comando a partir da linha de comando?
Execute o prompt de comando da caixa de execução Pressione Windows + R simultaneamente para abrir o cmd Run Input e pressione Enter. Para executar o prompt de comando como administrador, você pode digitar cmd na caixa Executar e pressionar Ctrl + Shift + Enter O prompt de comando é muito útil para os usuários do Windows gerenciarem seus computadores.
Como executar o prompt de comando como administrador no Windows 10?
Mas para quem não sabe, você pode acionar o prompt de comando digitando CMD na Pesquisa do Windows. Clique com o botão direito do mouse no CMD para executá-lo como administrador. Como alternativa, você também pode abrir Executar (Windows + R)> digite cmd e pressione enter.
O Windows 10 tem uma ferramenta de linha de comando?
Embora o Prompt de Comando seja certamente repleto de recursos e tenha sua própria base de usuários, mas recentemente a Microsoft anunciou uma ferramenta de linha de comando universal para o Windows 10 chamada Windows Terminal. Ele executa o prompt de comando em um layout de guia e acho que você vai adorar a capacidade de executar vários comandos em apenas uma janela.
Quais são os melhores truques de prompt de comando para o Windows 10?
27 Truques úteis do prompt de comando do Windows 1. Histórico de comandos 2. Execute vários comandos 3. Use as teclas de função e torne-se um usuário profissional 4. Consulte a lista de drivers do PC 5. Envie a saída para a área de transferência 6. Anule um comando 7. Torne seu prompt de comando colorido 8 . Crie um ponto de acesso Wi-Fi diretamente no prompt de comando
O Windows 10 tem uma interface de linha de comando como o prompt de comando?
O prompt de comando é frequentemente discutido nas principais postagens e vídeos do tutorial do Windows 10. Com a atraente interface do Windows 10, vem também uma interface de linha de comando que é ignorada consciente ou inconscientemente pela maioria de nós. Os usuários podem esquecer, mas não a Microsoft. De tempos em tempos, continua melhorando suas ferramentas importantes, assim como o Prompt de Comando.
Quais são alguns dos comandos CMD mais úteis para Windows?
Lista de comandos e truques úteis do CMD para usuários do Windows. 1. “help color” – Personalizar o prompt de comando do Windows; 2. Abra o prompt de comando de qualquer local; 3. “sfc /scannow” – Procura por problemas no sistema; 4. “netsh wlan show profile SSID key=clear” – Mostrar sua senha Wifi; 5. Sempre execute o prompt de comando como administrador
Quais são alguns truques de prompt de comando para o Windows 10?
10 truques úteis do prompt de comando do Windows 1 1. Atalhos de teclado do prompt de comando. Um truque de prompt de comando muito útil é usar as teclas de atalho do teclado do prompt de comando. Conhecendo alguns prompts de comando… 2 2. Altere a Cor do Prompt de Comando. 3 3. Aborte um Comando. 4 4. Excluir Arquivos Temporários. 5 5. Desligue seu PC em um determinado momento via CMD. Mais itens
Como abrir o prompt de comando como administrador de uma pasta no Windows?
Como você provavelmente sabe, quando pressionamos a tecla Shift e clicamos com o botão direito do mouse em uma pasta, a opção Abrir janela do prompt de comando aqui aparece no menu de contexto. Se você deseja abrir o prompt de comando como administrador de uma pasta, pode usar esse método.
Como executo um comando no Windows 10 como administrador?
Pressione Windows + R para abrir a caixa “Executar”. Digite “cmd” na caixa e pressione Ctrl+Shift+Enter para executar o comando como administrador.
O que é o prompt de comando no Windows 10 e como usá-lo?
No Windows 10, o Prompt de Comando está disponível há muito tempo e é uma ferramenta essencial que permite que qualquer pessoa execute comandos para alterar as configurações do sistema, executar ferramentas não gráficas (como netsh, diskpart, netstat, powercfg, dism, sfc , chcksk, etc.), solucione problemas e automatize tarefas em seu computador desktop ou laptop.
Como sei se o prompt de comando foi iniciado como administrador?
NOTA: Se você está se perguntando como saber se o prompt de comando foi iniciado como administrador, é fácil.Quando o prompt de comando é iniciado com direitos de administrador, o texto “Administrador” aparecerá na barra de título (veja a imagem acima) da janela do prompt de comando.
O que é o prompt de comando no Windows 10?
O prompt é ótimo para acionar uma variedade de comandos, como automatizar scripts ou localizar arquivos em lote, e também é útil quando você está tentando consertar seu dispositivo Windows 10. Como faço para abrir o prompt de comando?
Qual é a melhor ferramenta de linha de comando para o Windows 10?
Ele também pode ser usado para conectar-se a computadores remotamente usando as opções /S e /U. 10 – netsh – Sem dúvida a ferramenta de linha de comando mais poderosa disponível no Windows. Netsh é como o canivete suíço para configurar e monitorar computadores Windows a partir do prompt de comando.
Por que o PowerShell está em vez do prompt de comando no Windows 10?
Observação: se você vir o PowerShell em vez do prompt de comando no menu Usuários avançados, essa é uma opção que surgiu com a Atualização de criadores para o Windows 10. É muito fácil voltar a mostrar o prompt de comando no menu Usuários avançados, se desejar, ou você pode experimentar o PowerShell.