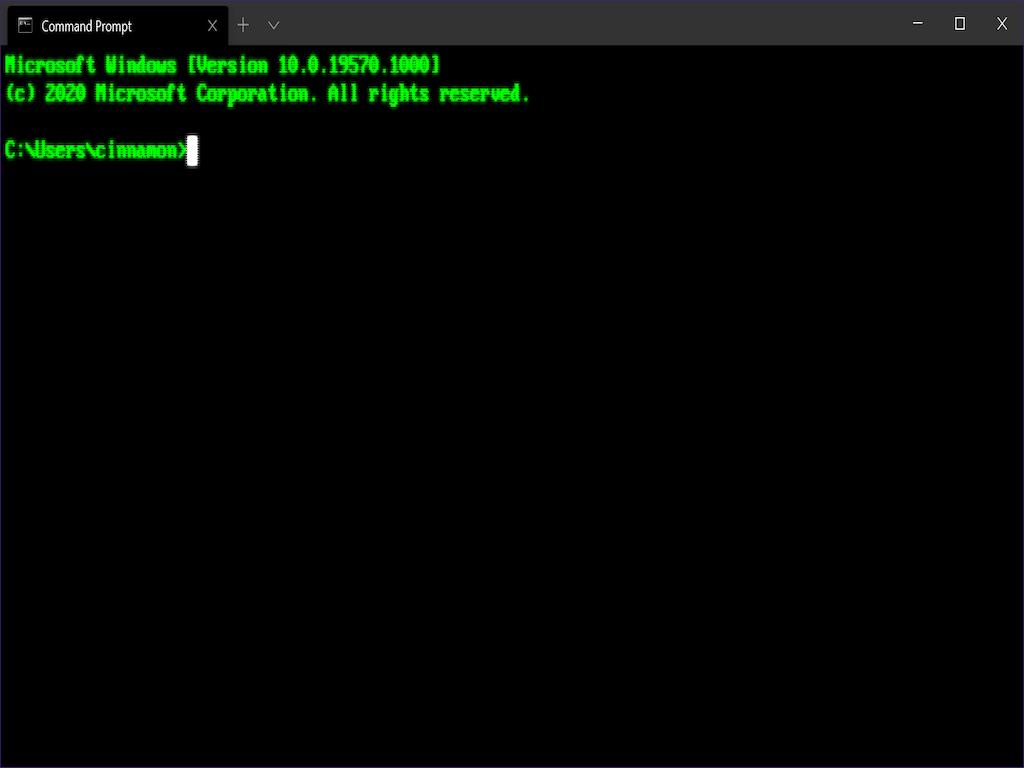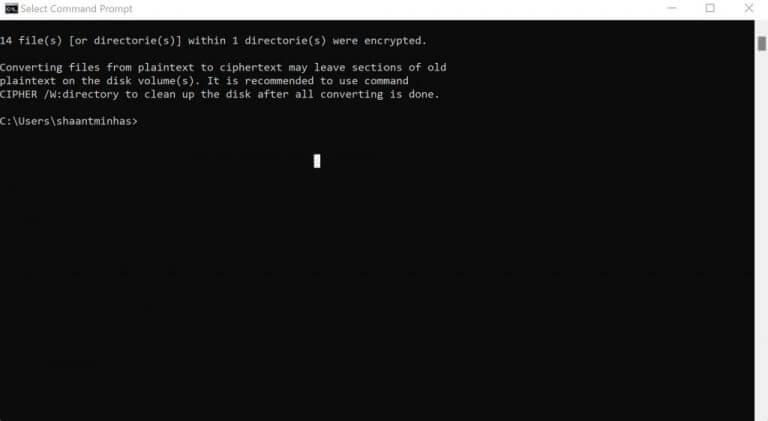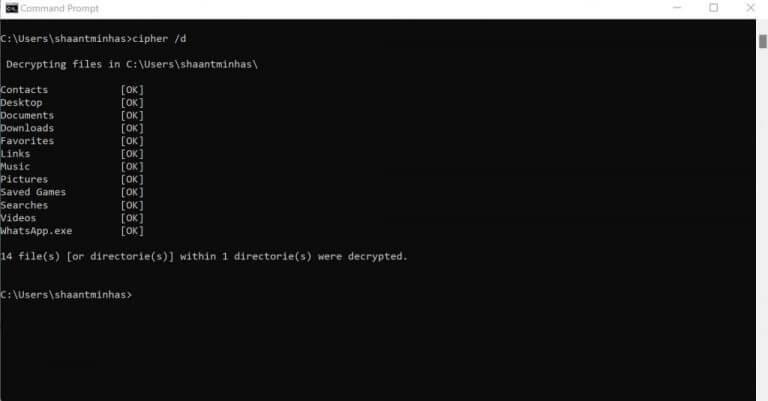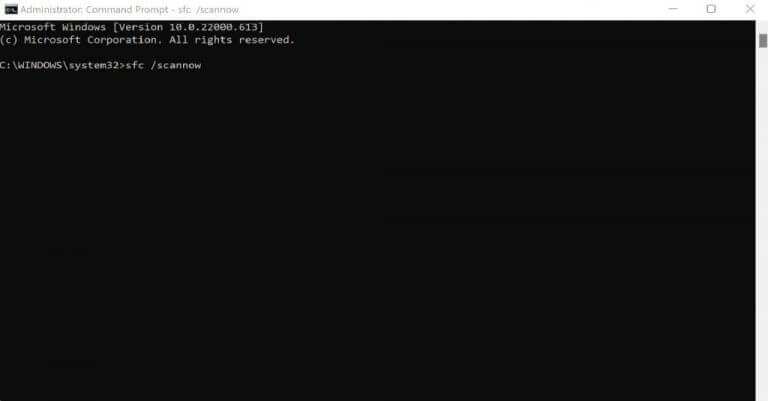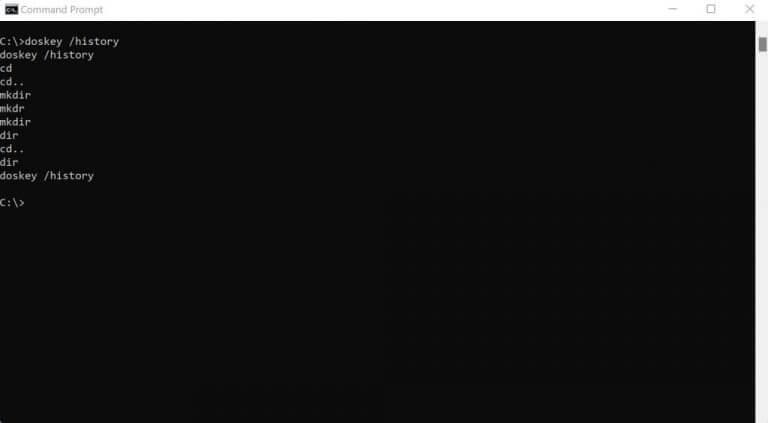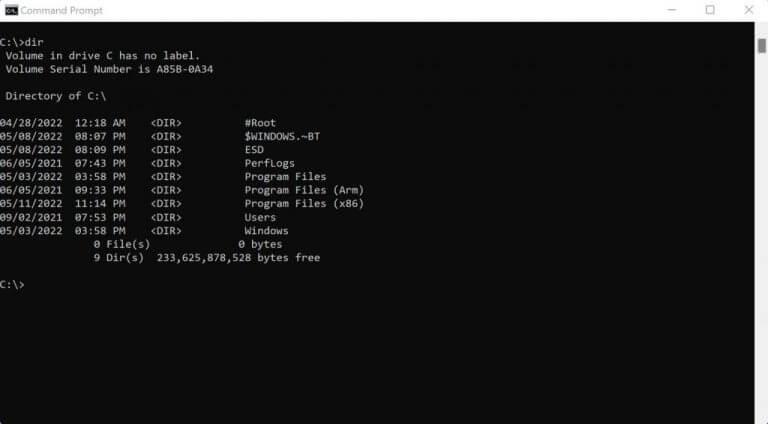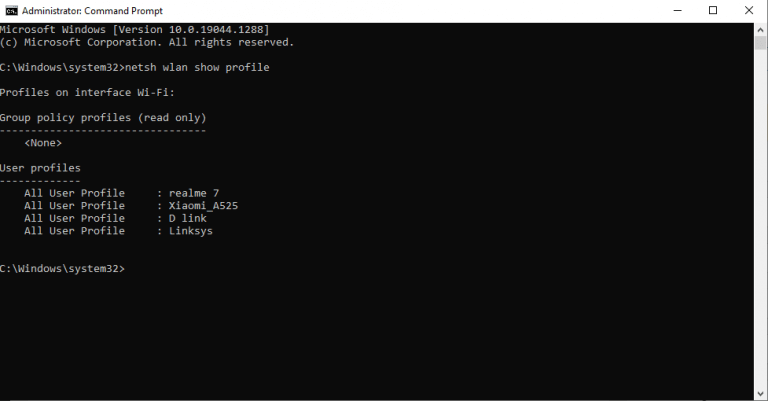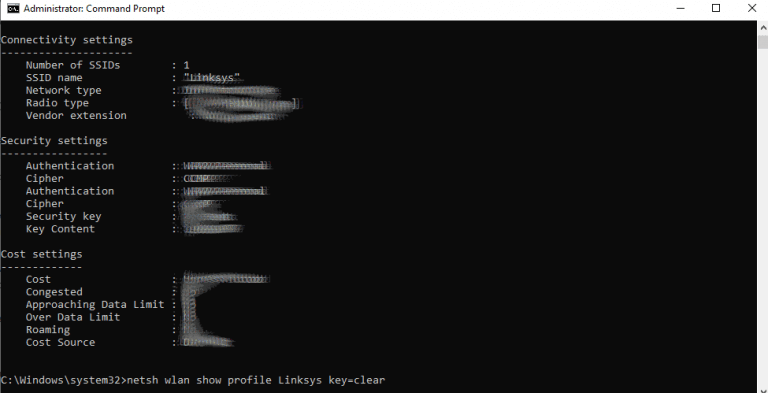Jos haluat enemmän hallintaa ja joustavuutta Windows-tietokoneesi käytössä, ei ole mikään salaisuus Komentokehote on tapa edetä.
Komentorivi, joka tunnetaan myös nimellä cmd.exe, on ilmainen komentorivitulkki, joka suorittaa syötteitä näppäimistön kautta suorittaakseen monia toimintoja. Tässä artikkelissa sukeltaamme mielenkiintoisimpiin tapoihin, joilla voit käyttää komentokehotetta. Joten aloitetaan.
1. Salaa tiedostosi Cmd:llä
Salaamalla tiedostosi voit koodata ne siten, että muut ihmiset eivät pääse niihin käsiksi ilman salasanaa. Ja komentokehotteen avulla voit salata tiedostosi ilman vaivaa.
Siirry ensin tiedostosi hakemistoon. Tulet käyttämään CD käsky siihen. Nopeaa päivitystä varten katso opas hakemistojen muuttamisesta cmd:n avulla.
Kun olet kohdehakemistossa, kirjoita seuraava komento ja paina Tulla sisään:
salaus /e
Avainsanan salaus tässä kutsuu toiminnon salauksen suorittamiseksi, kun taas parametri /e on tarpeen tiettyjen tiedostojen tai hakemistojen salaamiseen. Kun sitä käytetään ilman parametreja, salaus -komento näyttää myös hakemistojesi ja hakemistossa olevien tiedostojen nykyisen salaustilan.
Heti kun komento suoritetaan, kaikki nykyisen hakemistosi tiedostot salataan. Purkaa ne uudelleen kirjoittamalla seuraava komento cmd:hen ja painamalla Tulla sisään:
salaus /d
Tässä parametri /d on tarpeen määritetyn tiedoston tai hakemiston salauksen purkamiseen.
Toinen tärkeä asia muistaa on, että salaus toimii vain Windows Enterprise- ja Pro-versioissa.
2. SFC-komento
Järjestelmän tiedostontarkistus on ilmainen Windowsin työkalu, jonka avulla voit skannata ja palauttaa vioittuneet Windows-tiedostot. Voit suorittaa järjestelmätiedostojen tarkistuksen sfc /scannow avulla. Varmista, että käynnistät komentokehotteen ensin järjestelmänvalvojana. Kirjoita sieltä komento cmd:hen ja paina Tulla sisään:
sfc /scannow
Skannaus aloitetaan ja kestää todennäköisesti vain muutaman minuutin.
3. Komentorivihistoria
Komentokehotteessa on myös erityinen komento, jonka avulla voit tarkastella kaikkia tähän mennessä suorittamasi komennot cmd:ssä. Tästä tulee erityisen hyödyllistä, jos käsittelet komentokehotteita paljon. Joten jos haluat tarkistaa komennon, jonka suoritit tunti sitten, sinun tarvitsee vain kirjoittaa tämä komento ja painaa Tulla sisään.
doskey / historia
Näet pitkän luettelon kaikista komentoistasi tämän komennon kautta.
4. Listaa kaikki hakemistotiedostosi
Joten oletko tietyssä hakemistossa ja haluat nyt tarkastella kaikkia kansiossasi olevia tiedostoja? cmd:ssä on yksinkertainen komento, joka näyttää kaikki tiedostosi helposti.
Kirjoita vain ohj cmd:ssä ja paina Tulla sisään, ja kaikki tiedostosi annetussa hakemistossa näkyvät alla olevan kuvan mukaisesti.
5. Näytä kaikki Wi-Fi-salasanat
Komentorivi sisältää tyylikkään komennon, jonka avulla näet kaikki Wi-Fi-salasanat, jotka olet tallentanut tietokoneellesi tähän mennessä. Komento on, sanotaanko, hieman monimutkainen. Joten kopioi ja liitä koodi cmd-tiedostoon ja paina Enter.
Se on kaksivaiheinen prosessi. Kirjoita ensin tämä komento cmd:hen ja paina Enter:
netsh wlan näytä profiili
Tämä näyttää kaikki tietokoneeseesi tähän mennessä yhdistetyt Wi-Fi-verkot.
Kirjoita sieltä seuraava komento ja paina Tulla sisään:
netsh wlan näytä profiili Wi-Fi-nimi key=clear
Korvaa tässä komennossa ”Wi-Fi-nimi” Wi-Fi-verkolla, jonka salasanan haluat nähdä. Meidän tapauksessamme tämä on Linksys. Joten komennosta tulee jotain tällaista:
netsh wlan näytä profiili Linksys key=clear
Wi-Fi-verkkosi salasanat ja muut tärkeät tiedot näkyvät komentokehotenäytössä. Etsi cmd:stä avainsana ”Key Content”, joka sisältää Wi-Fi-verkkosi salasanan.
Komentoriviin liittyvät asiat
Komentorivi on luultavasti yksi kätevimmistä Windows-käyttöjärjestelmän apuohjelmista – kysy vain keneltä tahansa tehokäyttäjältä.Oletpa vasta aloittamassa komentokehotteen käyttöä tai olet jo kokenut veteraani, voit aina oppia jotain uutta cmd:ssä.
Yllä olevat viisi komentoa ovat joitain harvoista tavoista, joilla voit käyttää cmd:tä luovilla tavoilla.
FAQ
Kuinka suoritan komennon komentoriviltä?
Suorita komentokehote Run Boxista Paina Windows + R samanaikaisesti avataksesi Run Input cmd ja paina Enter. Jos haluat suorittaa komentokehotteen järjestelmänvalvojana, voit kirjoittaa Suorita-ruutuun cmd ja painaa Ctrl + Shift + Enter. Komentorivi on erittäin hyödyllinen Windows-käyttäjille tietokoneiden hallinnassa.
Kuinka suorittaa komentokehote järjestelmänvalvojana Windows 10:ssä?
Mutta niille, jotka eivät tiedä, voit käynnistää komentokehotteen kirjoittamalla CMD Windows-hakuun. Napsauta hiiren kakkospainikkeella CMD:tä suorittaaksesi sen järjestelmänvalvojana. Vaihtoehtoisesti voit myös avata Suorita (Windows + R) > kirjoittaa cmd ja painaa enter.
Onko Windows 10:ssä komentorivityökalu?
Vaikka komentokehote on varmasti täynnä ominaisuuksia ja sillä on oma käyttäjäkantansa, mutta äskettäin Microsoft julkisti Windows 10:n yleisen komentorivityökalun nimeltä Windows Terminal. Se ajaa komentokehotetta välilehtiasettelussa, ja uskon, että tulet rakastamaan kykyä suorittaa useita komentoja vain yhdestä ikkunasta.
Mitkä ovat parhaat komentokehotetemput Windows 10:lle?
27 Hyödyllisiä Windowsin komentokehotteen temppuja 1. Komentohistoria 2. Suorita useita komentoja 3. Käytä toimintonäppäimiä ja tule ammattikäyttäjäksi 4. Katso PC-ohjainluettelo 5. Lähetä tulos leikepöydälle 6. Keskeytä komento 7. Tee komentokehotteesta värikäs 8 Luo Wi-Fi-hotspot suoraan komentokehotteesta
Onko Windows 10:ssä komentorivikäyttöliittymä, kuten komentokehote?
Komentokehotteesta keskustellaan usein tärkeimmissä Windows 10 -opetusohjelmissa ja -videoissa. Houkuttelevan Windows 10 -käyttöliittymän mukana tulee myös komentorivikäyttöliittymä, jonka useimmat meistä tietoisesti tai tietämättään jättävät huomiotta. Käyttäjät voivat unohtaa, mutta ei Microsoft. Ajoittain se parantaa tärkeitä työkalujaan, kuten komentokehote.
Mitkä ovat hyödyllisimpiä CMD-komentoja Windowsille?
Luettelo hyödyllisistä CMD-komennoista ja temppuista Windows-käyttäjille. 1. ”ohjeväri” – Mukauta Windowsin komentokehote ; 2. Avaa komentokehote mistä tahansa sijainnista; 3. ”sfc /scannow” – Etsi järjestelmäongelmia; 4. ”netsh wlan show profile SSID key=clear” – Näytä Wi-Fi-salasanasi; 5. Suorita aina komentokehote järjestelmänvalvojana
Mitä komentokehotteen temppuja on Windows 10:lle?
10 parasta hyödyllistä Windowsin komentokehotetemppua. 1 1. Komentorivi-pikanäppäimet. Erittäin hyödyllinen komentokehotetemppu on käyttää komentokehotteen pikanäppäimiä. Muutaman komentokehotteen tunteminen… 2 2. Muuta komentokehotteen väriä. 3 3. Keskeytä komento. 4 4. Poista väliaikaiset tiedostot. 5 5. Sammuta tietokoneesi tiettyyn aikaan CMD:n kautta. Lisää kohteita
Kuinka avata komentokehote järjestelmänvalvojana Windowsin kansiosta?
Kuten todennäköisesti tiedät, kun pidämme Shift-näppäintä painettuna ja napsautamme hiiren kakkospainikkeella kansiota, Avaa komentokehoteikkuna tästä -vaihtoehto tulee näkyviin kontekstivalikkoon. Jos haluat avata komentokehotteen järjestelmänvalvojana kansiosta, voit käyttää tätä menetelmää.
Kuinka suoritan komennon Windows 10:ssä järjestelmänvalvojana?
Paina Windows+R avataksesi ”Suorita”-ruudun. Kirjoita ”cmd” ruutuun ja paina sitten Ctrl+Shift+Enter suorittaaksesi komennon järjestelmänvalvojana.
Mikä on komentokehote Windows 10:ssä ja kuinka sitä käytetään?
Windows 10:ssä komentokehote on ollut saatavilla jo pitkään, ja se on olennainen työkalu, jonka avulla kuka tahansa voi suorittaa komentoja järjestelmäasetusten muuttamiseen, ei-graafisten työkalujen (kuten netsh, diskpart, netstat, powercfg, dism, sfc) suorittamiseen. , chcksk jne.), vianetsintää ongelmia ja automatisoida tehtäviä pöytätietokoneella tai kannettavalla tietokoneella.
Mistä tiedän, onko komentokehote käynnistetty järjestelmänvalvojana?
HUOMAA: Jos mietit, kuinka tietää, että komentokehote on käynnistetty järjestelmänvalvojana, se on helppoa.Kun komentokehote käynnistetään järjestelmänvalvojan oikeuksilla, ”Järjestelmänvalvoja” -teksti ilmestyy komentokehoteikkunan otsikkoriville (katso yllä oleva kuva).
Mikä on komentokehote Windows 10:ssä?
Kehote sopii erinomaisesti erilaisten komentojen suorittamiseen, kuten komentosarjojen automatisointiin tai erätiedostojen etsimiseen, ja se on myös kätevä, kun yrität korjata Windows 10 -laitettasi. Kuinka avaan komentokehotteen?
Mikä on paras komentorivityökalu Windows 10:lle?
Sitä voidaan käyttää myös etäyhteyden muodostamiseen tietokoneisiin /S- ja /U-kytkimillä. 10 – netsh – Epäilemättä tehokkain Windowsin komentorivityökalu. Netsh on kuin Sveitsin armeijan veitsi Windows-tietokoneiden konfigurointiin ja valvontaan komentokehotteessa.
Miksi PowerShell on komentokehotteen sijaan Windows 10:ssä?
Huomautus: Jos näet PowerShellin Komentorivi-valikon sijaan, se on kytkin, joka tuli Creators-päivityksen kanssa Windows 10:lle. On erittäin helppoa vaihtaa takaisin näyttämään komentokehote Tehokäyttäjät-valikossa, jos haluat, tai voit kokeilla PowerShellia.