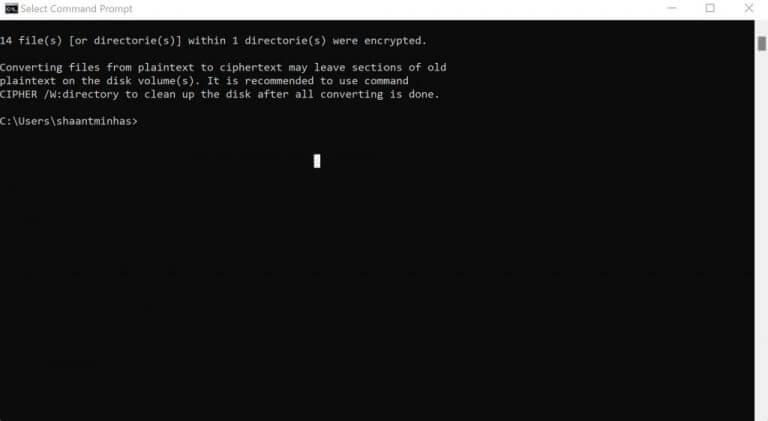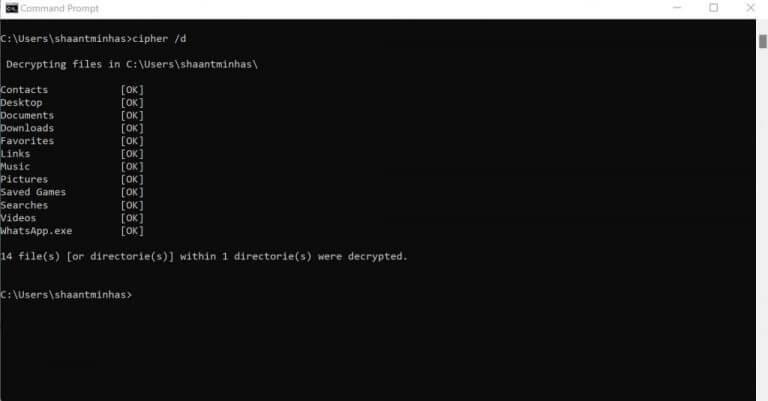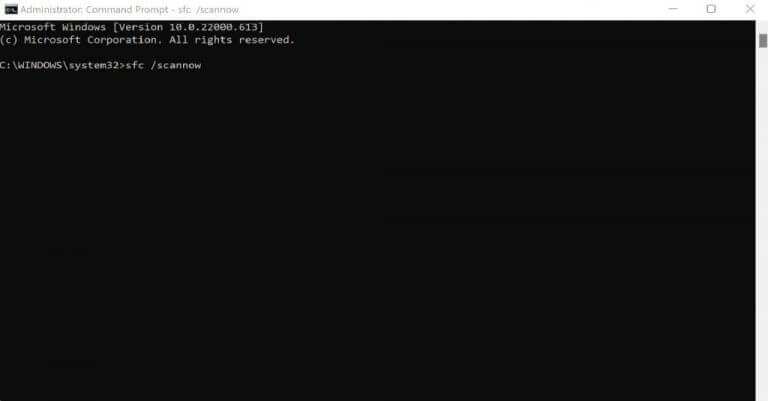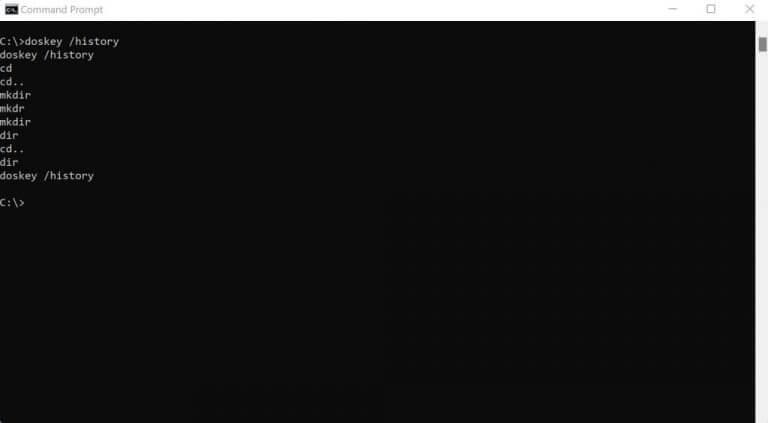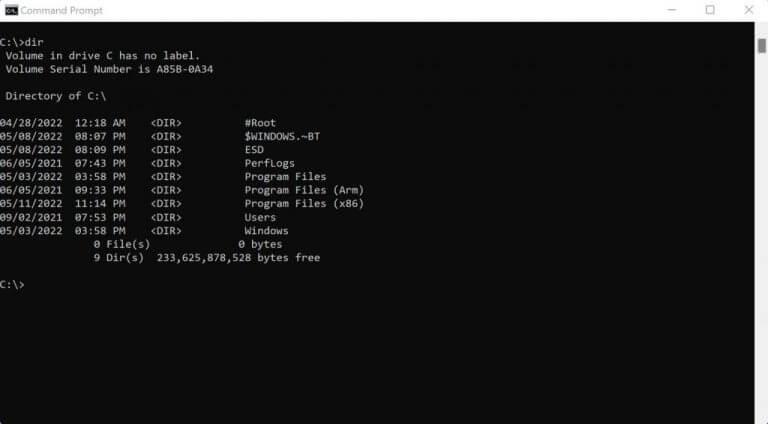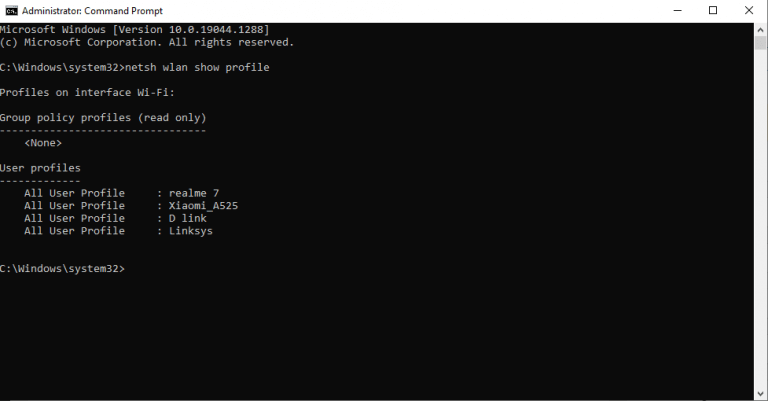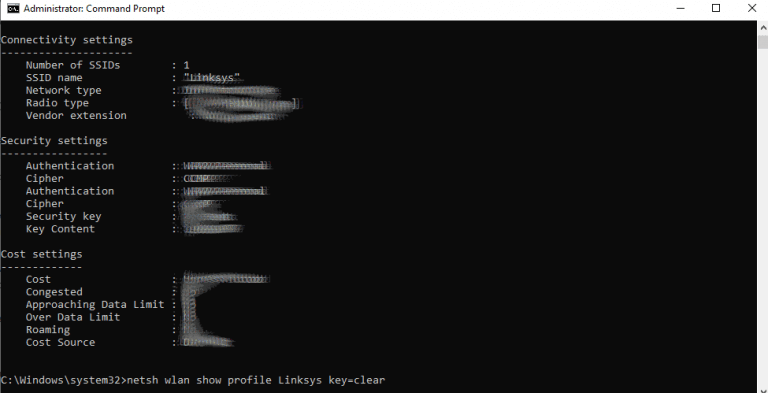Si desea tener más control y flexibilidad en el uso de su computadora con Windows, no es ningún secreto que símbolo del sistema es el camino a seguir.
También conocido como cmd.exe, el símbolo del sistema es un intérprete de línea de comandos gratuito que toma entradas a través de su teclado para realizar una serie de funciones. En este artículo, nos sumergiremos en las formas más interesantes en las que puede utilizar su símbolo del sistema. Entonces empecemos.
1. Cifre sus archivos con Cmd
Al cifrar sus archivos, puede codificarlos de una manera que los haga inaccesibles para otras personas sin una contraseña. Y, con la ayuda del símbolo del sistema, puede cifrar sus archivos sin problemas.
En primer lugar, diríjase al directorio de su archivo. Estarás usando el discos compactos comando para eso. Para una actualización rápida, consulte nuestra guía sobre cómo cambiar los directorios usando cmd.
Una vez que esté dentro del directorio de destino, escriba el siguiente comando y presione Ingresar:
cifrado /e
La palabra clave cipher aquí invoca la función para la ejecución del cifrado, mientras que el parámetro /mi es necesario para cifrar archivos o directorios específicos. Cuando se utiliza sin parámetros, el cifrar El comando también mostrará el estado actual de encriptación de sus directorios y cualquier archivo dentro del directorio.
Tan pronto como se ejecute el comando, todos los archivos en su directorio actual se cifrarán. Para descifrarlos nuevamente, escriba el siguiente comando en el cmd y presione Ingresar:
cifrado /d
Aquí, el parámetro /d es necesario para descifrar el archivo o directorio especificado.
Otra cosa importante para recordar es que el cifrado solo funciona en las ediciones Enterprise y Pro de Windows.
2. Comando SFC
El Comprobador de archivos del sistema es una herramienta gratuita de Windows que le permite escanear y restaurar archivos corruptos de Windows. Puede ejecutar el Comprobador de archivos del sistema con la ayuda de sfc /scannow. Asegúrese de iniciar primero el símbolo del sistema como administrador. Desde allí, escriba el comando en el cmd y presione Ingresar:
sfc /escanear ahora
El escaneo se iniciará y probablemente solo tarde un par de minutos en finalizar.
3. Historial de la línea de comandos
También hay un comando especial en el símbolo del sistema que le permite ver todos los comandos que ha ejecutado hasta ahora en su cmd. Esto se vuelve especialmente útil si trata mucho con el símbolo del sistema. Entonces, si desea verificar el comando que ejecutó hace una hora, todo lo que tiene que hacer es escribir este comando y presionar Ingresar.
doskey / historia
Verá la larga lista de todos sus comandos a través de este comando.
4. Enumere todos sus archivos de directorio
Entonces, ¿está en un directorio específico y ahora quiere ver todos los archivos en su carpeta? El cmd tiene un comando simple que mostrará todos sus archivos fácilmente.
Simplemente escriba el directorio en cmd y pulsa Ingresar, y todos sus archivos en el directorio dado se mostrarán en una lista, como se muestra a continuación.
5. Muestra todas las contraseñas de Wi-Fi
El símbolo del sistema viene con un comando elegante que le permite ver todas las contraseñas de Wi-Fi que ha guardado en su computadora hasta ahora. El comando es, digamos, un poco complicado. Entonces, simplemente copie y pegue el código en su cmd y presione Enter.
Es un proceso de dos pasos. Primero, escriba este comando en su cmd y presione Entrar:
netsh wlan mostrar perfil
Esto mostrará todos los Wi-Fi conectados con su PC hasta el momento.
Desde allí, escriba el siguiente comando y presione Ingresar:
netsh wlan mostrar perfil Wi-Fi nombre clave = borrar
En este comando, reemplace el «nombre de Wi-Fi» con el Wi-Fi cuya contraseña le gustaría ver. En nuestro caso, se trata de Linksys. Entonces el comando se convertirá en algo como esto:
netsh wlan mostrar perfil Linksys clave = borrar
Las contraseñas de su Wi-Fi, junto con otra información importante, se mostrarán en la pantalla del símbolo del sistema. Busque la palabra clave ‘Contenido clave’ en su cmd, que contiene la contraseña de su Wi-Fi.
Cosas que hacer con el símbolo del sistema
El símbolo del sistema es probablemente una de las utilidades más útiles en el sistema operativo Windows, solo pregúntele a cualquier usuario avanzado.Ya sea que esté comenzando con el símbolo del sistema o que ya sea un veterano experimentado, siempre puede aprender algo nuevo en el cmd.
Los cinco comandos anteriores son algunas de las pocas formas en que puede usar el cmd de manera creativa.
Preguntas más frecuentes
¿Cómo ejecuto un comando desde la línea de comandos?
Ejecute el símbolo del sistema desde el cuadro Ejecutar Presione Windows + R simultáneamente para abrir el comando Ejecutar entrada y presione Entrar. Para ejecutar el símbolo del sistema como administrador, puede escribir cmd en el cuadro Ejecutar y presionar Ctrl + Shift + Enter. El símbolo del sistema es muy útil para que los usuarios de Windows administren sus computadoras.
¿Cómo ejecutar el símbolo del sistema como administrador en Windows 10?
Pero para aquellos que no lo saben, pueden activar el símbolo del sistema escribiendo CMD en la Búsqueda de Windows. Haga clic derecho en CMD para ejecutarlo como administrador. Alternativamente, también puede abrir Ejecutar (Windows + R)> escriba cmd y presione enter.
¿Windows 10 tiene una herramienta de línea de comandos?
Si bien el Símbolo del sistema seguramente está repleto de funciones y tiene su propia base de usuarios, Microsoft anunció recientemente una herramienta universal de línea de comandos para Windows 10 llamada Terminal de Windows. Ejecuta el símbolo del sistema en un diseño de pestañas y creo que le encantará la capacidad de ejecutar varios comandos desde una sola ventana.
¿Cuáles son los mejores trucos de símbolo del sistema para Windows 10?
27 Trucos útiles del símbolo del sistema de Windows 1. Historial de comandos 2. Ejecute varios comandos 3. Use las teclas de función y conviértase en un usuario profesional 4. Consulte la lista de controladores de PC 5. Envíe la salida al portapapeles 6. Cancele un comando 7. Haga que su símbolo del sistema sea colorido 8 Cree un punto de acceso Wi-Fi directamente desde el símbolo del sistema
¿Windows 10 tiene una interfaz de línea de comandos como el símbolo del sistema?
El símbolo del sistema a menudo se analiza en las principales publicaciones y videos de tutoriales de Windows 10. Con la atractiva interfaz de Windows 10, también viene una interfaz de línea de comandos que la mayoría de nosotros ignoramos, consciente o inconscientemente. Los usuarios pueden olvidar, pero no Microsoft. De vez en cuando sigue mejorando sus herramientas importantes, como el símbolo del sistema.
¿Cuáles son algunos de los comandos CMD más útiles para Windows?
Lista de comandos y trucos CMD útiles para usuarios de Windows. 1. «color de ayuda»: personalice el símbolo del sistema de Windows; 2. Abra el símbolo del sistema desde cualquier ubicación; 3. «sfc /scannow»: busque problemas del sistema; 4. “netsh wlan show profile SSID key=clear” – Muestra tu contraseña Wifi; 5. Ejecute siempre el símbolo del sistema como administrador
¿Cuáles son algunos trucos del símbolo del sistema para Windows 10?
Los 10 trucos más útiles del símbolo del sistema de Windows. 1 1. Métodos abreviados de teclado del símbolo del sistema. Un truco muy útil del símbolo del sistema es usar las teclas de método abreviado del teclado del símbolo del sistema. Conocer algunos símbolos del sistema… 2 2. Cambiar el color del símbolo del sistema. 3 3. Cancele un comando. 4 4. Eliminar archivos temporales. 5 5. Apague su PC en un momento determinado a través de CMD. Mas cosas
¿Cómo abrir el símbolo del sistema como administrador desde una carpeta en Windows?
Como probablemente sepa, cuando mantenemos presionada la tecla Mayús y hacemos clic con el botón derecho en una carpeta, aparece la opción Abrir ventana del símbolo del sistema aquí en el menú contextual. Si desea abrir el símbolo del sistema como administrador desde una carpeta, puede usar este método.
¿Cómo ejecuto un comando en Windows 10 como administrador?
Presione Windows + R para abrir el cuadro «Ejecutar». Escriba «cmd» en el cuadro y luego presione Ctrl+Shift+Enter para ejecutar el comando como administrador.
¿Qué es el símbolo del sistema en Windows 10 y cómo usarlo?
En Windows 10, el símbolo del sistema ha estado disponible durante mucho tiempo y es una herramienta esencial que permite a cualquier persona ejecutar comandos para cambiar la configuración del sistema, ejecutar herramientas no gráficas (como netsh, diskpart, netstat, powercfg, dism, sfc , chcksk, etc.), solucionar problemas y automatizar tareas en su computadora de escritorio o portátil.
¿Cómo sé si el símbolo del sistema se ha iniciado como administrador?
NOTA: Si se pregunta cómo saber que el símbolo del sistema se ha iniciado como administrador, es fácil.Cuando se inicia el Símbolo del sistema con derechos de administrador, el texto «Administrador» aparecerá en la barra de título (ver la imagen de arriba) de la ventana del Símbolo del sistema.
¿Qué es el símbolo del sistema en Windows 10?
El indicador es excelente para ejecutar una variedad de comandos, como automatizar scripts o buscar archivos por lotes, y también es útil cuando intenta reparar su dispositivo con Windows 10. ¿Cómo abro el símbolo del sistema?
¿Cuál es la mejor herramienta de línea de comandos para Windows 10?
También se puede usar para conectarse a computadoras de forma remota usando los interruptores /S y /U. 10 – netsh – Sin duda la herramienta de línea de comandos más poderosa disponible en Windows. Netsh es como la navaja suiza para configurar y monitorear computadoras con Windows desde el símbolo del sistema.
¿Por qué es PowerShell en lugar del símbolo del sistema en Windows 10?
Nota: si ve PowerShell en lugar del símbolo del sistema en el menú de usuarios avanzados, se trata de un cambio que se produjo con Creators Update para Windows 10. Si lo desea, es muy fácil volver a mostrar el símbolo del sistema en el menú de usuarios avanzados. o puede probar PowerShell.