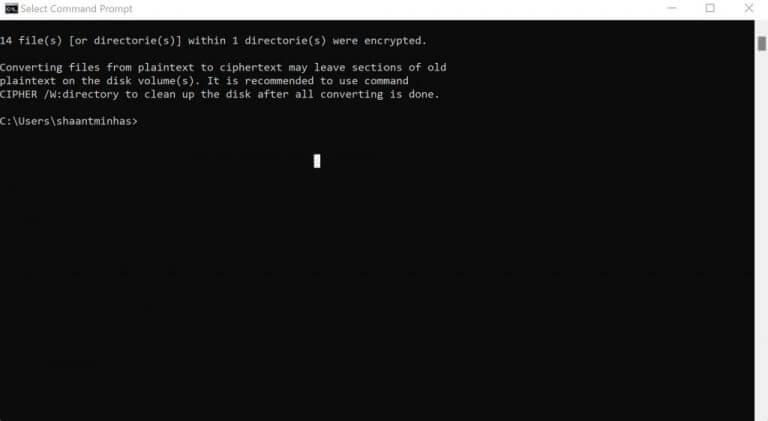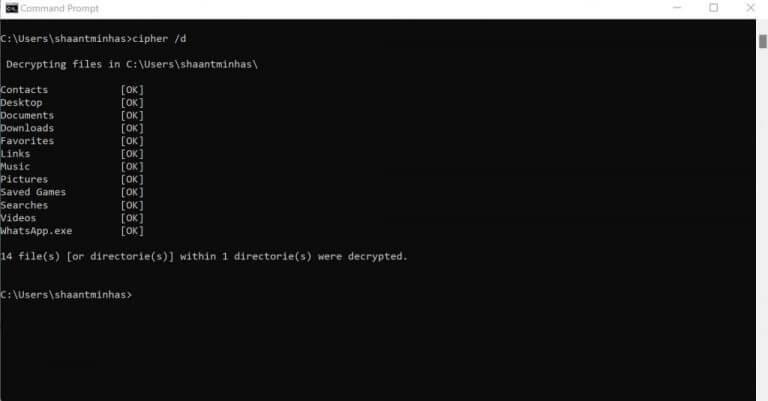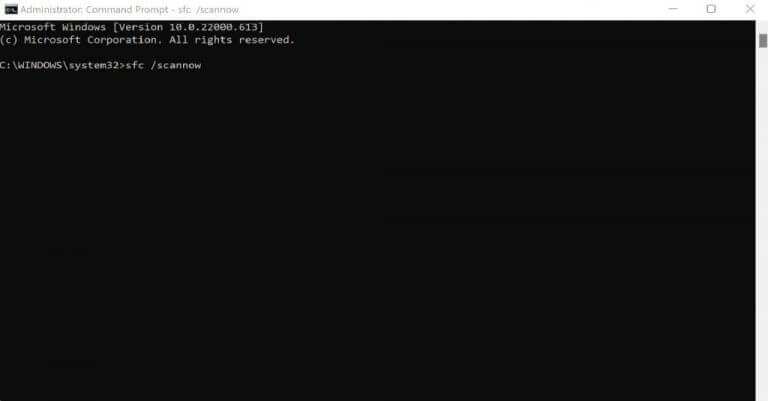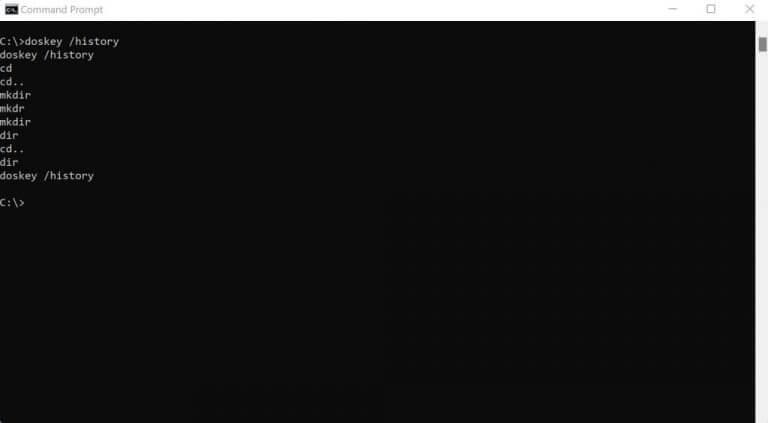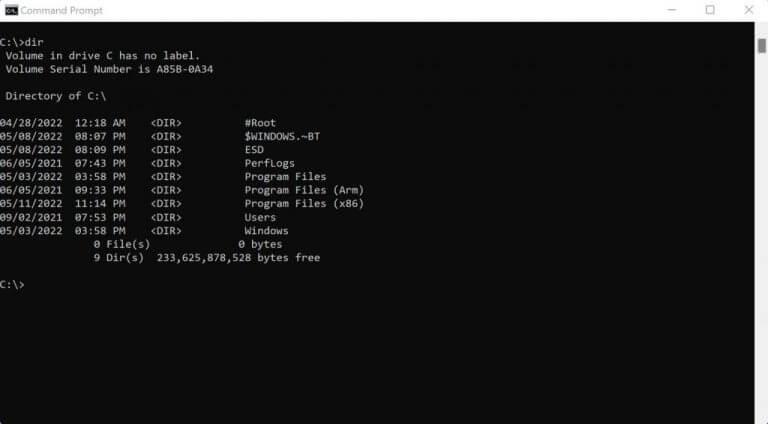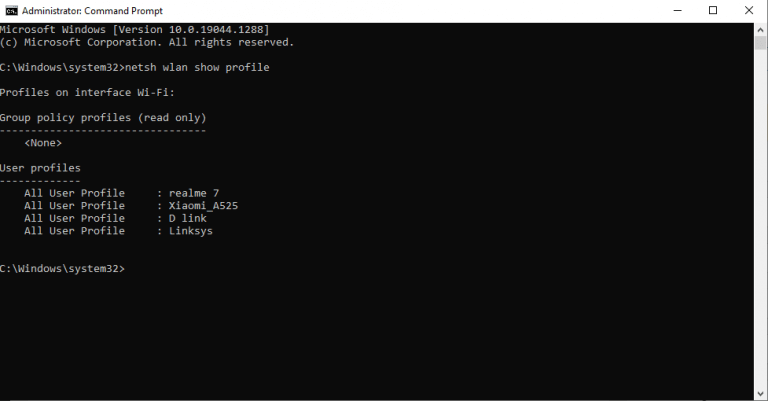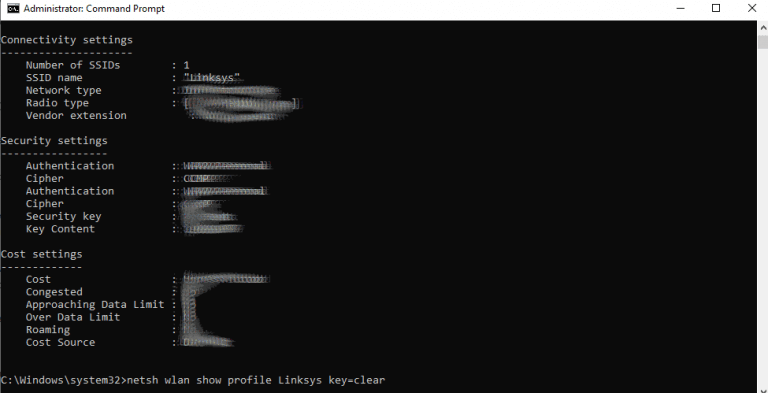Hvis du vil ha mer kontroll og fleksibilitet når du bruker Windows-datamaskinen din, er det ingen hemmelighet Ledeteksten er veien å gå.
Også kjent som cmd.exe, er ledeteksten en gratis kommandolinjetolk som tar innspill gjennom tastaturet for å utføre en rekke funksjoner. I denne artikkelen vil vi dykke ned i de mest interessante måtene du kan bruke kommandoprompten på. Så la oss komme i gang.
1. Krypter filene dine med Cmd
Ved å kryptere filene dine kan du kode dem på en måte som gjør dem utilgjengelige for andre uten passord. Og ved hjelp av kommandoprompt kan du kryptere filene dine uten problemer.
Gå først til katalogen til filen din. Du vil bruke cd kommando for det. For en rask oppfriskning, se vår guide for å endre katalogene ved hjelp av cmd.
Etter at du er inne i målkatalogen, skriv inn følgende kommando og trykk Tast inn:
chiffer /e
Nøkkelordet chiffer her påkaller funksjonen for utførelse av kryptering, mens parameteren /e er nødvendig for å kryptere bestemte filer eller kataloger. Når den brukes uten parametere, vil chiffer kommandoen vil også vise gjeldende krypteringstilstand for katalogene dine og eventuelle filer inne i katalogen.
Så snart kommandoen blir utført, vil alle filene i din nåværende katalog bli kryptert. For å dekryptere dem igjen, skriv inn følgende kommando i cmd og trykk Tast inn:
chiffer /d
Her er parameteren /d er nødvendig for å dekryptere den angitte filen eller katalogen.
En annen viktig ting å huske er at kryptering bare fungerer i Enterprise- og Pro-utgaver av Windows.
2. SFC-kommando
Systemfilkontrollen er et gratis Windows-verktøy som lar deg skanne og gjenopprette ødelagte Windows-filer. Du kan kjøre systemfilkontrollen ved hjelp av sfc /scannow. Sørg for at du starter ledeteksten som administrator først. Derfra skriver du inn kommandoen i cmd og trykker Tast inn:
sfc /scannow
Skanningen vil starte og vil sannsynligvis bare ta et par minutter å fullføre.
3. Kommandolinjehistorikk
Det er også en spesiell kommando i ledeteksten som lar deg se alle kommandoene du har kjørt så langt i cmd. Dette blir spesielt nyttig hvis du håndterer kommandoprompt mye. Så hvis du vil sjekke ut kommandoen du kjørte for en time siden, alt du trenger å gjøre er å skrive inn denne kommandoen og trykke Tast inn.
doskey /historie
Du vil se den lange listen over alle kommandoene dine gjennom denne kommandoen.
4. List opp alle katalogfilene dine
Så du er i en bestemt katalog og vil nå ta en titt på alle filene i mappen din? cmd har en enkel kommando som vil vise alle filene dine enkelt.
Bare skriv inn dir i cmd og trykk Tast inn, og alle filene dine i den gitte katalogen vil vises i en liste, som vist nedenfor.
5. Vis alle Wi-Fi-passordene
Kommandoprompt kommer med en elegant kommando som lar deg se alle Wi-Fi-passordene du har lagret på datamaskinen til nå. Kommandoen er, la oss si, litt komplisert. Så kopier og lim inn koden i cmd-en din og trykk Enter.
Det er en to-trinns prosess. Skriv først inn denne kommandoen i cmd og trykk Enter:
netsh wlan vis profil
Dette vil vise all Wi-Fi som er koblet til PC-en din så langt.
Derfra skriver du inn følgende kommando og trykker Tast inn:
netsh wlan vis profil Wi-Fi-navn nøkkel=slett
I denne kommandoen erstatter du «Wi-Fi-navnet» med Wi-Fi-en hvis passord du vil se. I vårt tilfelle er dette Linksys. Så kommandoen vil bli noe slikt:
netsh wlan vis profil Linksys key=clear
Passordene til Wi-Fi-en din, sammen med annen viktig informasjon, vises på ledetekstskjermen. Se etter nøkkelordet «Nøkkelinnhold» i cmd-en din – som inneholder passordet til Wi-Fi.
Ting å gjøre med kommandoprompt
Kommandoprompten er sannsynligvis en av de mest praktiske verktøyene i Windows-operativsystemet – bare spør enhver superbruker.Enten du nettopp har startet med kommandoprompten, eller er en erfaren veteran allerede, kan du alltid lære noe nytt i cmd.
De fem kommandoene ovenfor er noen av de få måtene du kan bruke cmd på kreative måter.
FAQ
Hvordan kjører jeg en kommando fra kommandolinjen?
Kjør kommandoprompt fra Run Box Trykk Windows + R samtidig for å åpne Run Input cmd og trykk Enter. For å kjøre ledetekst som administrator, kan du skrive cmd i Kjør-boksen og trykke Ctrl + Shift + Enter Kommandoprompt er veldig nyttig for Windows-brukere å administrere datamaskinene sine.
Hvordan kjøre ledeteksten som administrator i Windows 10?
Men for de som ikke vet, kan du starte ledeteksten ved å skrive CMD i Windows Search. Høyreklikk på CMD for å kjøre den som administrator. Alternativt kan du også åpne Kjør (Windows + R) > skriv inn cmd og trykk enter.
Har Windows 10 et kommandolinjeverktøy?
Mens kommandoprompt sikkert er fullpakket med funksjoner og har sin egen brukerbase, men nylig kunngjorde Microsoft et universelt kommandolinjeverktøy for Windows 10 kalt Windows Terminal. Den kjører kommandoprompt i et faneoppsett, og jeg tror du kommer til å elske muligheten til å utføre flere kommandoer fra bare ett vindu.
Hva er de beste ledetekst-triksene for Windows 10?
27 Nyttige Windows-ledetekst-triks 1. Kommandohistorikk 2. Kjør flere kommandoer 3. Bruk funksjonstaster og bli en profesjonell bruker 4. Se PC-driverliste 5. Send utdata til utklippstavlen 6. Avbryt en kommando 7. Gjør kommandoprompten fargerik 8 Opprett Wi-Fi-hotspot rett fra ledeteksten
Har Windows 10 et kommandolinjegrensesnitt som ledetekst?
Kommandoprompt blir ofte diskutert i store Windows 10-opplæringsinnlegg og videoer. Med det attraktive Windows 10-grensesnittet kommer det også et kommandolinjegrensesnitt som bevisst eller ubevisst ignoreres av de fleste av oss. Brukerne kan glemme, men ikke Microsoft. Fra tid til annen fortsetter den å forbedre de viktige verktøyene, akkurat som kommandoprompt.
Hva er noen av de mest nyttige CMD-kommandoene for Windows?
Liste over nyttige CMD-kommandoer og triks for Windows-brukere. 1. «hjelpefarge» – Tilpass Windows-ledeteksten ; 2. Åpne ledeteksten fra et hvilket som helst sted; 3. “sfc /scannow” – Søk etter systemproblemer; 4. “netsh wlan show profile SSID key=clear” – Vis Wifi-passordet ditt; 5. Kjør alltid ledeteksten som administrator
Hva er noen ledetekst-triks for Windows 10?
Topp 10 nyttige Windows-ledetekst-triks. 1 1. Kommandoprompt-tastatursnarveier. Et veldig nyttig kommandoprompt-triks er å bruke kommandoprompt-hurtigtaster. Kjenne til noen få ledetekster … 2 2. Endre ledetekstfarge. 3 3. Avbryt en kommando. 4 4. Slett midlertidige filer. 5 5. Slå av PC-en på et bestemt tidspunkt via CMD. Flere varer
Hvordan åpne ledeteksten som administrator fra en mappe i Windows?
Som du sannsynligvis vet, når vi holder nede Shift-tasten og høyreklikker på en mappe, vises alternativet Åpne kommandoprompt her i kontekstmenyen. Hvis du vil åpne ledeteksten som administrator fra en mappe, kan du bruke denne metoden.
Hvordan kjører jeg en kommando i Windows 10 som administrator?
Trykk på Windows+R for å åpne «Kjør»-boksen. Skriv «cmd» i boksen og trykk deretter Ctrl+Shift+Enter for å kjøre kommandoen som administrator.
Hva er ledetekst i Windows 10 og hvordan bruker jeg den?
På Windows 10 har kommandoprompt vært tilgjengelig i lang tid, og det er et viktig verktøy som lar alle utføre kommandoer for å endre systeminnstillinger, kjøre ikke-grafiske verktøy (som netsh, diskpart, netstat, powercfg, dism, sfc , chcksk, etc.), feilsøke problemer og automatisere oppgaver på deres stasjonære eller bærbare datamaskin.
Hvordan vet jeg om ledeteksten har blitt lansert som administrator?
MERK: Hvis du lurer på hvordan du vet at ledeteksten har blitt lansert som administrator, er det enkelt.Når ledeteksten startes med administratorrettigheter, vil «Administrator»-teksten vises på tittellinjen (se bildet ovenfor) i ledetekstvinduet.
Hva er ledeteksten i Windows 10?
Spørringen er flott for å utføre en rekke kommandoer, som å automatisere skript eller finne batchfiler, og den kommer også godt med når du prøver å fikse Windows 10-enheten. Hvordan åpner jeg ledeteksten?
Hva er det beste kommandolinjeverktøyet for Windows 10?
Den kan også brukes til å koble til datamaskiner eksternt ved å bruke /S- og /U-bryterne. 10 – netsh – Uten tvil det kraftigste kommandolinjeverktøyet som er tilgjengelig i Windows. Netsh er som den sveitsiske hærkniven for å konfigurere og overvåke Windows-datamaskiner fra ledeteksten.
Hvorfor er PowerShell i stedet for ledetekst på Windows 10?
Merk: Hvis du ser PowerShell i stedet for kommandoprompt på Power Users-menyen, er det en bryter som kom med Creators Update for Windows 10. Det er veldig enkelt å bytte tilbake til å vise ledeteksten på Power Users-menyen hvis du vil, eller du kan prøve PowerShell.