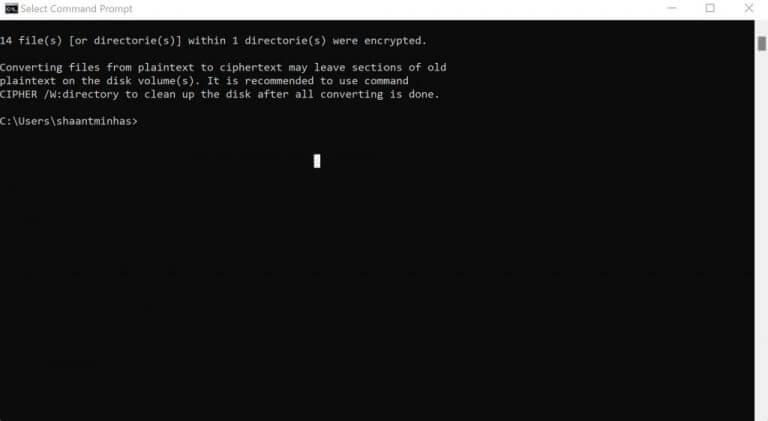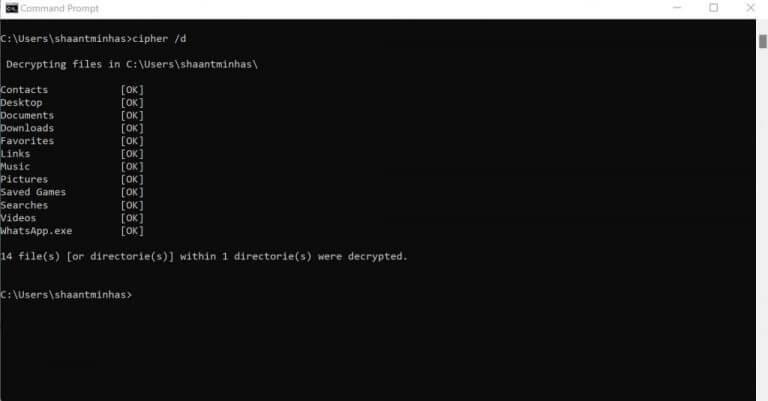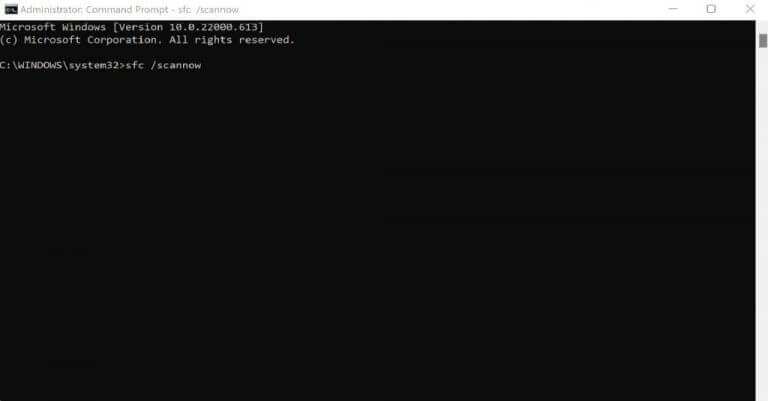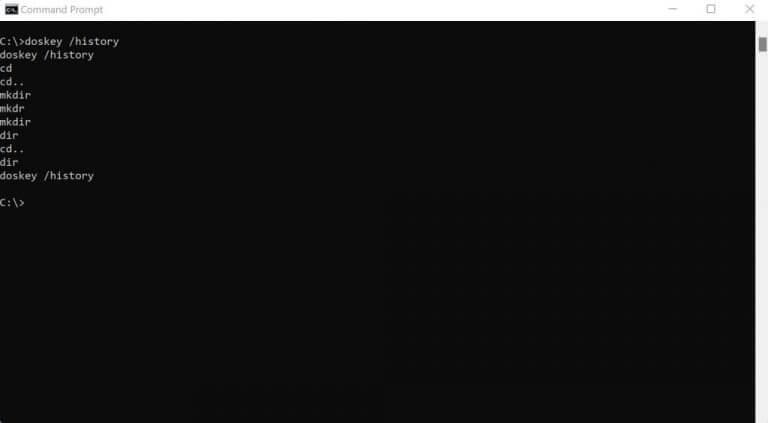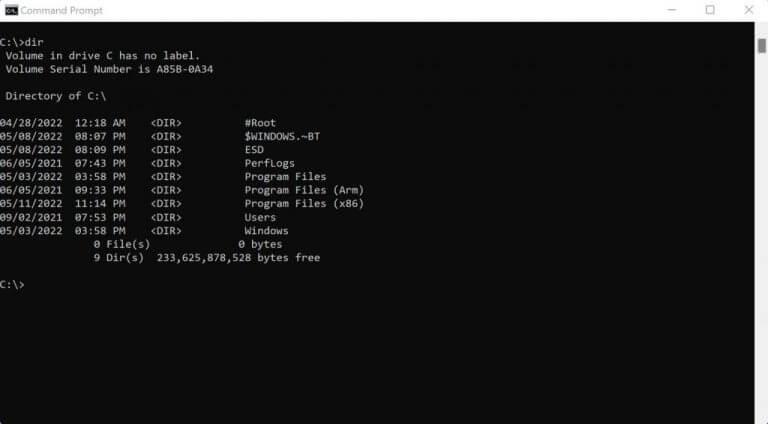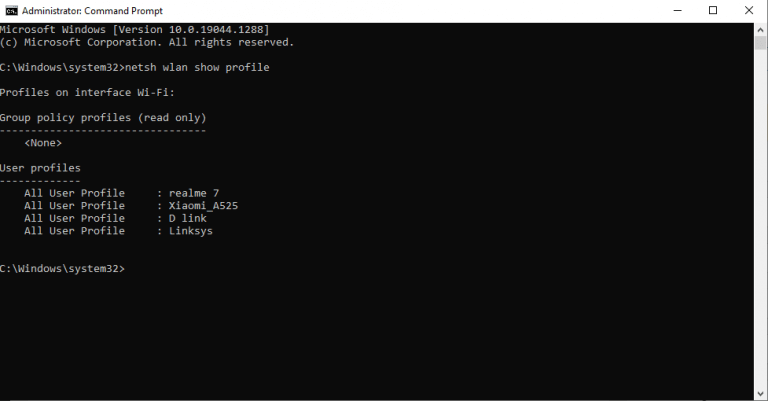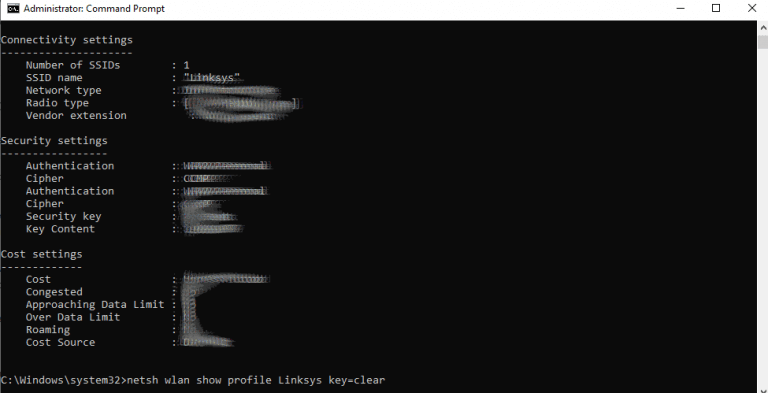Jeśli chcesz mieć większą kontrolę i elastyczność w korzystaniu z komputera z systemem Windows, nie jest tajemnicą, że Wiersz polecenia jest droga do zrobienia.
Wiersz polecenia, znany również jako cmd.exe, jest darmowym interpreterem wiersza polecenia, który pobiera dane z klawiatury w celu wykonywania wielu funkcji. W tym artykule omówimy najciekawsze sposoby wykorzystania wiersza polecenia. Więc zacznijmy.
1. Zaszyfruj swoje pliki za pomocą Cmd
Szyfrując swoje pliki, możesz zaszyfrować je w taki sposób, aby były niedostępne dla innych osób bez hasła. A za pomocą wiersza polecenia możesz bezproblemowo zaszyfrować swoje pliki.
Najpierw przejdź do katalogu swojego pliku. Będziesz używać płyta CD polecenie do tego. Aby uzyskać szybkie przypomnienie, zobacz nasz przewodnik dotyczący zmiany katalogów za pomocą cmd.
Po wejściu do katalogu docelowego wpisz następujące polecenie i naciśnij Wchodzić:
szyfr / e
Słowo kluczowe cipher wywołuje tutaj funkcję wykonania szyfrowania, podczas gdy parametr /mi jest niezbędny do zaszyfrowania określonych plików lub katalogów. W przypadku użycia bez parametrów, szyfr polecenie wyświetli również aktualny stan szyfrowania twoich katalogów i wszelkich plików w katalogu.
Jak tylko polecenie zostanie wykonane, wszystkie pliki w twoim obecnym katalogu zostaną zaszyfrowane. Aby odszyfrować je ponownie, wpisz następujące polecenie w cmd i naciśnij Wchodzić:
szyfr /d
Tutaj parametr /d jest konieczne do odszyfrowania określonego pliku lub katalogu.
Kolejną ważną rzeczą do zapamiętania jest to, że szyfrowanie działa tylko w wersjach Enterprise i Pro systemu Windows.
2. Dowództwo SFC
Kontroler plików systemowych to bezpłatne narzędzie systemu Windows, które umożliwia skanowanie i przywracanie uszkodzonych plików systemu Windows. Możesz uruchomić Kontroler plików systemowych za pomocą sfc /scannow. Upewnij się, że najpierw uruchomiłeś wiersz polecenia jako administrator. Stamtąd wpisz polecenie w cmd i naciśnij Wchodzić:
sfc / scannow
Skanowanie zostanie rozpoczęte i prawdopodobnie zajmie tylko kilka minut.
3. Historia wiersza poleceń
W wierszu polecenia znajduje się również specjalne polecenie, które pozwala wyświetlić wszystkie polecenia, które do tej pory uruchomiłeś w swoim cmd. Jest to szczególnie przydatne, jeśli często masz do czynienia z wierszem polecenia. Jeśli więc chcesz sprawdzić polecenie, które uruchomiłeś godzinę temu, wystarczy wpisać to polecenie i nacisnąć Wchodzić.
doskey /historia
Zobaczysz długą listę wszystkich poleceń za pomocą tego polecenia.
4. Wymień wszystkie pliki katalogów
Czy jesteś w określonym katalogu i chcesz teraz przejrzeć wszystkie pliki w swoim folderze? Cmd ma proste polecenie, które z łatwością wyświetli wszystkie twoje pliki.
Po prostu wpisz reż w cmd i hit Wchodzić, a wszystkie twoje pliki w danym katalogu zostaną pokazane na liście, jak pokazano poniżej.
5. Wyświetl wszystkie hasła Wi-Fi
Wiersz polecenia zawiera eleganckie polecenie, które pozwala zobaczyć wszystkie hasła Wi-Fi zapisane do tej pory na komputerze. Polecenie jest, powiedzmy, trochę skomplikowane. Więc po prostu skopiuj i wklej kod do swojego cmd i naciśnij Enter.
To proces dwuetapowy. Najpierw wpisz to polecenie w swoim cmd i naciśnij Enter:
netsh wlan pokaż profil
Spowoduje to wyświetlenie całej sieci Wi-Fi podłączonej do tej pory do komputera.
Stamtąd wpisz następujące polecenie i naciśnij Wchodzić:
netsh wlan pokaż klucz nazwy profilu Wi-Fi = wyczyść
W tym poleceniu zastąp „Nazwę Wi-Fi” nazwą Wi-Fi, której hasło chcesz zobaczyć. W naszym przypadku jest to Linksys. Więc polecenie będzie wyglądało mniej więcej tak:
netsh wlan pokaż profil Linksys key=clear
Hasła Wi-Fi wraz z innymi ważnymi informacjami będą wyświetlane na ekranie wiersza polecenia. Poszukaj słowa kluczowego „Treść kluczowa” w swoim cmd, które zawiera hasło do Twojej sieci Wi-Fi.
Co zrobić z wierszem polecenia
Wiersz polecenia jest prawdopodobnie jednym z najbardziej przydatnych narzędzi w systemie operacyjnym Windows – wystarczy zapytać dowolnego zaawansowanego użytkownika.Niezależnie od tego, czy dopiero zaczynasz z wierszem polecenia, czy jesteś już doświadczonym weteranem, zawsze możesz nauczyć się czegoś nowego w cmd.
Pięć powyższych poleceń to tylko niektóre z kilku sposobów wykorzystania polecenia cmd w kreatywny sposób.
FAQ
Jak uruchomić polecenie z wiersza poleceń?
Uruchom wiersz polecenia z Run Box Naciśnij jednocześnie Windows + R, aby otworzyć polecenie Uruchom dane wejściowe i naciśnij Enter. Aby uruchomić wiersz polecenia jako administrator, możesz wpisać cmd w polu Uruchom i nacisnąć Ctrl + Shift + Enter Wiersz polecenia jest bardzo pomocny dla użytkowników systemu Windows w zarządzaniu komputerami.
Jak uruchomić wiersz poleceń jako administrator w systemie Windows 10?
Ale dla tych, którzy nie wiedzą, możesz uruchomić wiersz poleceń, wpisując CMD w wyszukiwarce Windows. Kliknij prawym przyciskiem myszy CMD, aby uruchomić go jako administrator. Alternatywnie możesz również otworzyć Uruchom (Windows + R)> wpisz cmd i naciśnij enter.
Czy system Windows 10 ma narzędzie wiersza poleceń?
Chociaż wiersz polecenia jest z pewnością bogaty w funkcje i ma własną bazę użytkowników, niedawno Microsoft ogłosił uniwersalne narzędzie wiersza poleceń dla systemu Windows 10 o nazwie Windows Terminal. Uruchamia wiersz poleceń w układzie kart i myślę, że pokochasz możliwość wykonywania wielu poleceń z tylko jednego okna.
Jakie są najlepsze sztuczki wiersza polecenia dla systemu Windows 10?
27 Przydatne sztuczki wiersza polecenia systemu Windows 1. Historia poleceń 2. Uruchom wiele poleceń 3. Użyj klawiszy funkcyjnych i zostań użytkownikiem profesjonalnym 4. Zobacz listę sterowników komputera 5. Wyślij dane wyjściowe do schowka 6. Przerwij polecenie 7. Zmień kolor wiersza polecenia 8 . Utwórz hotspot Wi-Fi bezpośrednio z wiersza polecenia
Czy system Windows 10 ma interfejs wiersza poleceń, taki jak wiersz poleceń?
Wiersz polecenia jest często omawiany w głównych samouczkach i filmach dotyczących systemu Windows 10. Dzięki atrakcyjnemu interfejsowi systemu Windows 10 pojawia się również interfejs wiersza poleceń, który jest świadomie lub nieświadomie ignorowany przez większość z nas. Użytkownicy mogą zapomnieć, ale nie Microsoft. Od czasu do czasu ulepsza swoje ważne narzędzia, takie jak wiersz polecenia.
Jakie są niektóre z najbardziej przydatnych poleceń CMD dla systemu Windows?
Lista przydatnych poleceń i sztuczek CMD dla użytkowników systemu Windows. 1. „kolor pomocy” – Personalizacja wiersza poleceń systemu Windows; 2. Otwórz wiersz polecenia z dowolnej lokalizacji; 3. „sfc / scannow” – Skanuj w poszukiwaniu problemów z systemem; 4. „netsh wlan show profile SSID key = clear” – Pokaż swoje hasło do Wi-Fi; 5. Zawsze uruchamiaj wiersz polecenia jako administrator
Jakie są sztuczki wiersza polecenia w systemie Windows 10?
Top 10 przydatnych sztuczek wiersza polecenia systemu Windows. 1 1. Skróty klawiaturowe wiersza polecenia. Bardzo przydatną sztuczką wiersza polecenia jest użycie klawiszy skrótów wiersza polecenia. Znając kilka wierszy poleceń… 2 2. Zmień kolor wiersza poleceń. 3 3. Przerwij polecenie. 4 4. Usuń pliki tymczasowe. 5 5. Wyłącz komputer w określonym czasie przez CMD. Więcej elementów
Jak otworzyć wiersz poleceń jako administrator z folderu w systemie Windows?
Jak zapewne wiesz, gdy przytrzymamy klawisz Shift i klikniemy prawym przyciskiem myszy folder, w menu kontekstowym pojawi się opcja Otwórz okno wiersza polecenia. Jeśli chcesz otworzyć wiersz polecenia jako administrator z folderu, możesz użyć tej metody.
Jak uruchomić polecenie w systemie Windows 10 jako administrator?
Naciśnij Windows + R, aby otworzyć pole „Uruchom”. Wpisz „cmd” w polu, a następnie naciśnij Ctrl + Shift + Enter, aby uruchomić polecenie jako administrator.
Co to jest wiersz poleceń w systemie Windows 10 i jak z niego korzystać?
W systemie Windows 10 wiersz polecenia jest dostępny od dawna i jest niezbędnym narzędziem, które pozwala każdemu wykonywać polecenia zmiany ustawień systemu, uruchamiać narzędzia niegraficzne (takie jak netsh, diskpart, netstat, powercfg, dism, sfc , chcksk itp.), rozwiązuj problemy i automatyzuj zadania na komputerze stacjonarnym lub laptopie.
Skąd mam wiedzieć, czy wiersz poleceń został uruchomiony jako administrator?
UWAGA: Jeśli zastanawiasz się, skąd wiedzieć, że wiersz polecenia został uruchomiony jako administrator, jest to łatwe.Gdy wiersz polecenia zostanie uruchomiony z uprawnieniami administratora, tekst „Administrator” pojawi się na pasku tytułu (patrz rysunek powyżej) okna wiersza polecenia.
Co to jest wiersz polecenia w systemie Windows 10?
Monit doskonale nadaje się do wykonywania różnych poleceń, takich jak automatyzacja skryptów lub znajdowanie plików wsadowych, a także przydaje się, gdy próbujesz naprawić urządzenie z systemem Windows 10. Jak otworzyć wiersz polecenia?
Jakie jest najlepsze narzędzie wiersza poleceń dla systemu Windows 10?
Może być również używany do zdalnego łączenia się z komputerami za pomocą przełączników /S i /U. 10 – netsh – Bez wątpienia najpotężniejsze narzędzie wiersza poleceń dostępne w systemie Windows. Netsh jest jak szwajcarski scyzoryk do konfigurowania i monitorowania komputerów z systemem Windows z poziomu wiersza poleceń.
Dlaczego PowerShell zamiast wiersza polecenia w systemie Windows 10?
Uwaga: Jeśli widzisz PowerShell zamiast wiersza polecenia w menu Użytkownicy zaawansowani, jest to przełącznik, który pojawił się wraz z Aktualizacją twórców dla systemu Windows 10. Bardzo łatwo jest wrócić do wyświetlania wiersza polecenia w menu Użytkownicy zaawansowani, jeśli chcesz, lub możesz spróbować PowerShell.