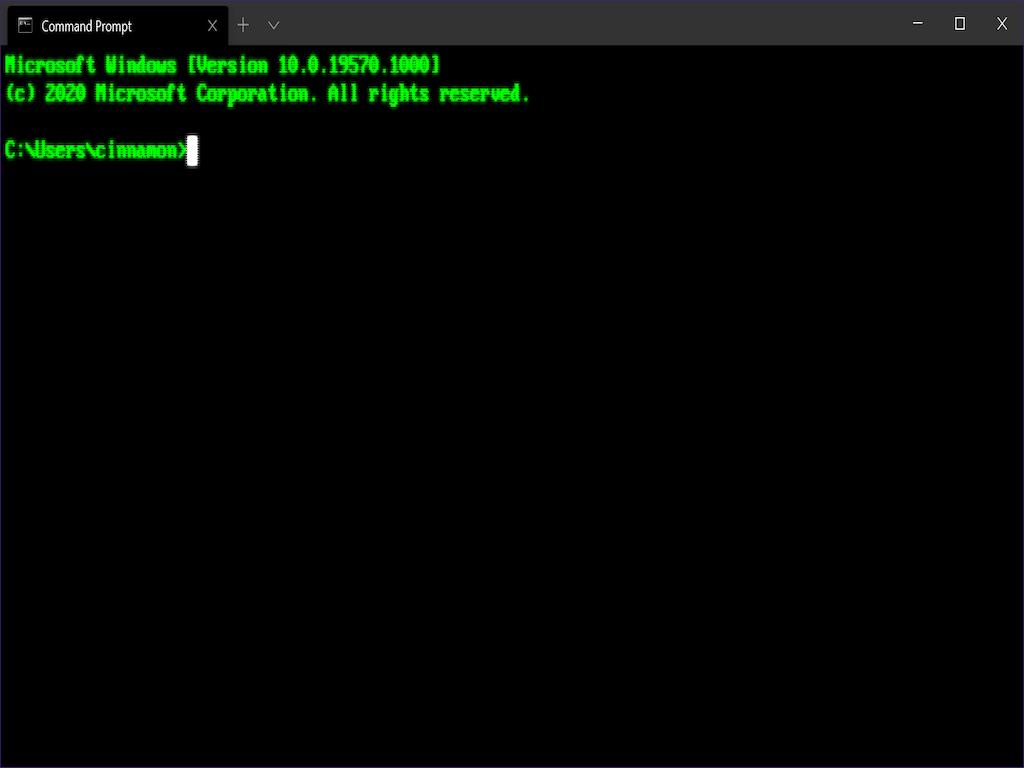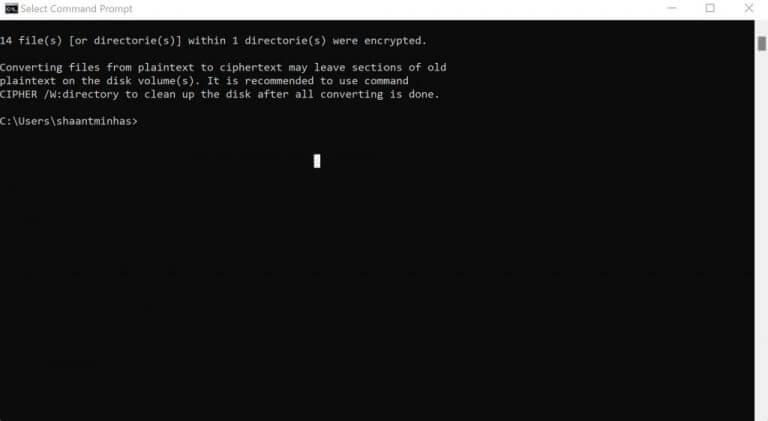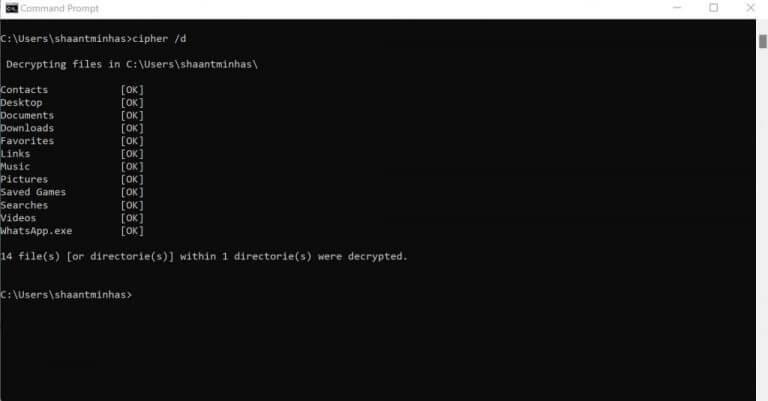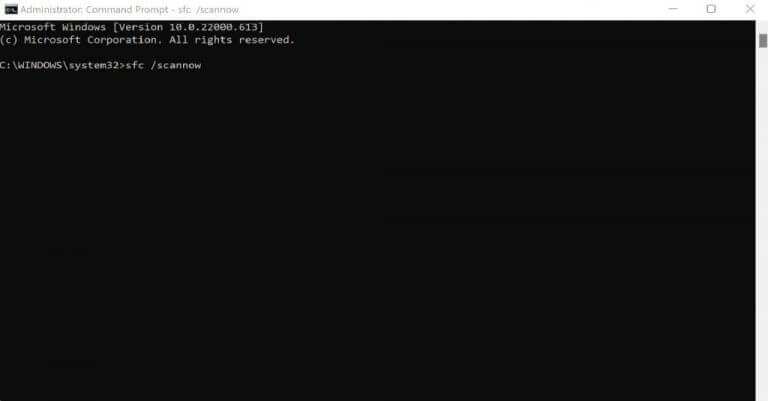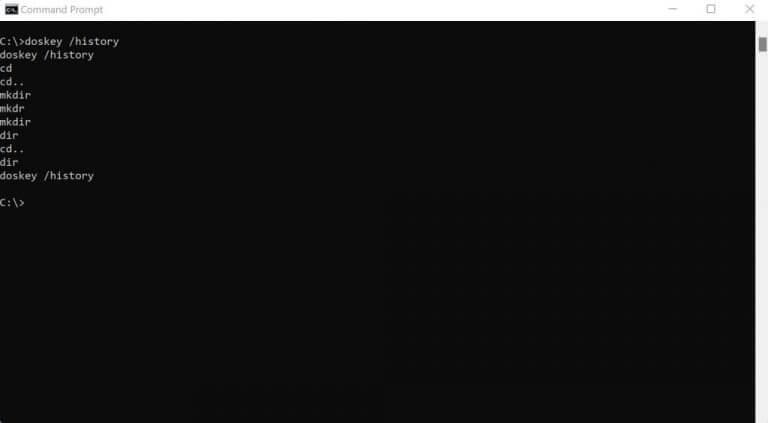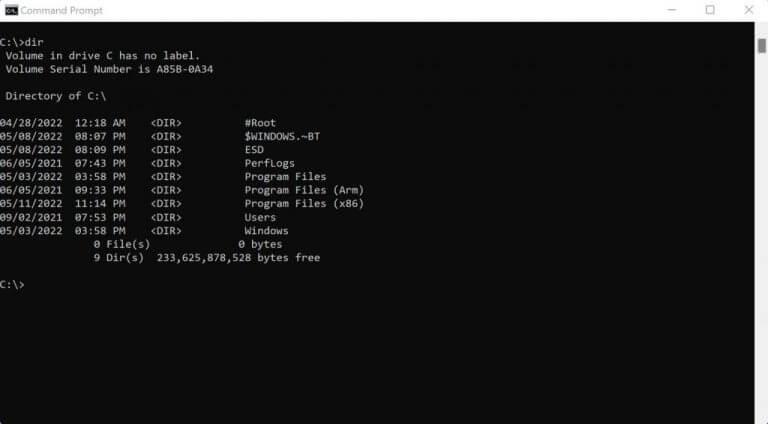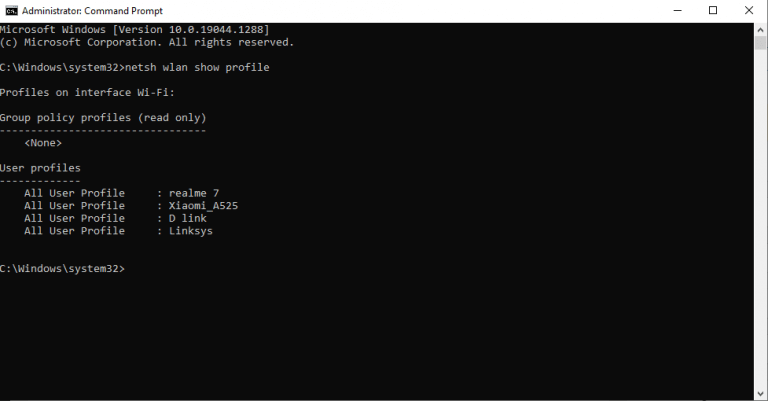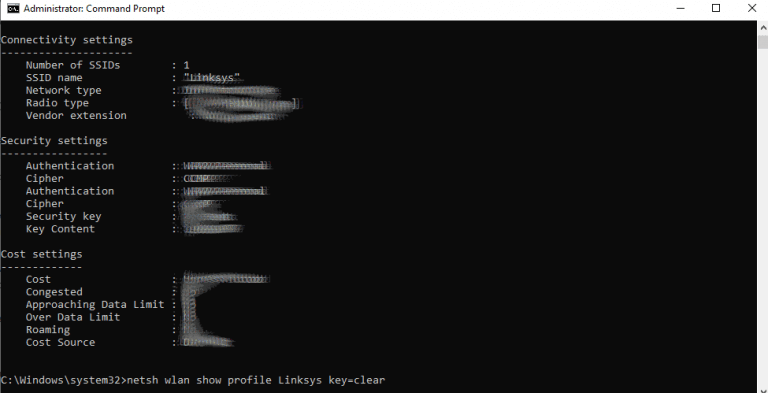Ak chcete mať pri používaní počítača so systémom Windows väčšiu kontrolu a flexibilitu, nie je žiadnym tajomstvom Príkazový riadok je správna cesta.
Príkazový riadok, známy aj ako cmd.exe, je bezplatný tlmočník príkazového riadka, ktorý zadáva vstup z klávesnice a vykonáva množstvo funkcií. V tomto článku sa ponoríme do najzaujímavejších spôsobov, ako môžete použiť príkazový riadok. Takže začnime.
1. Zašifrujte svoje súbory pomocou Cmd
Zašifrovaním súborov ich môžete zakódovať tak, aby boli nedostupné pre iných ľudí bez hesla. A pomocou príkazového riadka môžete svoje súbory zašifrovať bez akýchkoľvek problémov.
Najprv prejdite do adresára vášho súboru. Budete používať cd príkaz na to. Pre rýchle pripomenutie si pozrite našu príručku o zmene adresárov pomocou cmd.
Keď ste v cieľovom adresári, zadajte nasledujúci príkaz a stlačte Zadajte:
šifra /e
Kľúčové slovo cipher tu vyvolá funkciu na vykonanie šifrovania, zatiaľ čo parameter /e je potrebné na šifrovanie konkrétnych súborov alebo adresárov. Pri použití bez parametrov sa šifra príkaz tiež zobrazí aktuálny stav šifrovania vašich adresárov a všetkých súborov v adresári.
Hneď ako bude príkaz vykonaný, všetky súbory vo vašom aktuálnom adresári budú zašifrované. Ak ich chcete znova dešifrovať, zadajte nasledujúci príkaz do cmd a stlačte Zadajte:
šifra /d
Tu je parameter /d je potrebné na dešifrovanie zadaného súboru alebo adresára.
Ďalšou dôležitou vecou, ktorú si treba zapamätať, je, že šifrovanie funguje iba vo verziách Enterprise a Pro Windows.
2. Príkaz SFC
Kontrola systémových súborov je bezplatný nástroj systému Windows, ktorý vám umožňuje skenovať a obnovovať poškodené súbory systému Windows. Kontrolu systémových súborov môžete spustiť pomocou sfc /scannow. Uistite sa, že ste najskôr spustili príkazový riadok ako správca. Odtiaľ zadajte príkaz do cmd a stlačte Zadajte:
sfc /scannow
Skenovanie sa spustí a jeho dokončenie bude pravdepodobne trvať len niekoľko minút.
3. História príkazového riadku
V príkazovom riadku je tiež špeciálny príkaz, ktorý vám umožňuje zobraziť všetky príkazy, ktoré ste doteraz spustili v cmd. Toto bude obzvlášť užitočné, ak veľa pracujete s príkazovým riadkom. Ak si teda chcete pozrieť príkaz, ktorý ste spustili pred hodinou, všetko, čo musíte urobiť, je zadať tento príkaz a stlačiť Zadajte.
doskey /história
Prostredníctvom tohto príkazu uvidíte dlhý zoznam všetkých vašich príkazov.
4. Uveďte zoznam všetkých súborov v adresári
Takže ste v konkrétnom adresári a teraz sa chcete pozrieť na všetky súbory vo vašom priečinku? cmd má jednoduchý príkaz, ktorý ľahko zobrazí všetky vaše súbory.
Jednoducho zadajte r v cmd a hit Zadajtea všetky vaše súbory v danom adresári sa zobrazia v zozname, ako je uvedené nižšie.
5. Zobrazte všetky heslá Wi-Fi
Príkazový riadok je dodávaný s elegantným príkazom, ktorý vám umožní zobraziť všetky heslá Wi-Fi, ktoré ste doteraz uložili v počítači. Príkaz je, povedzme, trochu komplikovaný. Takže jednoducho skopírujte a vložte kód do cmd a stlačte Enter.
Je to dvojkrokový proces. Najprv zadajte tento príkaz do cmd a stlačte Enter:
netsh wlan zobraziť profil
Zobrazí sa všetky doteraz pripojené siete Wi-Fi k počítaču.
Odtiaľ zadajte nasledujúci príkaz a stlačte Zadajte:
netsh wlan show profile Wi-Fi name key=clear
V tomto príkaze nahraďte „Názov siete Wi-Fi“ sieťou Wi-Fi, ktorej heslo chcete vidieť. V našom prípade je to Linksys. Takže príkaz bude vyzerať takto:
netsh wlan zobraziť profil Linksys key=clear
Heslá vašej siete Wi-Fi spolu s ďalšími dôležitými informáciami sa zobrazia na obrazovke príkazového riadka. Vo svojom cmd vyhľadajte kľúčové slovo „Kľúčový obsah“, ktoré obsahuje heslo vašej siete Wi-Fi.
Čo robiť s príkazovým riadkom
Príkazový riadok je pravdepodobne jednou z najužitočnejších pomôcok v operačnom systéme Windows – stačí sa opýtať ktoréhokoľvek skúseného používateľa.Či už len začínate s príkazovým riadkom, alebo ste už skúseným veteránom, vždy sa môžete v cmd naučiť niečo nové.
Päť vyššie uvedených príkazov sú niektoré z mála spôsobov, ako môžete použiť cmd kreatívnym spôsobom.
FAQ
Ako spustím príkaz z príkazového riadku?
Spustite príkazový riadok z poľa Spustiť Súčasným stlačením klávesov Windows + R otvorte cmd Spustiť vstup a stlačte Enter. Ak chcete spustiť príkazový riadok ako správca, môžete do poľa Spustiť zadať príkaz cmd a stlačiť kombináciu klávesov Ctrl + Shift + Enter Príkazový riadok je pre používateľov systému Windows veľmi užitočný pri správe ich počítačov.
Ako spustiť príkazový riadok ako správca v systéme Windows 10?
Ale pre tých, ktorí nevedia, môžete spustiť príkazový riadok zadaním CMD vo Windows Search. Kliknutím pravým tlačidlom myši na CMD ho spustíte ako správca. Prípadne môžete tiež otvoriť Spustiť (Windows + R) > napísať cmd a stlačiť enter.
Má Windows 10 nástroj príkazového riadka?
Zatiaľ čo príkazový riadok je určite nabitý funkciami a má svoju vlastnú používateľskú základňu, spoločnosť Microsoft nedávno oznámila univerzálny nástroj príkazového riadka pre Windows 10 s názvom Windows Terminal. Spúšťa príkazový riadok v rozložení kariet a myslím, že sa vám bude páčiť možnosť vykonávať viacero príkazov iba z jedného okna.
Aké sú najlepšie triky príkazového riadka pre Windows 10?
27 Užitočné triky príkazového riadka systému Windows 1. História príkazov 2. Spustenie viacerých príkazov 3. Použite funkčné klávesy a staňte sa profesionálnym používateľom 4. Pozrite si zoznam ovládačov pre PC 5. Pošlite výstup do schránky 6. Zrušte príkaz 7. Urobte svoj príkazový riadok farebným 8 Vytvorte Wi-Fi hotspot priamo z príkazového riadka
Má Windows 10 rozhranie príkazového riadku, ako je príkazový riadok?
Príkazový riadok je často diskutovaný v hlavných výukových príspevkoch a videách systému Windows 10. S atraktívnym rozhraním Windows 10 prichádza aj rozhranie príkazového riadku, ktoré väčšina z nás vedome či nevedome ignoruje. Používatelia môžu zabudnúť, ale nie Microsoft. Z času na čas neustále vylepšuje svoje dôležité nástroje, ako napríklad príkazový riadok.
Aké sú niektoré z najužitočnejších príkazov CMD pre Windows?
Zoznam užitočných príkazov a trikov CMD pre používateľov systému Windows. 1. „farba pomocníka“ – Prispôsobenie príkazového riadka systému Windows; 2. Otvorte príkazový riadok z ľubovoľného miesta; 3. „sfc / scannow“ – Vyhľadanie systémových problémov; 4. „netsh wlan show profile SSID key=clear“ – Ukáž svoje heslo Wifi; 5. Príkazový riadok vždy spúšťajte ako správca
Aké sú niektoré triky príkazového riadka pre Windows 10?
Top 10 užitočných trikov príkazového riadka systému Windows. 1 1. Klávesové skratky príkazového riadka. Veľmi užitočným trikom príkazového riadka je použitie klávesových skratiek príkazového riadka. Poznanie niekoľkých príkazových riadkov … 2 2. Zmeňte farbu príkazového riadka. 3 3. Zrušte príkaz. 4 4. Odstrániť dočasné súbory. 5 5. Vypnite počítač v určitom čase pomocou CMD. Viac položiek
Ako otvoriť príkazový riadok ako správca z priečinka v systéme Windows?
Ako pravdepodobne viete, keď podržíme kláves Shift a klikneme pravým tlačidlom myši na priečinok, v kontextovej ponuke sa zobrazí možnosť Otvoriť okno príkazového riadka tu. Ak chcete otvoriť príkazový riadok ako správca z priečinka, môžete použiť túto metódu.
Ako spustím príkaz v systéme Windows 10 ako správca?
Stlačením klávesov Windows + R otvorte pole „Spustiť“. Do poľa zadajte „cmd“ a potom stlačte Ctrl+Shift+Enter, aby ste príkaz spustili ako správca.
Čo je príkazový riadok v systéme Windows 10 a ako ho používať?
V systéme Windows 10 je príkazový riadok dostupný už dlhú dobu a je to nevyhnutný nástroj, ktorý umožňuje komukoľvek vykonávať príkazy na zmenu systémových nastavení, spúšťanie negrafických nástrojov (ako sú netsh, diskpart, netstat, powercfg, dism, sfc , chcksk atď.), odstraňovať problémy a automatizovať úlohy na svojom stolnom počítači alebo notebooku.
Ako zistím, či bol príkazový riadok spustený ako správca?
POZNÁMKA: Ak vás zaujíma, ako zistiť, že príkazový riadok bol spustený ako správca, je to jednoduché.Po spustení príkazového riadka s právami správcu sa v záhlaví okna príkazového riadka (pozri obrázok vyššie) zobrazí text „Správca“.
Čo je príkazový riadok v systéme Windows 10?
Výzva je skvelá na vykonanie rôznych príkazov, ako je automatizácia skriptov alebo hľadanie dávkových súborov, a tiež sa hodí, keď sa pokúšate opraviť svoje zariadenie so systémom Windows 10. Ako otvorím príkazový riadok?
Aký je najlepší nástroj príkazového riadka pre Windows 10?
Dá sa použiť aj na vzdialené pripojenie k počítačom pomocou prepínačov /S a /U. 10 – netsh – Bezpochyby najvýkonnejší nástroj príkazového riadka dostupný v systéme Windows. Netsh je ako švajčiarsky nôž na konfiguráciu a monitorovanie počítačov so systémom Windows z príkazového riadka.
Prečo je v systéme Windows 10 namiesto príkazového riadka PowerShell?
Poznámka: Ak vidíte PowerShell namiesto príkazového riadka v ponuke Power Users, ide o prepínač, ktorý vznikol s aktualizáciou Creators Update pre Windows 10. Ak chcete, je veľmi jednoduché prepnúť späť na zobrazenie príkazového riadka v ponuke Power Users. alebo môžete vyskúšať PowerShell.