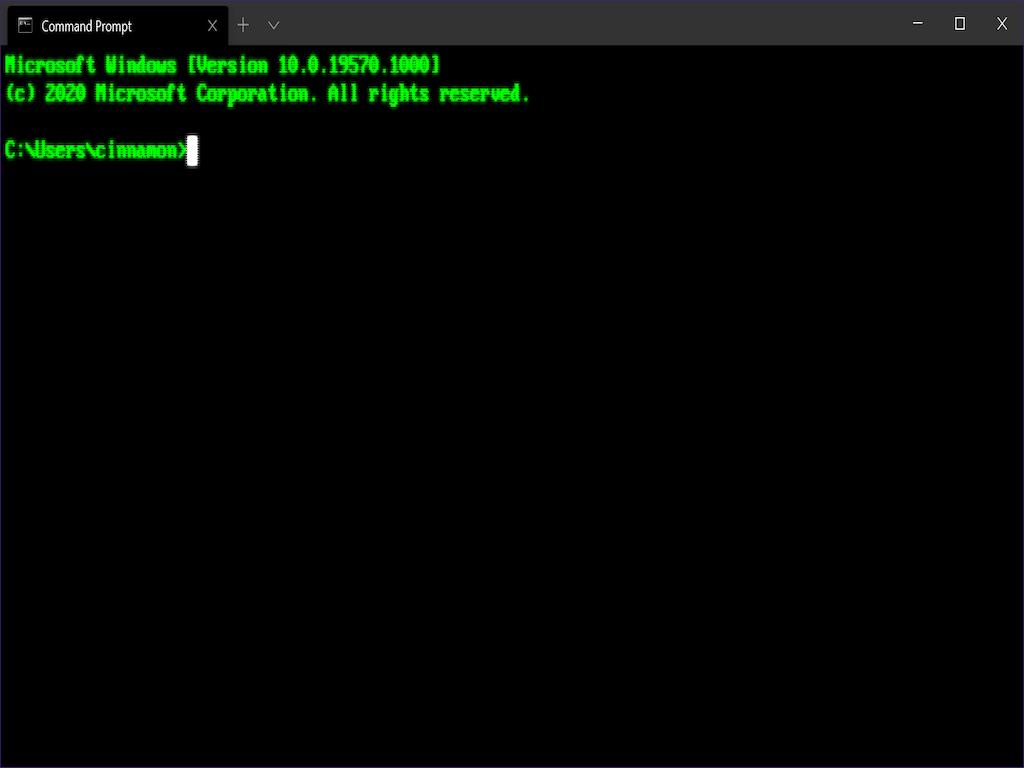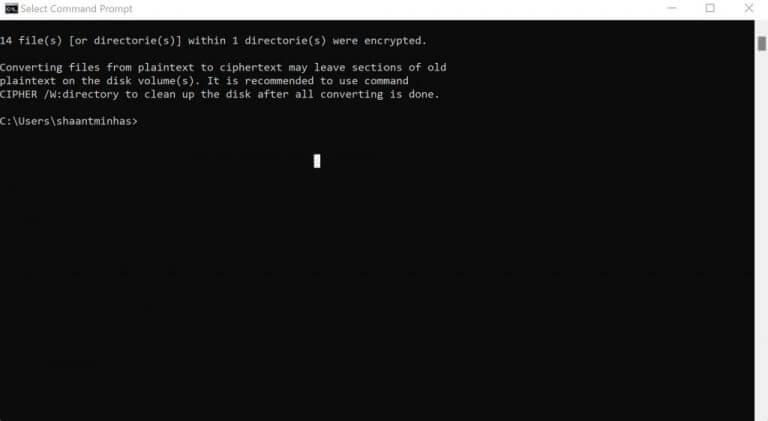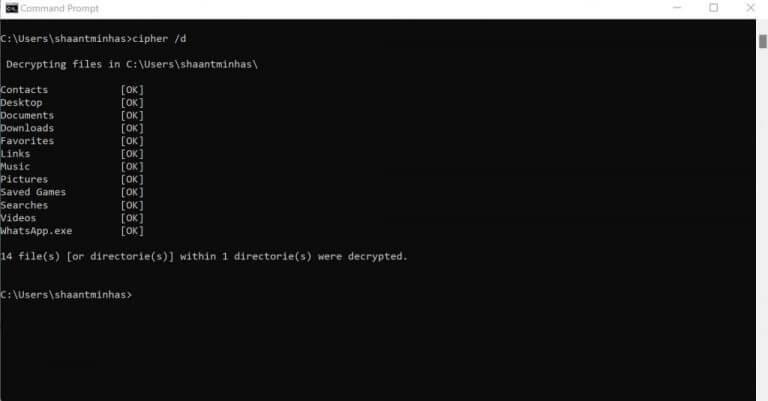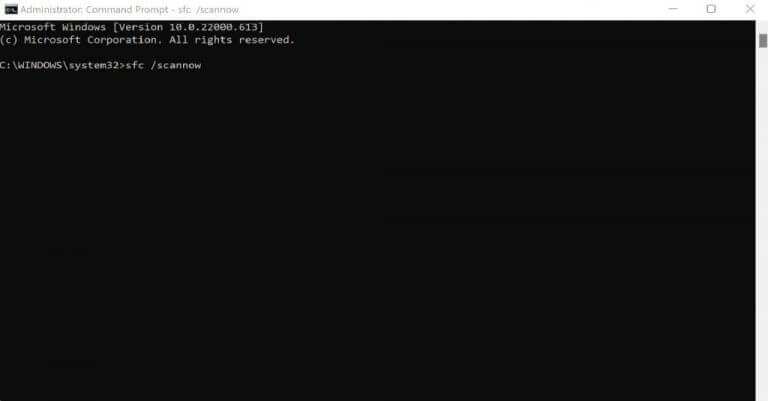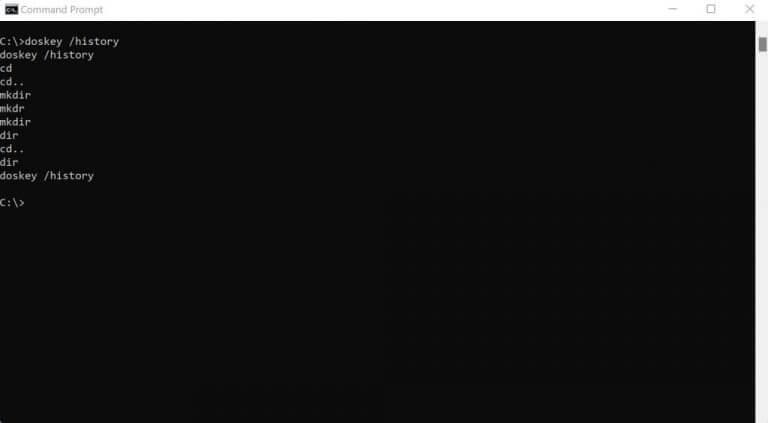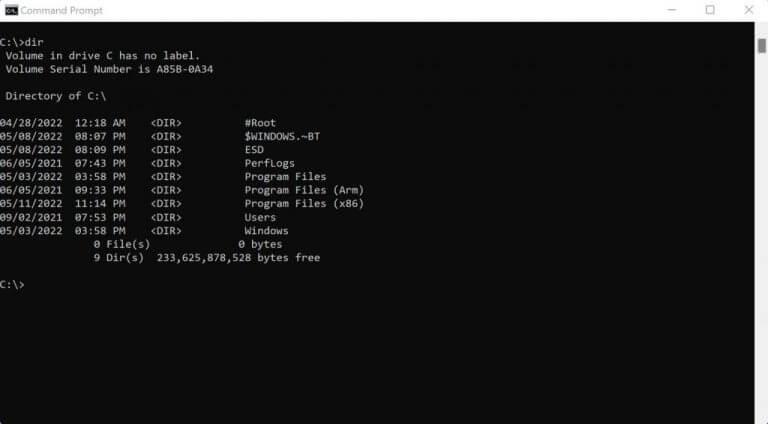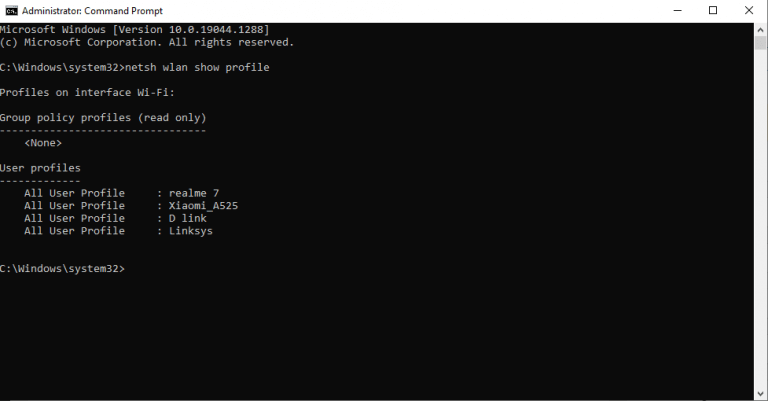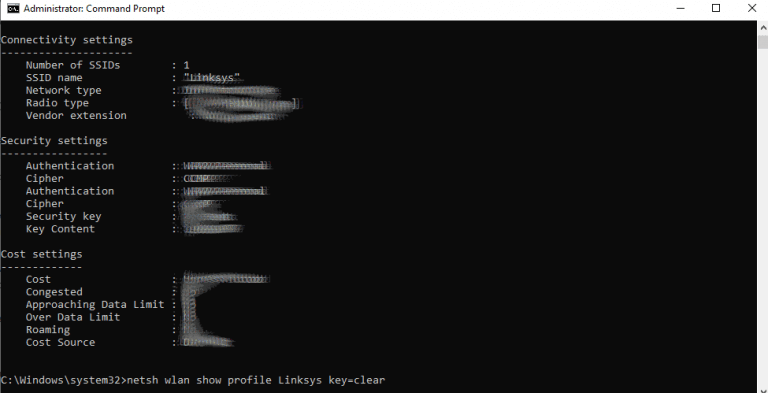Om du vill ha mer kontroll och flexibilitet när du använder din Windows-dator är det ingen hemlighet Kommandotolken är vägen att gå.
Även känd som cmd.exe, är kommandotolken en gratis kommandoradstolk som tar indata via ditt tangentbord för att utföra en mängd funktioner. I den här artikeln kommer vi att dyka in i de mest intressanta sätten du kan använda din kommandotolk. Så låt oss börja.
1. Kryptera dina filer med Cmd
Genom att kryptera dina filer kan du koda dem på ett sätt som gör dem otillgängliga för andra utan lösenord. Och med hjälp av kommandotolken kan du kryptera dina filer utan krångel.
Först och främst, gå till katalogen för din fil. Du kommer att använda CD kommando för det. För en snabb uppdatering, se vår guide för att ändra kataloger med cmd.
När du är inne i målkatalogen, skriv in följande kommando och tryck Stiga på:
chiffer /e
Nyckelordet chiffer här anropar funktionen för exekvering av kryptering, medan parametern /e är nödvändigt för att kryptera specifika filer eller kataloger. När den används utan parametrar, chiffer kommandot kommer också att visa det aktuella krypteringsläget för dina kataloger och alla filer i katalogen.
Så snart kommandot körs kommer alla filer i din nuvarande katalog att krypteras. För att dekryptera dem igen, skriv in följande kommando i cmd och tryck Stiga på:
chiffer /d
Här, parametern /d är nödvändigt för att dekryptera den angivna filen eller katalogen.
En annan viktig sak att komma ihåg är att kryptering bara fungerar i Enterprise- och Pro-utgåvor av Windows.
2. SFC-kommando
Systemfilsgranskaren är ett gratis Windows-verktyg som låter dig skanna och återställa skadade Windows-filer. Du kan köra systemfilsgranskaren med hjälp av sfc /scannow. Se till att du startar kommandotolken som administratör först. Därifrån skriver du in kommandot i cmd och trycker Stiga på:
sfc /scannow
Skanningen kommer att startas och kommer förmodligen bara att ta ungefär ett par minuter att slutföra.
3. Kommandoradshistorik
Det finns också ett speciellt kommando i kommandotolken som låter dig se alla kommandon du har kört hittills i din cmd. Detta blir särskilt användbart om du hanterar kommandotolken mycket. Så om du vill kolla in kommandot du körde för en timme sedan, allt du behöver göra är att skriva in det här kommandot och trycka på Stiga på.
doskey /historia
Du kommer att se den långa listan över alla dina kommandon genom detta kommando.
4. Lista alla dina katalogfiler
Så du är i en specifik katalog och vill nu ta en titt på alla filer i din mapp? Cmd har ett enkelt kommando som enkelt visar alla dina filer.
Skriv bara in dir i cmd och tryck Stiga på, och alla dina filer i den givna katalogen kommer att visas i en lista, som visas nedan.
5. Visa alla Wi-Fi-lösenord
Kommandotolken kommer med ett elegant kommando som låter dig se alla Wi-Fi-lösenord som du har sparat på din dator fram till nu. Kommandot är, låt oss säga, lite komplicerat. Så, kopiera och klistra in koden i din cmd och tryck på Enter.
Det är en process i två steg. Skriv först in det här kommandot i din cmd och tryck på Enter:
netsh wlan visa profil
Detta kommer att visa allt Wi-Fi som är anslutet till din dator hittills.
Därifrån skriver du in följande kommando och trycker Stiga på:
netsh wlan visa profil Wi-Fi-namn nyckel=rensa
I det här kommandot ersätter du ”Wi-Fi-namnet” med det Wi-Fi vars lösenord du vill se. I vårt fall är detta Linksys. Så kommandot kommer att bli något så här:
netsh wlan visa profil Linksys key=clear
Lösenorden för ditt Wi-Fi, tillsammans med annan viktig information, kommer att visas på din kommandotolksskärm. Leta efter nyckelordet ”Key Content” i din cmd – som innehåller lösenordet för din Wi-Fi.
Saker att göra med kommandotolken
Kommandotolken är förmodligen ett av de mest praktiska verktygen i Windows operativsystem – fråga bara vilken avancerad användare som helst.Oavsett om du precis har börjat med kommandotolken, eller redan är en erfaren veteran, kan du alltid lära dig något nytt i cmd.
De fem kommandona ovan är några av de få sätt du kan använda cmd på kreativa sätt.
FAQ
Hur kör jag ett kommando från kommandoraden?
Kör kommandotolken från Run Box Tryck på Windows + R samtidigt för att öppna Run Input cmd och tryck på Enter. För att köra kommandotolken som administratör kan du skriva cmd i rutan Kör och trycka på Ctrl + Skift + Enter Kommandotolken är till stor hjälp för Windows-användare att hantera sina datorer.
Hur kör man kommandotolken som administratör i Windows 10?
Men för de som inte vet kan du starta kommandotolken genom att skriva CMD i Windows Search. Högerklicka på CMD för att köra den som administratör. Alternativt kan du också öppna Kör (Windows + R) > skriv cmd och tryck på enter.
Har Windows 10 ett kommandoradsverktyg?
Medan Kommandotolken säkert är full av funktioner och har sin egen användarbas, men nyligen tillkännagav Microsoft ett universellt kommandoradsverktyg för Windows 10 som heter Windows Terminal. Den kör kommandotolken i en fliklayout och jag tror att du kommer att älska möjligheten att köra flera kommandon från bara ett fönster.
Vilka är de bästa kommandotolkstricken för Windows 10?
27 Användbara Windows kommandotolktrick 1. Kommandohistorik 2. Kör flera kommandon 3. Använd funktionstangenter och bli en proffsanvändare 4. Se PC-drivrutinlistan 5. Skicka utdata till urklipp 6. Avbryt ett kommando 7. Gör din kommandotolk färgglad 8 Skapa Wi-Fi-hotspot direkt från kommandotolken
Har Windows 10 ett kommandoradsgränssnitt som kommandotolken?
Kommandotolken diskuteras ofta i stora Windows 10-inlägg och videor. Med det attraktiva Windows 10-gränssnittet kommer det också ett kommandoradsgränssnitt som medvetet eller omedvetet ignoreras av de flesta av oss. Användarna kan glömma, men inte Microsoft. Då och då fortsätter den att förbättra sina viktiga verktyg precis som kommandotolken.
Vilka är några av de mest användbara CMD-kommandona för Windows?
Lista över användbara CMD-kommandon och knep för Windows-användare. 1. ”hjälpfärg” – Anpassa Windows-kommandotolken ; 2. Öppna kommandotolken från valfri plats; 3. “sfc /scannow” – Sök efter systemproblem; 4. “netsh wlan show profile SSID key=clear” – Visa ditt wifi-lösenord; 5. Kör alltid kommandotolken som administratör
Vilka är några kommandotolktrick för Windows 10?
Topp 10 användbara Windows Command Prompt-tricks. 1 1. Kommandotolksgenvägar. Ett mycket användbart kommandotolktrick är att använda kommandotolkens kortkommandon. Att känna till några kommandotolkar … 2 2. Ändra färg på kommandotolken. 3 3. Avbryt ett kommando. 4 4. Ta bort tillfälliga filer. 5 5. Stäng av din dator vid en viss tidpunkt via CMD. Fler föremål
Hur öppnar man kommandotolken som administratör från en mapp i Windows?
Som du säkert vet, när vi håller ned Skift-tangenten och högerklickar på en mapp, visas alternativet Öppna kommandotolksfönstret här i snabbmenyn. Om du vill öppna kommandotolken som administratör från en mapp kan du använda den här metoden.
Hur kör jag ett kommando i Windows 10 som administratör?
Tryck på Windows+R för att öppna rutan ”Kör”. Skriv ”cmd” i rutan och tryck sedan på Ctrl+Skift+Enter för att köra kommandot som administratör.
Vad är kommandotolken i Windows 10 och hur man använder den?
I Windows 10 har kommandotolken varit tillgänglig länge, och det är ett viktigt verktyg som gör att alla kan utföra kommandon för att ändra systeminställningar, köra icke-grafiska verktyg (som netsh, diskpart, netstat, powercfg, dism, sfc , chcksk, etc.), felsöka problem och automatisera uppgifter på sin stationära eller bärbara dator.
Hur vet jag om kommandotolken har startat som administratör?
OBS: Om du undrar hur du vet att kommandotolken har lanserats som administratör är det enkelt.När kommandotolken startas med administratörsrättigheter, visas ”Administratör”-texten i namnlisten (se bilden ovan) i kommandotolksfönstret.
Vad är kommandotolken i Windows 10?
Uppmaningen är utmärkt för att utföra en mängd olika kommandon, som att automatisera skript eller hitta batchfiler, och den är också praktisk när du försöker fixa din Windows 10-enhet. Hur öppnar jag kommandotolken?
Vilket är det bästa kommandoradsverktyget för Windows 10?
Den kan också användas för att ansluta till datorer på distans med /S- och /U-omkopplarna. 10 – netsh – Utan tvekan det mest kraftfulla kommandoradsverktyget som finns i Windows. Netsh är som den schweiziska armékniven för att konfigurera och övervaka Windows-datorer från kommandotolken.
Varför är PowerShell istället för kommandotolken på Windows 10?
Obs: Om du ser PowerShell istället för Kommandotolken på Power Users-menyn, är det en växling som kom till Creators Update för Windows 10. Det är väldigt enkelt att växla tillbaka till att visa Kommandotolken på Power Users-menyn om du vill, eller så kan du ge PowerShell ett försök.