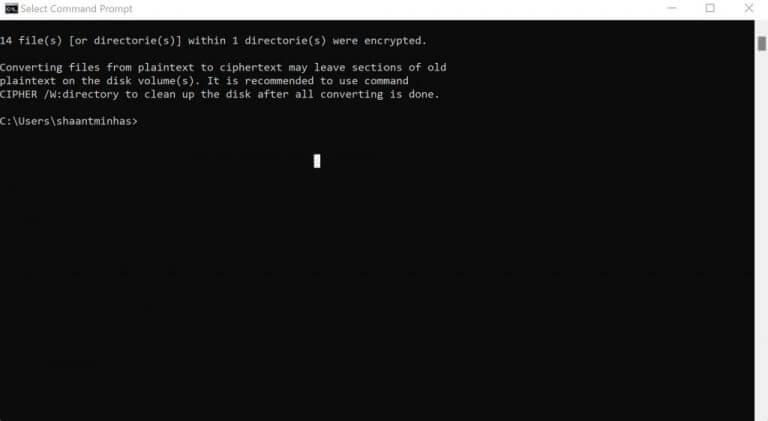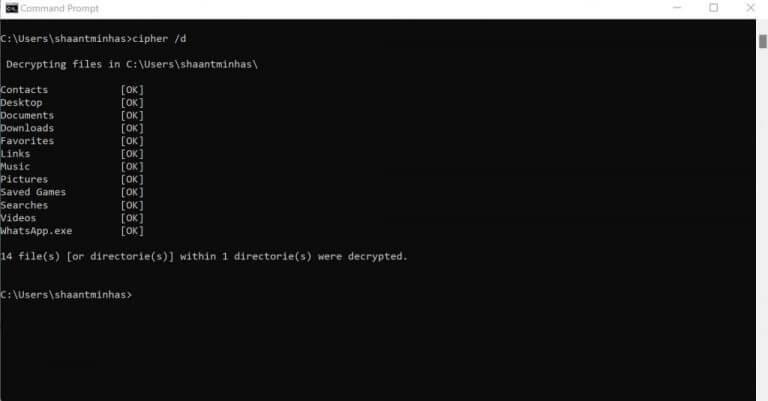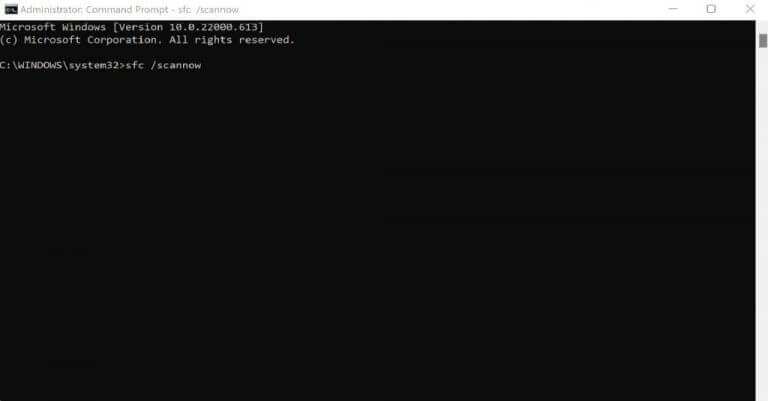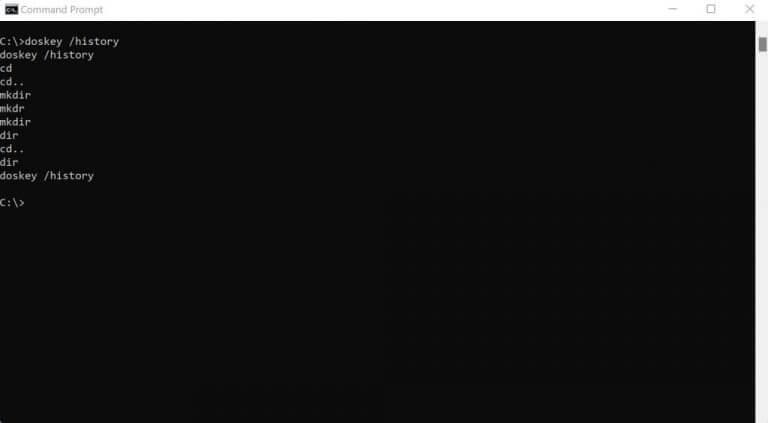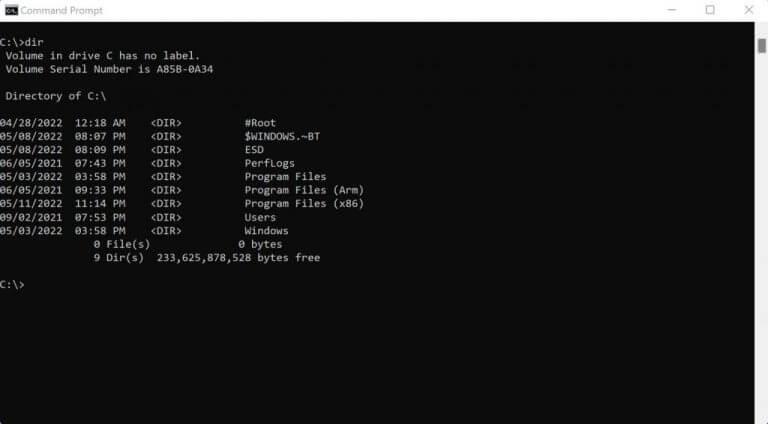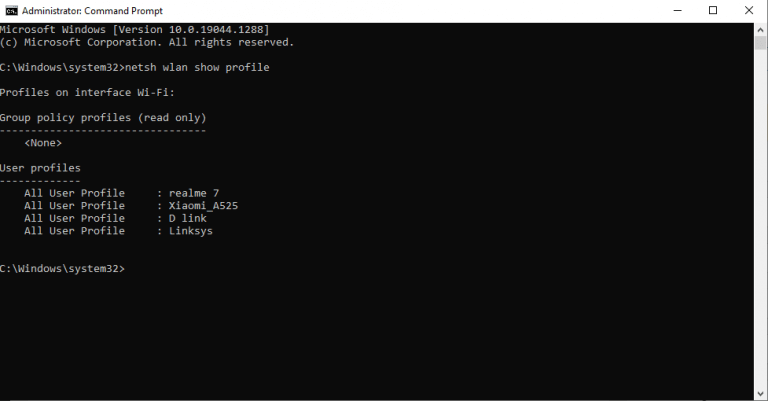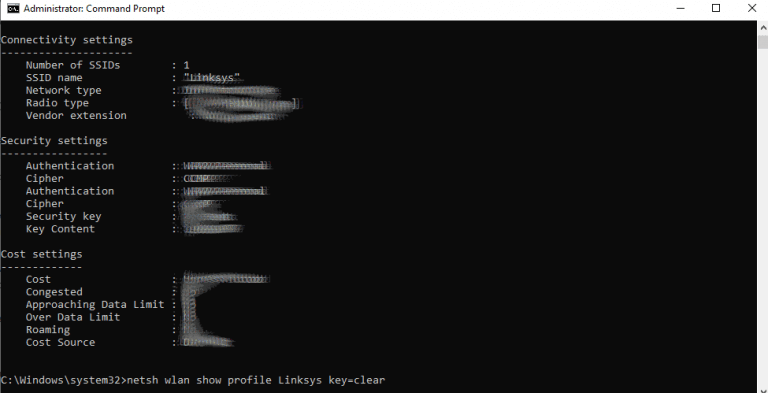Ha nagyobb irányítást és rugalmasságot szeretne elérni Windows számítógépe használatában, nem titok, hogy Parancssor ez a járható út.
A cmd.exe néven is ismert parancssor egy ingyenes parancssori értelmező, amely számos funkció végrehajtásához a billentyűzeten keresztül fogadja a bevitelt. Ebben a cikkben a parancssor használatának legérdekesebb módjaival foglalkozunk. Tehát kezdjük.
1. Titkosítsa fájljait a Cmd segítségével
A fájlok titkosításával olyan módon kódolhatja őket, hogy jelszó nélkül elérhetetlenek legyenek mások számára. A parancssor segítségével pedig gond nélkül titkosíthatja fájljait.
Először is menjen a fájl könyvtárába. Használja majd a CD parancsot azért. A gyors frissítéshez tekintse meg a könyvtárak cmd használatával történő módosításáról szóló útmutatónkat.
Miután belépett a célkönyvtárba, írja be a következő parancsot, és nyomja meg a gombot Belép:
titkosítás /e
A cipher kulcsszó itt a titkosítás végrehajtására szolgáló függvényt hívja meg, míg a paramétert /e bizonyos fájlok vagy könyvtárak titkosításához szükséges. Paraméterek nélkül használva a rejtjel parancs megjeleníti a könyvtárak és a könyvtáron belüli fájlok jelenlegi titkosítási állapotát is.
Amint a parancs végrehajtásra kerül, a jelenlegi könyvtárban lévő összes fájl titkosításra kerül. A visszafejtéshez írja be a következő parancsot a cmd-be, és nyomja meg a gombot Belép:
titkosítás /d
Itt a paraméter /d szükséges a megadott fájl vagy könyvtár visszafejtéséhez.
Egy másik fontos dolog, amit meg kell jegyezni, hogy a titkosítás csak a Windows Enterprise és Pro kiadásaiban működik.
2. SFC parancs
A Rendszerfájl ellenőrző egy ingyenes Windows-eszköz, amely lehetővé teszi a sérült Windows fájlok vizsgálatát és visszaállítását. A Rendszerfájl-ellenőrzőt az sfc /scannow segítségével futtathatja. Győződjön meg arról, hogy először rendszergazdaként indítja el a parancssort. Innentől írja be a parancsot a cmd-be, és nyomja meg Belép:
sfc /scannow
A vizsgálat elindul, és valószínűleg csak néhány percet vesz igénybe.
3. Parancssori előzmények
A parancssorban van egy speciális parancs is, amely lehetővé teszi az összes eddig futtatott parancs megtekintését a cmd-ben. Ez különösen akkor válik hasznossá, ha sokat foglalkozik a parancssorral. Tehát, ha meg akarja nézni az egy órája futtatott parancsot, mindössze annyit kell tennie, hogy írja be ezt a parancsot, és nyomja meg Belép.
doskey /history
Ezen a parancson keresztül láthatja az összes parancs hosszú listáját.
4. Sorolja fel az összes könyvtárfájlt
Tehát egy adott könyvtárban van, és most szeretné megnézni a mappájában lévő összes fájlt? A cmd-nek van egy egyszerű parancsa, amely könnyedén megjeleníti az összes fájlt.
Egyszerűen írja be a dir cmd-ben, és nyomja meg Belép, és az adott könyvtárban lévő összes fájl megjelenik egy listában, az alábbiak szerint.
5. Jelenítse meg az összes Wi-Fi jelszót
A parancssor egy elegáns parancsot tartalmaz, amellyel megtekintheti a számítógépén eddig elmentett Wi-Fi-jelszavakat. A parancs mondjuk egy kicsit bonyolult. Tehát egyszerűen másolja be a kódot a cmd-be, és nyomja meg az Enter billentyűt.
Ez egy két lépésből álló folyamat. Először írja be ezt a parancsot a cmd-be, és nyomja meg az Enter billentyűt:
netsh wlan profil megjelenítése
Ez megjeleníti a számítógépéhez eddig csatlakoztatott összes Wi-Fi-t.
Innen írja be a következő parancsot, és nyomja meg a gombot Belép:
netsh wlan profil megjelenítése Wi-Fi név key=clear
Ebben a parancsban cserélje ki a „Wi-Fi név” elemet arra a Wi-Fi-hálózatra, amelynek jelszavát látni szeretné. Esetünkben ez a Linksys. Tehát a parancs valami ilyesmi lesz:
netsh wlan profil megjelenítése Linksys key=clear
A Wi-Fi jelszavai más fontos információkkal együtt megjelennek a parancssor képernyőjén. Keresse meg a „Kulcstartalom” kulcsszót a cmd-ben, amely a Wi-Fi jelszavát tartalmazza.
A Parancssorhoz kapcsolódó dolgok
A parancssor valószínűleg az egyik leghasznosabb segédprogram a Windows operációs rendszerben – csak kérdezze meg bármelyik tapasztalt felhasználót.Akár csak most kezdi használni a parancssort, akár már tapasztalt veterán, mindig tanulhat valami újat a cmd-ben.
A fenti öt parancs néhány módja a cmd kreatív használatának.
GYIK
Hogyan futtathatok parancsot a parancssorból?
Parancssor futtatása a Run Boxból Nyomja meg egyszerre a Windows + R billentyűket a Run Input cmd megnyitásához, és nyomja meg az Enter billentyűt. A Parancssor rendszergazdaként való futtatásához írja be a cmd parancsot a Futtatás mezőbe, és nyomja meg a Ctrl + Shift + Enter billentyűket. A parancssor nagyon hasznos a Windows-felhasználók számára a számítógépek kezelésében.
Hogyan futtathat parancssort rendszergazdaként a Windows 10 rendszerben?
De azok számára, akik nem ismerik, elindíthatja a parancssort a CMD beírásával a Windows Keresésben. Kattintson a jobb gombbal a CMD-re, hogy rendszergazdaként futtassa. Alternatív megoldásként megnyithatja a Futtatás parancsot (Windows + R) > írja be a cmd parancsot, és nyomja meg az enter billentyűt.
A Windows 10 rendelkezik parancssori eszközzel?
Míg a Command Prompt minden bizonnyal funkciókkal rendelkezik, és saját felhasználói bázissal rendelkezik, a Microsoft nemrégiben bejelentette a Windows 10-hez készült univerzális parancssori eszközt, a Windows Terminált. A Parancssort lapos elrendezésben futtatja, és azt hiszem, szeretni fogja, ha egyetlen ablakból több parancsot is végrehajthat.
Melyek a legjobb parancssori trükkök a Windows 10 rendszerhez?
27 Hasznos Windows parancssori trükkök 1. Parancselőzmények 2. Futtasson több parancsot 3. Használja a Funkcióbillentyűket, és váljon profi felhasználóvá 4. Tekintse meg a PC-illesztőprogramok listáját 5. A kimenet elküldése a vágólapra 6. A parancs megszakítása 7. Tegye színessé a parancssort 8 Hozzon létre Wi-Fi hotspotot közvetlenül a parancssorból
A Windows 10 rendelkezik parancssori felülettel, például parancssorral?
A parancssorról gyakran esik szó a Windows 10 főbb oktatóanyagaiban és videókban. A vonzó Windows 10 felülethez tartozik egy parancssori felület is, amelyet legtöbbünk tudatosan vagy tudatlanul figyelmen kívül hagy. A felhasználók elfelejthetik, de a Microsoft nem. Időről időre folyamatosan fejleszti fontos eszközeit, például a Parancssort.
Melyek a leghasznosabb CMD-parancsok a Windows számára?
Hasznos CMD-parancsok és trükkök listája Windows-felhasználók számára. 1. „Súgószín” – A Windows Parancssor személyre szabása; 2. Nyissa meg a Parancssort bármely helyről; 3. „sfc /scannow” – Rendszerproblémák keresése; 4. „netsh wlan show profile SSID key=clear” – Mutassa meg Wifi jelszavát; 5. Mindig futtassa a Parancssort rendszergazdaként
Melyek a parancssori trükkök a Windows 10 rendszerhez?
A legjobb 10 hasznos Windows parancssori trükk. 1 1. Parancssor billentyűparancsai. Egy nagyon hasznos parancssori trükk a Command Prompt billentyűparancsok használata. Néhány parancssor ismeretében… 2 2. Módosítsa a Parancssor színét. 3 3. Parancs megszakítása. 4 4. Ideiglenes fájlok törlése. 5 5. Állítsa le a számítógépét egy bizonyos időpontban a CMD-n keresztül. További elemek
Hogyan lehet megnyitni a parancssort rendszergazdaként egy Windows mappából?
Amint azt valószínűleg tudja, ha lenyomva tartjuk a Shift billentyűt, és jobb gombbal kattintunk egy mappára, a helyi menüben megjelenik a Parancssor ablak megnyitása itt opció. Ha egy mappából rendszergazdaként szeretné megnyitni a Parancssort, akkor ezt a módszert használhatja.
Hogyan futtathatok parancsot a Windows 10 rendszerben rendszergazdaként?
Nyomja meg a Windows+R billentyűkombinációt a „Futtatás” ablak megnyitásához. Írja be a „cmd” parancsot a mezőbe, majd nyomja meg a Ctrl+Shift+Enter billentyűkombinációt a parancs rendszergazdaként történő futtatásához.
Mi a parancssor a Windows 10 rendszerben, és hogyan kell használni?
A Windows 10 rendszeren a Command Prompt már régóta elérhető, és ez egy alapvető eszköz, amely lehetővé teszi, hogy bárki parancsokat hajtson végre a rendszerbeállítások megváltoztatásához, a nem grafikus eszközök futtatásához (például netsh, diskpart, netstat, powercfg, dism, sfc , chcksk stb.), hibaelhárítást végeznek, és automatizálják a feladatokat asztali számítógépükön vagy laptopjukon.
Honnan tudhatom, hogy a parancssor rendszergazdaként elindult-e?
MEGJEGYZÉS: Ha kíváncsi arra, hogyan tudhatja meg, hogy a Parancssor rendszergazdaként indult, akkor ez egyszerű.Amikor a Parancssor rendszergazdai jogokkal elindul, a Parancssor ablak címsorában (lásd a fenti képet) megjelenik az „Adminisztrátor” szöveg.
Mi a parancssor a Windows 10 rendszerben?
A prompt kiválóan alkalmas különféle parancsok végrehajtására, például szkriptek automatizálására vagy kötegfájlok keresésére, és akkor is hasznos, ha Windows 10 rendszerű eszközét próbálja megjavítani. Hogyan nyithatom meg a parancssort?
Melyik a legjobb parancssori eszköz a Windows 10 rendszerhez?
Használható számítógépekhez való távoli csatlakozásra is a /S és /U kapcsolókkal. 10 – netsh – Kétségtelenül a Windowsban elérhető legerősebb parancssori eszköz. A Netsh olyan, mint a svájci kés a Windows-számítógépek parancssorból történő konfigurálásához és figyeléséhez.
Miért a PowerShell a parancssor helyett a Windows 10 rendszerben?
Megjegyzés: Ha a PowerShell jelenik meg a Command Prompt helyett a Kiemelt felhasználók menüben, akkor ez egy olyan váltás, amely a Creators Update for Windows 10 rendszerhez készült. Ha akarja, nagyon könnyen visszaválthat a Parancssor megjelenítésére a Kiemelt felhasználók menüben. vagy kipróbálhatja a PowerShellt.