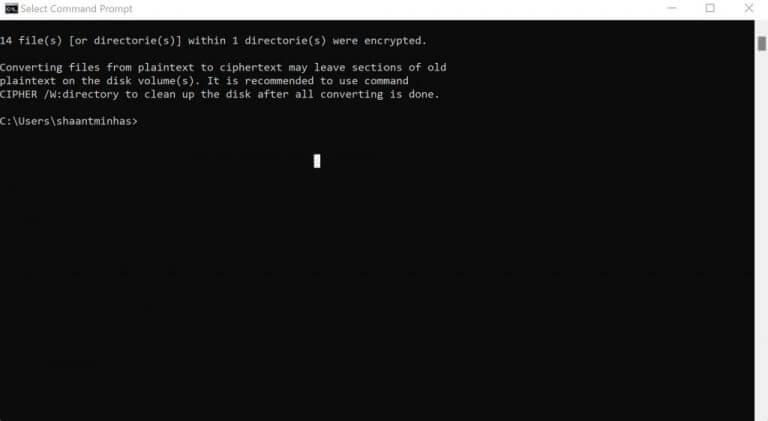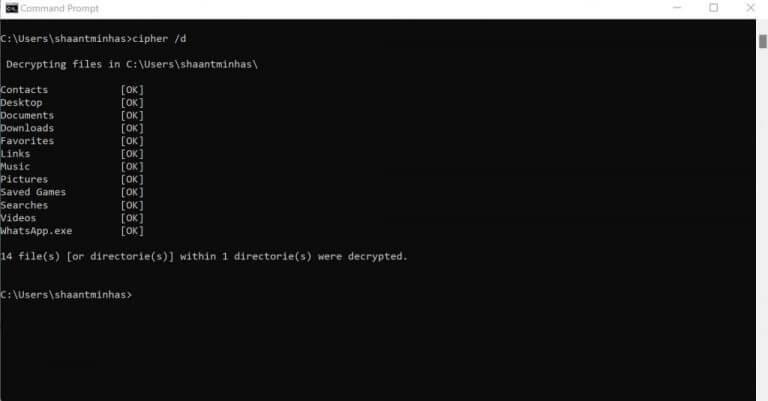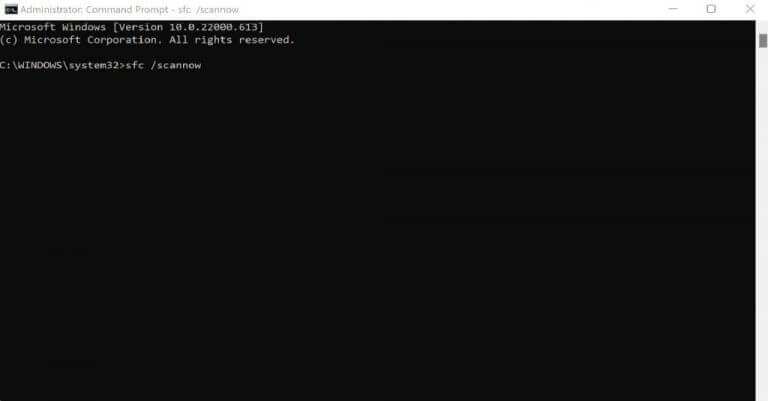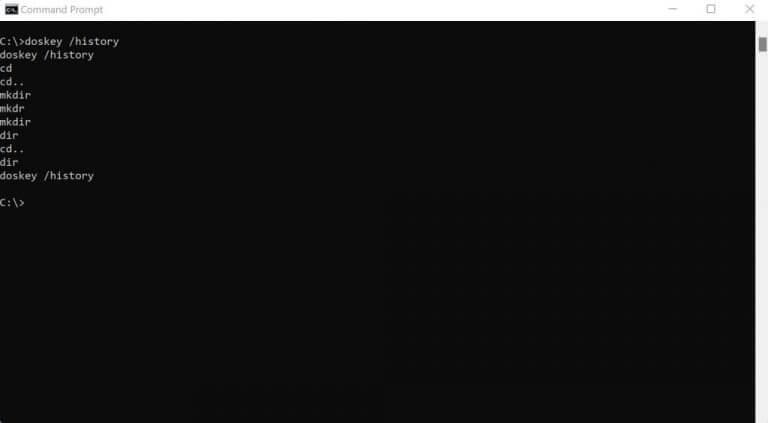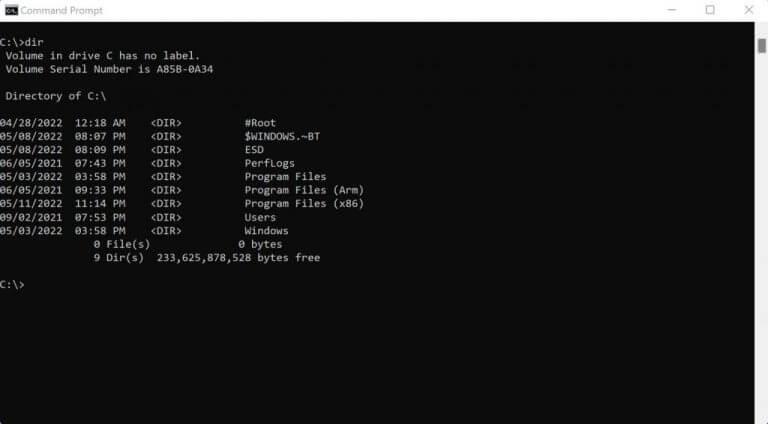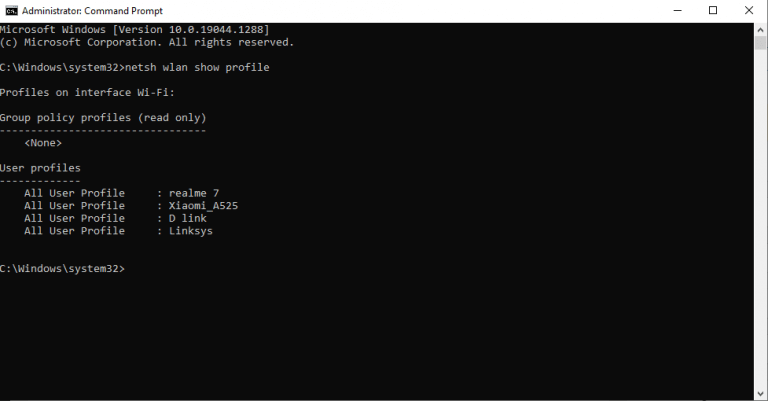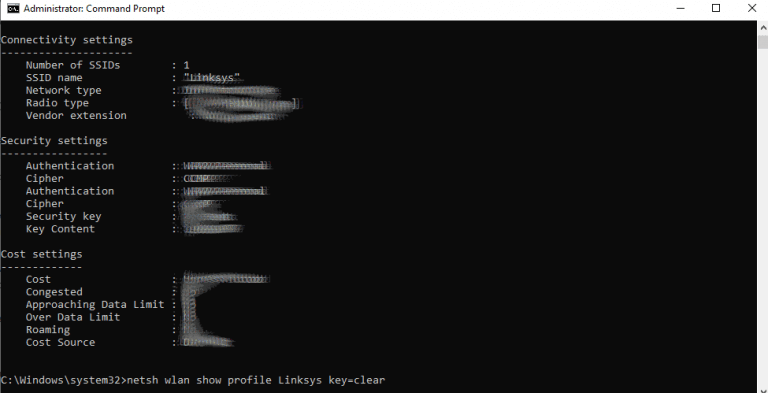Als u meer controle en flexibiliteit wilt hebben bij het gebruik van uw Windows-computer, is het geen geheim dat de Opdrachtprompt is de weg te gaan.
Ook bekend als cmd.exe, is de opdrachtprompt een gratis opdrachtregelinterpreter die invoer via uw toetsenbord nodig heeft om een groot aantal functies uit te voeren. In dit artikel duiken we in de meest interessante manieren waarop u uw opdrachtprompt kunt gebruiken. Dus laten we beginnen.
1. Versleutel uw bestanden met Cmd
Door uw bestanden te versleutelen, kunt u ze zodanig coderen dat ze zonder wachtwoord ontoegankelijk zijn voor andere mensen. En met behulp van de opdrachtprompt kunt u uw bestanden probleemloos versleutelen.
Ga eerst naar de map van uw bestand. Je gebruikt de CD daarvoor opdracht. Raadpleeg voor een snelle opfriscursus onze handleiding over het wijzigen van mappen met cmd.
Nadat u zich in de doelmap bevindt, typt u de volgende opdracht en drukt u op Binnenkomen:
cijfer /e
Het sleutelwoordcijfer roept hier de functie aan voor het uitvoeren van codering, terwijl de parameter /e is nodig om specifieke bestanden of mappen te versleutelen. Bij gebruik zonder parameters, de cijfer commando toont ook de huidige staat van codering van uw mappen en alle bestanden in de map.
Zodra de opdracht wordt uitgevoerd, worden alle bestanden in uw huidige map versleuteld. Om ze weer te decoderen, typt u de volgende opdracht in de cmd en drukt u op Binnenkomen:
cijfer /d
Hier, de parameter /d is nodig om het opgegeven bestand of de opgegeven map te decoderen.
Een ander belangrijk ding om te onthouden is dat codering alleen werkt in Enterprise- en Pro-edities van Windows.
2. SFC-opdracht
De systeembestandscontrole is een gratis Windows-tool waarmee u beschadigde Windows-bestanden kunt scannen en herstellen. U kunt de systeembestandscontrole uitvoeren met behulp van sfc /scannow. Zorg ervoor dat u eerst de opdrachtprompt start als beheerder. Typ vanaf daar de opdracht in de cmd en druk op Binnenkomen:
sfc /scannow
De scan wordt gestart en duurt waarschijnlijk slechts een paar minuten voordat deze is voltooid.
3. Geschiedenis van de opdrachtregel
Er is ook een speciale opdracht in de opdrachtprompt waarmee je alle opdrachten die je tot nu toe hebt uitgevoerd in je cmd kunt bekijken. Dit wordt vooral handig als u veel met de opdrachtprompt omgaat. Dus als je de opdracht wilt bekijken die je een uur geleden hebt uitgevoerd, hoef je alleen maar deze opdracht in te voeren en op Binnenkomen.
doskey / geschiedenis
Je ziet de lange lijst met al je opdrachten via deze opdracht.
4. Maak een lijst van al uw directorybestanden
Dus u bevindt zich in een specifieke map en wilt nu alle bestanden in uw map bekijken? De cmd heeft een eenvoudige opdracht die al uw bestanden gemakkelijk weergeeft.
Typ gewoon de dir in cmd en druk op Binnenkomen, en al uw bestanden in de opgegeven map worden weergegeven in een lijst, zoals hieronder weergegeven.
5. Geef alle wifi-wachtwoorden weer
Opdrachtprompt wordt geleverd met een gestroomlijnde opdracht waarmee je alle wifi-wachtwoorden kunt zien die je tot nu toe op je computer hebt opgeslagen. De opdracht is, laten we zeggen, een beetje ingewikkeld. Kopieer en plak de code dus gewoon in uw cmd en druk op Enter.
Het is een proces in twee stappen. Typ eerst dit commando in je cmd en druk op Enter:
netsh wlan profiel weergeven
Hiermee wordt alle wifi weergegeven die tot nu toe met uw pc is verbonden.
Typ vanaf daar de volgende opdracht en druk op Binnenkomen:
netsh wlan profiel weergeven Wi-Fi-naam key=clear
Vervang in deze opdracht de “Wi-Fi-naam” door de Wi-Fi waarvan u het wachtwoord wilt zien. In ons geval is dit Linksys. Het commando wordt dus zoiets als dit:
netsh wlan profiel weergeven Linksys key=clear
De wachtwoorden van uw Wi-Fi, samen met andere belangrijke informatie, worden weergegeven in uw opdrachtpromptscherm. Zoek naar het trefwoord ‘Key Content’ in je cmd – dat het wachtwoord van je wifi bevat.
Dingen om te doen met de opdrachtprompt
De opdrachtprompt is waarschijnlijk een van de handigste hulpprogramma’s in het Windows-besturingssysteem – vraag het maar aan een ervaren gebruiker.Of je nu net begint met de opdrachtprompt of al een ervaren veteraan bent, je kunt altijd iets nieuws leren in de cmd.
De vijf bovenstaande opdrachten zijn enkele van de weinige manieren waarop u de cmd op creatieve manieren kunt gebruiken.
FAQ
Hoe voer ik een opdracht uit vanaf de opdrachtregel?
Voer opdrachtprompt uit vanuit Run Box Druk tegelijkertijd op Windows + R om de Run Input cmd te openen en druk op Enter. Als u de opdrachtprompt als beheerder wilt uitvoeren, typt u cmd in het vak Uitvoeren en drukt u op Ctrl + Shift + Enter. Opdrachtprompt is erg handig voor Windows-gebruikers om hun computers te beheren.
Hoe de opdrachtprompt als beheerder in Windows 10 uit te voeren?
Maar voor degenen die het niet weten, kunt u de opdrachtprompt starten door CMD in Windows Search te typen. Klik met de rechtermuisknop op CMD om het als beheerder uit te voeren. Als alternatief kunt u ook Uitvoeren (Windows + R) openen > cmd typen en op enter drukken.
Heeft Windows 10 een opdrachtregelprogramma?
Hoewel Command Prompt zeker boordevol functies zit en zijn eigen gebruikersbasis heeft, heeft Microsoft onlangs een universele opdrachtregeltool voor Windows 10 aangekondigd, de Windows Terminal. Het voert de opdrachtprompt uit in een tabbladlay-out en ik denk dat je dol zult zijn op de mogelijkheid om meerdere opdrachten vanuit slechts één venster uit te voeren.
Wat zijn de beste opdrachtprompttrucs voor Windows 10?
27 Handige Windows-opdrachtprompttrucs 1. Opdrachtgeschiedenis 2. Voer meerdere opdrachten uit 3. Gebruik functietoetsen en word een professionele gebruiker 4. Zie lijst met pc-stuurprogramma’s 5. Stuur uitvoer naar klembord 6. Een opdracht afbreken 7. Maak uw opdrachtprompt kleurrijk 8 Maak een Wi-Fi-hotspot direct vanaf de opdrachtprompt
Heeft Windows 10 een opdrachtregelinterface zoals een opdrachtprompt?
Opdrachtprompt wordt vaak besproken in belangrijke Windows 10-zelfstudieberichten en -video’s. Met de aantrekkelijke Windows 10-interface komt er ook een opdrachtregelinterface die door de meesten van ons bewust of onbewust wordt genegeerd. De gebruikers kunnen het vergeten, maar Microsoft niet. Van tijd tot tijd blijft het zijn belangrijke tools verbeteren, net als de opdrachtprompt.
Wat zijn enkele van de handigste CMD-opdrachten voor Windows?
Lijst met handige CMD-opdrachten en -trucs voor Windows-gebruikers. 1. “help-kleur” – Personaliseer de Windows-opdrachtprompt; 2. Open de opdrachtprompt vanaf elke locatie; 3. “sfc /scannow” – Scannen op systeemproblemen; 4. “netsh wlan profiel SSID-sleutel = wissen” – Toon uw wifi-wachtwoord; 5. Voer de opdrachtprompt altijd uit als beheerder
Wat zijn enkele opdrachtprompttrucs voor Windows 10?
Top 10 handige Windows-opdrachtprompttrucs. 1 1. Opdrachtprompt Sneltoetsen op het toetsenbord. Een zeer handige opdrachtprompttruc is om de sneltoetsen voor de opdrachtprompt te gebruiken. Een paar opdrachtprompts kennen … 2 2. Wijzig de kleur van de opdrachtprompt. 3 3. Een opdracht afbreken. 4 4. Verwijder tijdelijke bestanden. 5 5. Sluit uw pc op een bepaald tijdstip af via CMD. Meer items
Hoe de opdrachtprompt als beheerder te openen vanuit een map in Windows?
Zoals u waarschijnlijk weet, wanneer we de Shift-toets ingedrukt houden en met de rechtermuisknop op een map klikken, verschijnt hier de optie Opdrachtpromptvenster openen in het contextmenu. Als u de opdrachtprompt als beheerder vanuit een map wilt openen, kunt u deze methode gebruiken.
Hoe voer ik een opdracht uit in Windows 10 als beheerder?
Druk op Windows + R om het vak “Uitvoeren” te openen. Typ “cmd” in het vak en druk vervolgens op Ctrl+Shift+Enter om de opdracht als beheerder uit te voeren.
Wat is de opdrachtprompt in Windows 10 en hoe deze te gebruiken?
Op Windows 10 is Command Prompt al heel lang beschikbaar en het is een essentieel hulpmiddel waarmee iedereen opdrachten kan uitvoeren om systeeminstellingen te wijzigen, niet-grafische hulpmiddelen uit te voeren (zoals netsh, diskpart, netstat, powercfg, dism, sfc , chcksk, enz.), los problemen op en automatiseer taken op hun desktopcomputer of laptop.
Hoe weet ik of de opdrachtprompt als beheerder is gestart?
OPMERKING: als u zich afvraagt hoe u kunt weten dat de opdrachtprompt als beheerder is gestart, is dat eenvoudig.Wanneer de opdrachtprompt wordt gestart met beheerdersrechten, verschijnt de tekst “Beheerder” op de titelbalk (zie de afbeelding hierboven) van het opdrachtpromptvenster.
Wat is de opdrachtprompt in Windows 10?
De prompt is geweldig voor het uitvoeren van verschillende opdrachten, zoals het automatiseren van scripts of het vinden van batchbestanden, en het is ook handig wanneer u probeert uw Windows 10-apparaat te repareren. Hoe open ik de opdrachtprompt?
Wat is de beste opdrachtregeltool voor Windows 10?
Het kan ook worden gebruikt om op afstand verbinding te maken met computers met behulp van de /S- en /U-schakelaars. 10 – netsh – Zonder twijfel de krachtigste opdrachtregeltool die beschikbaar is in Windows. Netsh is als het Zwitserse zakmes voor het configureren en bewaken van Windows-computers vanaf de opdrachtprompt.
Waarom is PowerShell in plaats van de opdrachtprompt op Windows 10?
Opmerking: als je PowerShell ziet in plaats van Command Prompt in het Power Users-menu, is dat een omschakeling die tot stand is gekomen met de Creators Update voor Windows 10. Het is heel eenvoudig om terug te schakelen naar het weergeven van de opdrachtprompt in het Power Users-menu als je wilt, of u kunt PowerShell eens proberen.