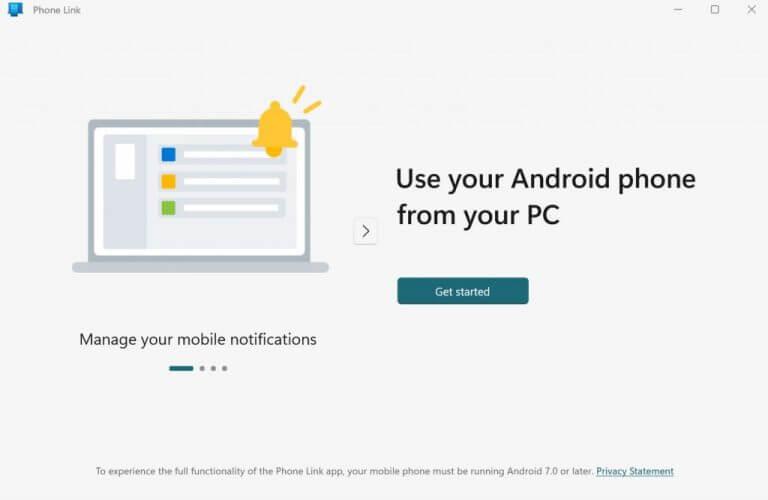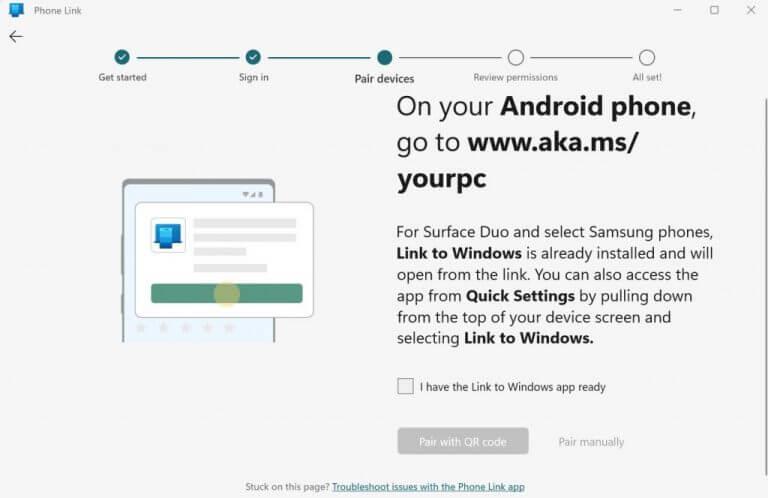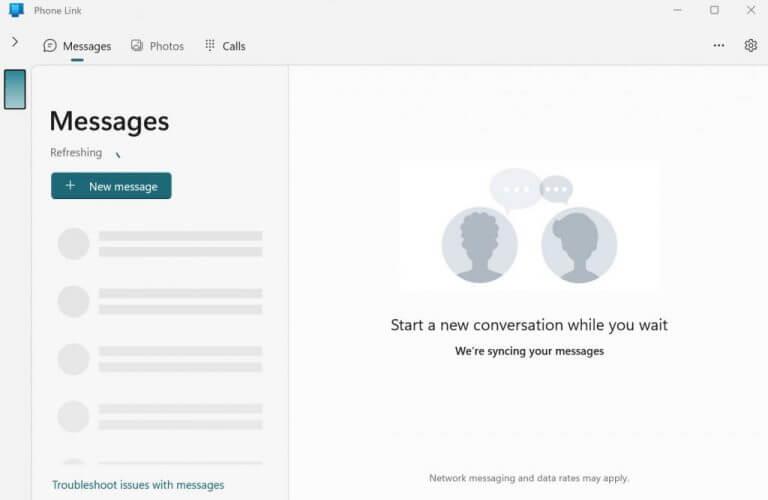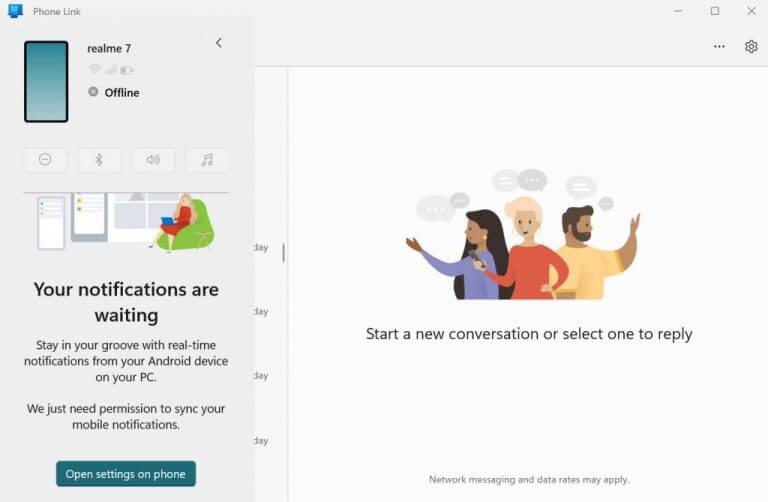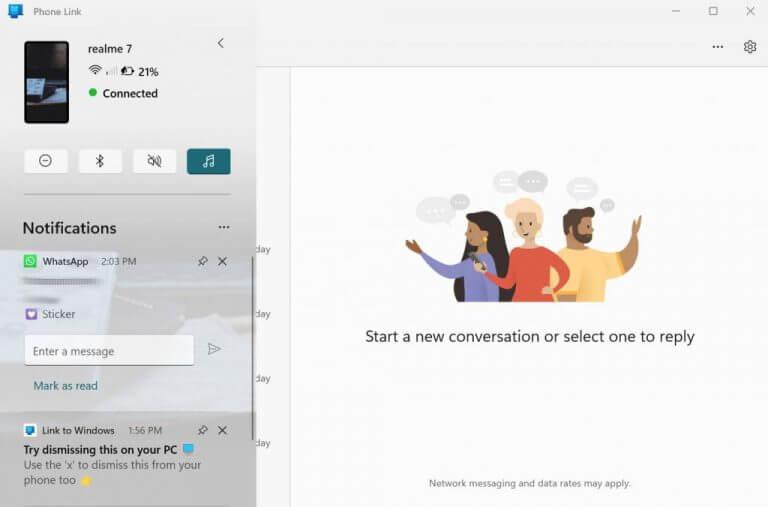Veniamo bombardati da così tante notifiche sui nostri telefoni Android durante il giorno. Se trascorri la maggior parte del tuo tempo sul tuo computer Windows, è naturale se desideri portare le notifiche direttamente sullo schermo di Windows.
Per fortuna, Microsoft ha introdotto una funzionalità che lo rende possibile, nel lontano 2019. A partire da un test nell’aprile 2019, la funzionalità è stata resa possibile rendendo Il tuo telefono sincronizzazione dell’app con le notifiche del telefono Android.
Sebbene la funzionalità sia stata introdotta in Windows 10, Microsoft l’ha mantenuta in vita anche in Windows 11. In questa breve guida, esaminiamo i passaggi esatti che devi seguire per ricevere le notifiche Android su Windows.
Come ottenere o controllare le notifiche Android su Windows 10 o Windows 11
Prima di immergerti, tuttavia, assicurati di avere il tuo telefono Android e un Windows aggiornato accanto a te.
L’app Phone Link, precedentemente chiamata anche Il tuo telefono, viene installata per impostazione predefinita sul sistema operativo Windows. Come avrai intuito, è l’app che collega Windows e Android. Pertanto, per portare le tue notifiche Android su Windows, il primo passo sarà consentire a Phone Link di accedere alle tue notifiche Android. Ecco come:
- Vai a Menu iniziale barra di ricerca, digita “collegamento telefonico” e seleziona la corrispondenza migliore.
- Verrà avviata l’app Phone Link. Dal menu principale, seleziona Iniziare.
- Sul telefono Android, apri il browser e vai all’URL sottostante e installa l’app Phone Link da lì.
www.aka.ms/tuopc - Nell’app Phone Link sul tuo PC, seleziona la casella di controllo e fai clic su Accoppia con il codice QR. Scegli un account e-mail e fai clic su Continua.
- Dopo aver effettuato l’accesso all’account, ti verrà fornito un codice QR. Scansiona questo codice dall’app Phone Link sul tuo telefono e verrai collegato.
Se sei rimasto bloccato sulla pagina del codice QR per un po’, torna alla schermata precedente sul tuo PC e fai clic su Accoppia manualmente, invece di eseguire l’associazione tramite un codice QR. Quindi, fare clic su Crea codice PIN.
Sul tuo smartphone, fai clic su Accedi con Microsoft, inserisci il tuo indirizzo email e password e premi Prossimo. Segui le istruzioni sullo schermo e inserisci il codice PIN dal tuo PC, quindi premi accedere.
Il tuo dispositivo verrà accoppiato in pochi secondi.
Ora finisci di configurare le autorizzazioni. Clicca su Continua sul tuo Android e seleziona Consenti tutte le richieste di autorizzazione ti metti al telefono. Clicca su Continua ancora.
Ti verrà chiesto se desideri eseguire la tua app in background. Clicca su Permettere fare quello. Infine, fai clic su Fatto. Il tuo Android e Windows saranno stati collegati con successo ormai.
Come puoi vedere nel menu principale di Collegamento telefonico di seguito, avrai una serie di diverse opzioni tra cui scegliere come Messaggi, Foto o Chiamate.
Ora che hai collegato il tuo Android e il tuo PC, diamo un’occhiata a come puoi vedere le tue notifiche Android su Windows.
Sincronizzazione delle notifiche mobili
Clicca sul > segno situato nell’angolo in alto a sinistra dello schermo, proprio accanto a Messaggi sezione del tuo telefono. Da lì, fare clic su Apri le impostazionial telefono.
Verrai quindi portato al Accesso alle notifiche menu del tuo schermo Android. Dall’elenco delle app, trova e attiva le impostazioni per Collegamento a Windows opzione. Non appena lo fai, riceverai un pop-up di conferma. Clicca su Permettere per andare avanti con esso.
Come puoi vedere, il mio Android ora riceve tutte le notifiche sulla mia app Windows Phone Link.
Accesso alle notifiche Android su Windows 10 o 11
Ora, ogni volta che ricevi una nuova notifica sul tuo smartphone, si rifletterà anche sul desktop di Windows. Poiché hai già abilitato l’opzione dell’app in background, puoi semplicemente concentrarti sul tuo lavoro: riceverai un ping se c’è una notifica.
FAQ
Come collego il mio Android a Windows 10?
Windows 10 ha un’app predefinita chiamata Il tuo telefono.Questa app ti consente di aggiungere/connettere il tuo dispositivo Android con Windows 10. Una volta connesso, sarai in grado di inviare messaggi di testo, visualizzare le notifiche del tuo telefono Android e vedere le ultime 25 immagini scattate sul tuo telefono Android dal tuo PC.
Come ricevere notifiche Android su Windows 10?
Pertanto, per portare le tue notifiche Android su Windows, il primo passo sarà consentire a Phone Link di accedere alle tue notifiche Android. Ecco come: vai alla barra di ricerca del menu Start, digita “collegamento telefonico” e seleziona la corrispondenza migliore. Verrà avviata l’app Phone Link. Dal menu principale, seleziona Inizia.
Come faccio a fare in modo che Windows 10 riconosca il mio telefono Android?
Collega il cavo USB al tuo computer o laptop Windows 10. Quindi, collega l’altra estremità del cavo USB al tuo smartphone Android. Una volta fatto, il tuo PC Windows 10 dovrebbe riconoscere immediatamente il tuo smartphone Android e installare alcuni driver, se non li ha già.
Come eseguire app Android su Windows 10?
Il modo più semplice è utilizzare l’app Il tuo telefono di Microsoft. Tuttavia, questo metodo esegue effettivamente l’app dal telefono e la visualizza su Windows anziché emulare Android su Windows. Se vuoi assicurarti che i tuoi file e dati siano facilmente accessibili su tutti i dispositivi, un modo è eseguire le stesse app sul tuo PC come sul tuo telefono Android.
Perché Windows 10 non riconosce il mio telefono tramite la porta USB?
Windows 10 non riconoscerà il mio telefono tramite la porta USB. 1 a) Premere il tasto Windows sulla tastiera. 2 b) Digita Risoluzione dei problemi nella casella di ricerca e premi invio. 3 c) Fare clic su Hardware e suoni. 4 d) Fare clic su Hardware e dispositivo e seguire le istruzioni sullo schermo. Metodo 2: se il problema persiste, ti suggerisco di disinstallare e reinstallare USB …
Perché non riesco a collegare il mio telefono Android a Windows 10?
Quando colleghi il telefono al computer, Windows 10 mostra un messaggio che il dispositivo USB non è stato riconosciuto o ha funzionato male.Questi problemi sono abbastanza facili da risolvere anche se se si dispone di un dispositivo Android precedente (Android 6 o precedente) o se si dispone di un dispositivo rootato, potrebbe essere necessario installare alcune cose manualmente per connettere il telefono a un PC Windows 10.
Come faccio a disinstallare un telefono Android da Windows 10?
Collega il telefono Android al tuo PC Windows 10. Apri Gestione dispositivi. Espandi Dispositivi portatili e cerca il tuo telefono. Fare clic con il pulsante destro del mouse sul dispositivo e selezionare Disinstalla dispositivo dal menu contestuale. Consenti la disinstallazione del dispositivo. Scollega il telefono dal PC.
Come riparare il telefono Android non riconosciuto in Windows 10?
Correzione: Windows 10 non riconosce il telefono Android. Soluzione 1: controllare le impostazioni di connessione del computer USB. Per trasferire file dal tuo computer, devi connettere il tuo telefono Android come dispositivo multimediale (MTP). Per farlo, segui questi passaggi: Sul tuo dispositivo Android apri Impostazioni e vai su Archiviazione.
Quanti telefoni Android posso aggiungere al mio Windows 10?
Al momento della stesura di questo articolo, puoi aggiungere solo un telefono/iPhone Android a Windows 10 con l’app Il tuo telefono. Non è nemmeno possibile rimuovere il dispositivo che hai aggiunto per sostituirlo con un altro.
Come collegare il tuo telefono Android con PC Windows 10?
Devi accedere con il tuo account Microsoft per connettere il tuo telefono Android al PC Windows 10. Nel passaggio successivo, tocca semplicemente il collegamento Il mio PC è pronto poiché hai effettuato l’accesso con il tuo account Microsoft sul tuo PC. Nell’ultimo passaggio, devi fornire a Your Phone Companion la connessione del tuo telefono Android al PC.
Come faccio a disconnettere il mio telefono Android dal PC Windows 10?
Se desideri interrompere la connessione del tuo telefono Android con un PC Windows 10, puoi semplicemente disconnetterti dall’app Your Phone Companion sul tuo telefono Android. Per farlo, tocca l’icona a forma di ingranaggio nell’angolo in alto a destra e seleziona Account. Tocca il pulsante Esci per disconnettersi.
Come trasferisco file da Android a Windows 10?
1.Trasferisci file tra il tuo smartphone Android e il tuo PC Windows 10, utilizzando un cavo USB Se desideri trasferire file da o verso il tuo smartphone Android, seleziona l’opzione “Trasferisci file”. Quindi, sul tuo PC Windows 10, apri Esplora file o qualsiasi altro file manager che preferisci.
Qual è il miglior software per installare app Android su Windows?
Qui ti facciamo conoscere il miglior software per installare app Android in Windows 10. Il software che consente all’utente di eseguire app Android in Windows è chiamato emulatore Android. L’emulatore crea un ambiente telefonico Android virtuale sul tuo PC/laptop per eseguire app. 1. BlueStacks 2. LDPlayer 3. NoxPlayer 4. Sistema operativo PC Android 5. MEmu 1. BlueStacks
Puoi eseguire app Android su Windows 11?
L’App Store di Microsoft non lo taglia rispetto a macOS e Chromebook. Ma mentre Windows 11 mira a cambiare questa situazione introducendo anche un nuovo Microsoft Store, il software di emulazione di app Android BlueStacks e l’app Your Phone dell’azienda offrono già app Android da eseguire su Windows 10. Windows 11: ultime funzionalità del sistema operativo, aggiornamenti principali e Di più