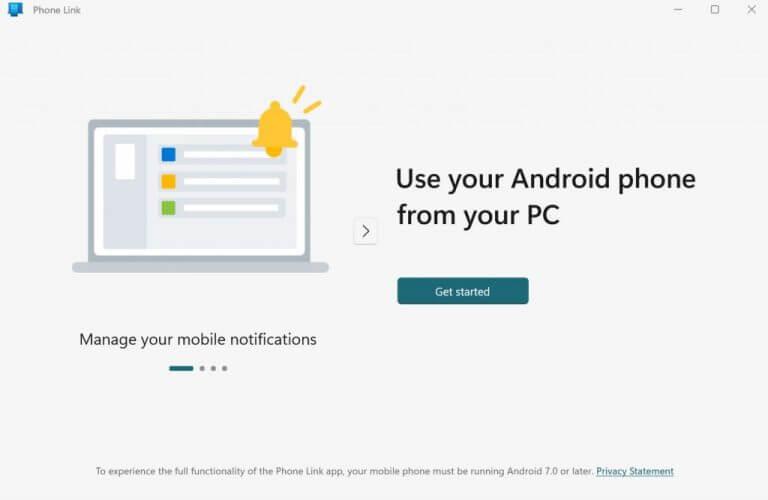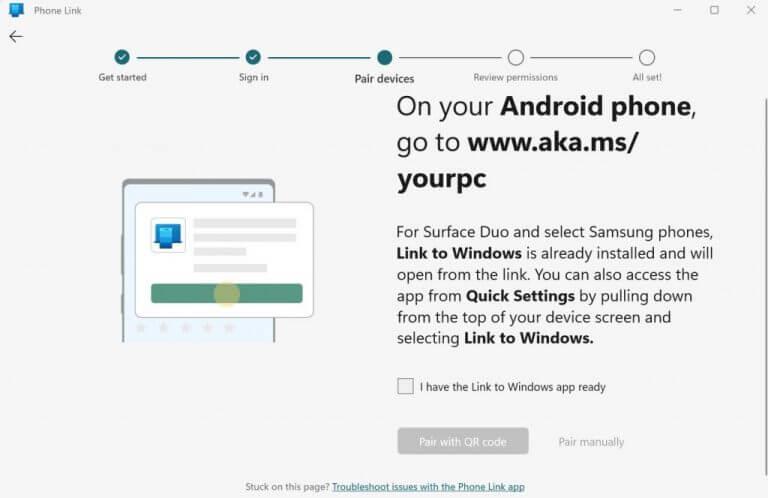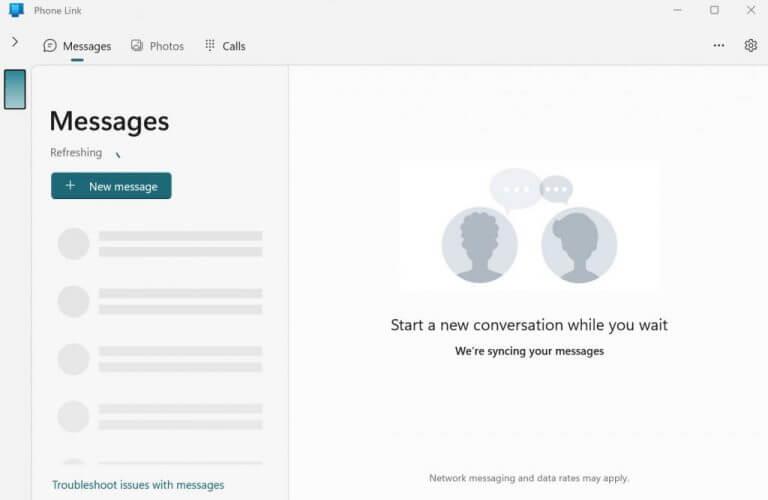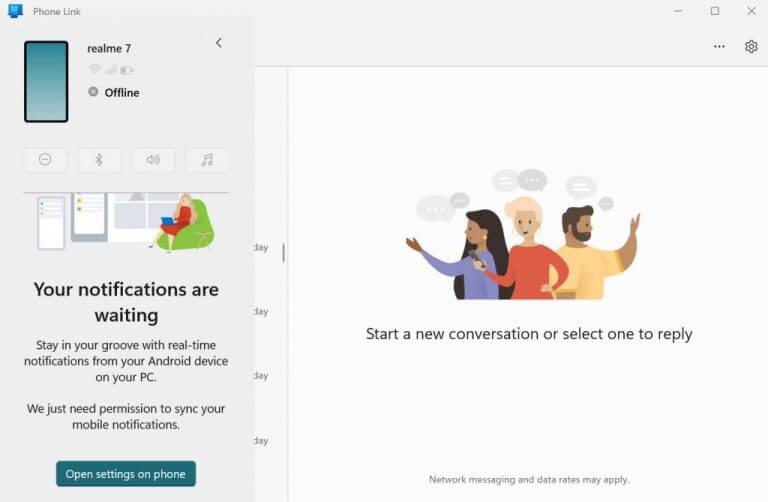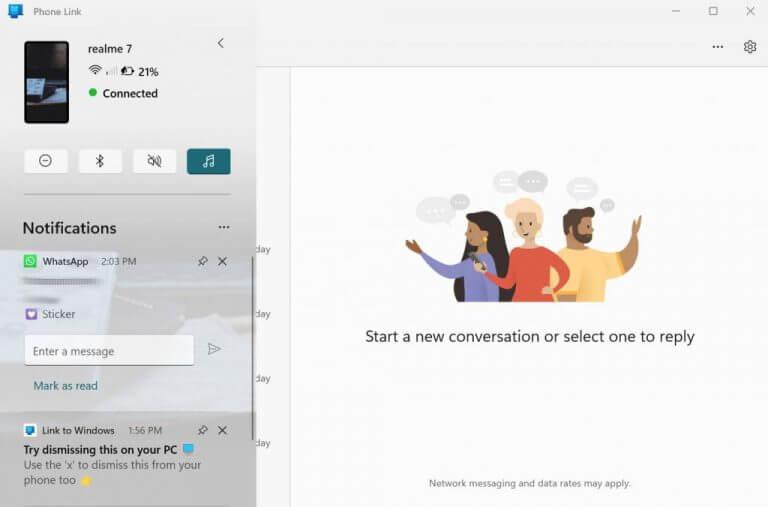Somos bombardeados com tantas notificações em nossos telefones Android ao longo do dia. Se você passa a maior parte do tempo em seu computador Windows, é natural que você queira trazer suas notificações diretamente na tela do Windows.
Felizmente, a Microsoft introduziu um recurso que torna isso possível, em 2019. Começando como um teste em abril de 2019, o recurso tornou-se possível tornando o Seu telefone sincronização de aplicativos com as notificações do telefone Android.
Embora o recurso tenha sido introduzido no Windows 10, a Microsoft o manteve vivo no Windows 11 também. Neste pequeno guia, abordamos as etapas exatas que você precisa seguir para obter suas notificações do Android no seu Windows.
Como obter ou verificar suas notificações do Android no Windows 10 ou Windows 11
Antes de mergulhar, no entanto, certifique-se de ter seu telefone Android e um Windows atualizado ao seu lado.
O aplicativo Phone Link, anteriormente também chamado de Your Phone, vem instalado por padrão no sistema operacional Windows. Como você deve ter adivinhado, é o aplicativo que vincula seu Windows e Android. Portanto, para trazer suas notificações do Android para o Windows, o primeiro passo será permitir que o Phone Link acesse suas notificações do Android. Veja como:
- Vamos para Menu Iniciar barra de pesquisa, digite ‘link do telefone’ e selecione a melhor correspondência.
- O aplicativo Phone Link será iniciado. No menu principal, selecione iniciar.
- No telefone Android, abra o navegador e vá para o URL abaixo e instale o aplicativo Phone Link a partir daí.
www.aka.ms/yourpc - No aplicativo Phone Link no seu PC, marque a caixa de seleção e clique em Emparelhar com código QR. Escolha uma conta de e-mail e clique em Continuar.
- Depois de fazer login na conta, você receberá um código QR. Digitalize este código no aplicativo Phone Link em seu telefone e você será vinculado.
Se você ficou preso na página do código QR por um tempo, volte para a tela anterior no seu PC e clique em Emparelhar manualmente, em vez de emparelhar por meio de um código QR. A seguir, clique em Criar código PIN.
Em seu smartphone, clique em Entrar com a Microsoft, digite seu endereço de e-mail e senha e clique em Próximo. Siga as instruções na tela e digite o código PIN do seu PC e pressione Digitar.
Seu dispositivo será emparelhado em alguns segundos.
Agora termine de configurar as permissões. Clique em Continuar no seu Android e selecione Permitir todas as solicitações de permissão você pega no seu telefone. Clique em Continuar novamente.
Você será perguntado se deseja executar seu aplicativo em segundo plano. Clique em Permitir fazer isso. Por fim, clique em Feito. Seu Android e Windows já terão sido vinculados com sucesso.
Como você pode ver no menu principal do Link do telefone abaixo, você terá várias opções diferentes para escolher, como Mensagens, Fotos ou Chamadas.
Agora que você vinculou seu Android e PC, vamos dar uma olhada em como você pode ver suas notificações do Android no Windows.
Sincronizando suas notificações móveis
Clique no > sinal localizado no canto superior esquerdo da tela, ao lado do Mensagens seção do seu telefone. A partir daí, clique em Abrir configuraçõesao telefone.
Em seguida, você será levado para o Acesso à notificação menu da tela do seu Android. Na lista de aplicativos, localize e ative as configurações para Link para Windows opção. Assim que você fizer isso, você receberá um pop-up para confirmação. Clique em Permitir para frente com isso.
Como você pode ver, meu Android agora está recebendo todas as notificações no meu aplicativo Phone Link Windows.
Acessando suas notificações do Android no Windows 10 ou 11
Agora, sempre que você receber uma nova notificação em seu smartphone, ela também será refletida na área de trabalho do Windows. Como você já ativou a opção de aplicativo em segundo plano, pode simplesmente se concentrar em seu trabalho – você receberá um ping se houver uma notificação.
Perguntas frequentes
Como conecto meu Android ao Windows 10?
O Windows 10 tem um aplicativo padrão chamado Seu Telefone.Este aplicativo permite adicionar/conectar seu dispositivo Android ao Windows 10. Uma vez conectado, você poderá enviar mensagens de texto, visualizar notificações do seu telefone Android e ver as últimas 25 imagens tiradas no seu telefone Android a partir do seu PC.
Como obter notificações do Android no Windows 10?
Portanto, para trazer suas notificações do Android para o Windows, o primeiro passo será permitir que o Phone Link acesse suas notificações do Android. Veja como: Vá para a barra de pesquisa do menu Iniciar, digite ‘link do telefone’ e selecione a melhor correspondência. O aplicativo Phone Link será iniciado. No menu principal, selecione Começar.
Como faço para que o Windows 10 reconheça meu telefone Android?
Conecte o cabo USB ao seu computador ou laptop com Windows 10. Em seguida, conecte a outra extremidade do cabo USB ao seu smartphone Android. Depois de fazer isso, seu PC com Windows 10 deve reconhecer imediatamente seu smartphone Android e instalar alguns drivers para ele, se ainda não os tiver.
Como executar aplicativos Android no Windows 10?
A maneira mais fácil é usar o aplicativo Your Phone da Microsoft. No entanto, esse método realmente executa o aplicativo do seu telefone e o exibe no Windows, em vez de emular o Android no Windows. Se você deseja garantir que seus arquivos e dados sejam facilmente acessíveis em todos os dispositivos, uma maneira é executar os mesmos aplicativos em seu PC e em seu telefone Android.
Por que o Windows 10 não reconhece meu telefone pela porta USB?
O Windows 10 não reconhece meu telefone pela porta USB. 1 a) Pressione a tecla Windows no teclado. 2 b) Digite Solução de problemas na caixa de pesquisa e pressione enter. 3 c) Clique em Hardware e som. 4 d) Clique em Hardware e dispositivo e siga as instruções na tela. Método 2: Se o problema persistir, sugiro que você desinstale e reinstale o USB …
Por que não consigo conectar meu telefone Android ao Windows 10?
Quando você conecta o telefone ao computador, o Windows 10 mostra uma mensagem de que o dispositivo USB não foi reconhecido ou está com defeito.Esses problemas são bastante fáceis de corrigir, mas se você tiver um dispositivo Android mais antigo (Android 6 ou mais antigo) ou tiver um dispositivo com root, talvez seja necessário instalar algumas coisas manualmente para conectar o telefone a um PC com Windows 10.
Como faço para desinstalar um telefone Android do Windows 10?
Conecte o telefone Android ao seu PC com Windows 10. Abra o Gerenciador de Dispositivos. Expanda Dispositivos Portáteis e procure seu telefone. Clique com o botão direito do mouse no dispositivo e selecione Desinstalar dispositivo no menu de contexto. Permita que o dispositivo seja desinstalado. Desconecte o telefone do PC.
Como corrigir o telefone Android não reconhecido no Windows 10?
Correção – o Windows 10 não reconhece o telefone Android. Solução 1 – Verifique as configurações de conexão USB do computador. Para transferir arquivos do seu computador, você precisa conectar seu telefone Android como dispositivo de mídia (MTP). Para fazer isso, siga estas etapas: No seu dispositivo Android, abra Configurações e vá para Armazenamento.
Quantos telefones Android posso adicionar ao meu Windows 10?
Quando este artigo for escrito, você só poderá adicionar um telefone/iPhone Android ao seu Windows 10 com o aplicativo Seu Telefone. Não há sequer a opção de remover o dispositivo que você adicionou para substituí-lo por outro.
Como conectar seu telefone Android com o Windows 10 PC?
Você precisa fazer login com sua conta da Microsoft para conectar seu telefone Android ao PC com Windows 10. Na próxima etapa, basta tocar no link Meu PC está pronto, pois você fez login com sua conta da Microsoft no seu PC. Na última etapa, você precisa fornecer o Your Phone Companion para conectar seu telefone Android ao seu PC.
Como faço para desconectar meu telefone Android do PC com Windows 10?
Se você quiser parar de conectar seu telefone Android ao PC com Windows 10, basta sair do aplicativo Your Phone Companion em seu telefone Android. Para fazer isso, toque no ícone de engrenagem no canto superior direito e selecione Contas. Toque no botão Sair para sair.
Como faço para transferir arquivos do Android para o Windows 10?
1.Transferir arquivos entre seu smartphone Android e seu PC Windows 10, usando um cabo USB Se você deseja transferir arquivos de ou para seu smartphone Android, selecione a opção “Transferir arquivos”. Em seguida, no seu PC com Windows 10, abra o Explorador de Arquivos ou qualquer outro gerenciador de arquivos de sua preferência.
Qual é o melhor software para instalar aplicativos Android no Windows?
Aqui, informamos sobre o melhor software para instalar aplicativos Android no Windows 10. O software que permite ao usuário executar aplicativos Android no Windows é chamado de emulador Android. O emulador cria um ambiente virtual de telefone Android em seu PC/laptop para executar aplicativos. 1. BlueStacks 2. LDPlayer 3. NoxPlayer 4. SO Android PC 5. MEmu 1. BlueStacks
Você pode executar aplicativos Android no Windows 11?
A App Store da Microsoft não corta quando comparada ao macOS e aos Chromebooks. Mas enquanto o Windows 11 pretende mudar isso trazendo uma nova Microsoft Store, o software emulador de aplicativos Android BlueStacks e o próprio aplicativo Your Phone da empresa já oferecem aplicativos Android para serem executados no Windows 10. Windows 11: recursos mais recentes do sistema operacional, principais atualizações e mais