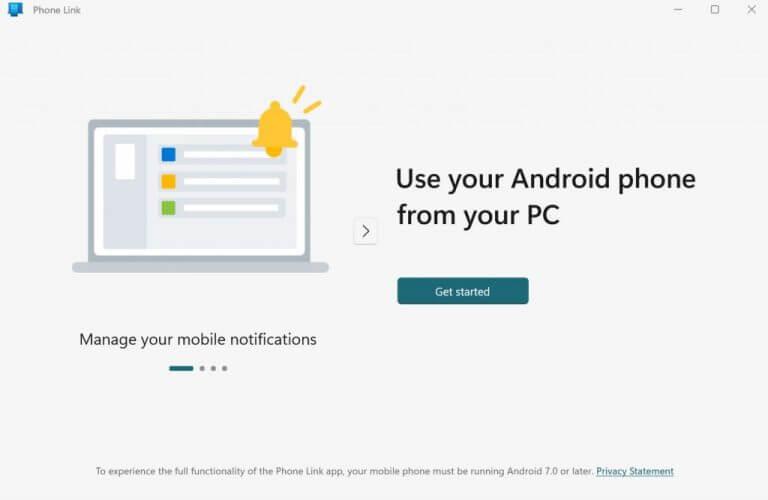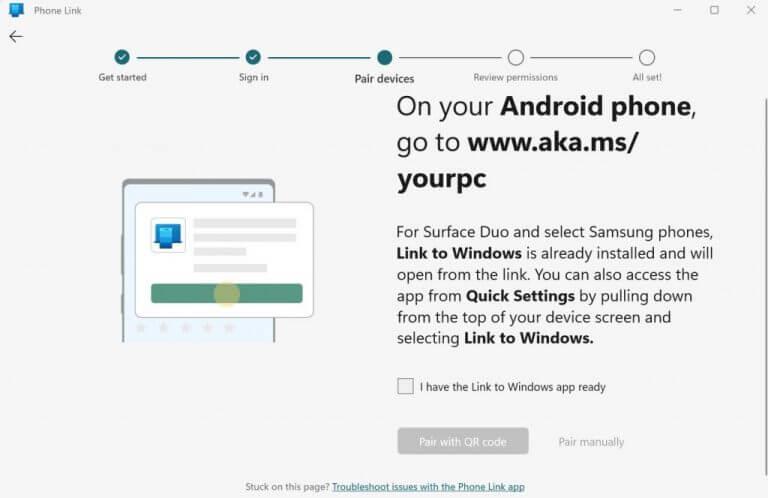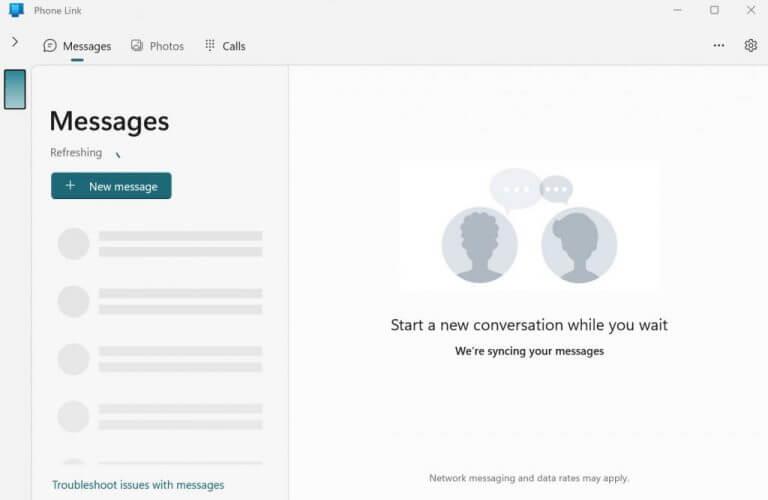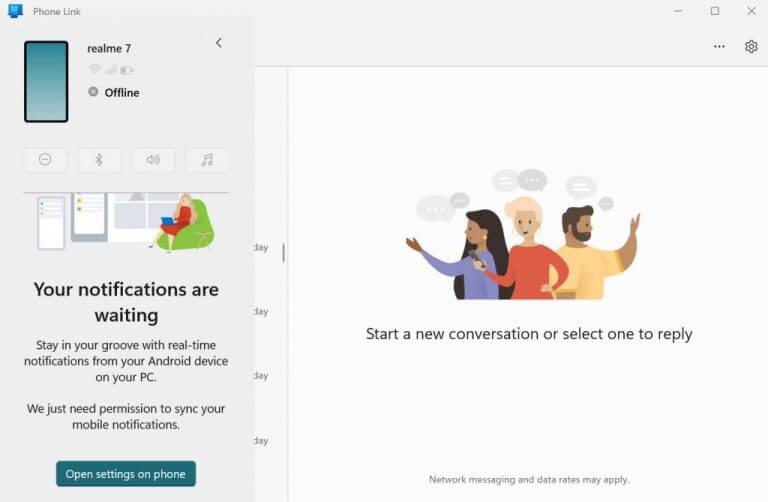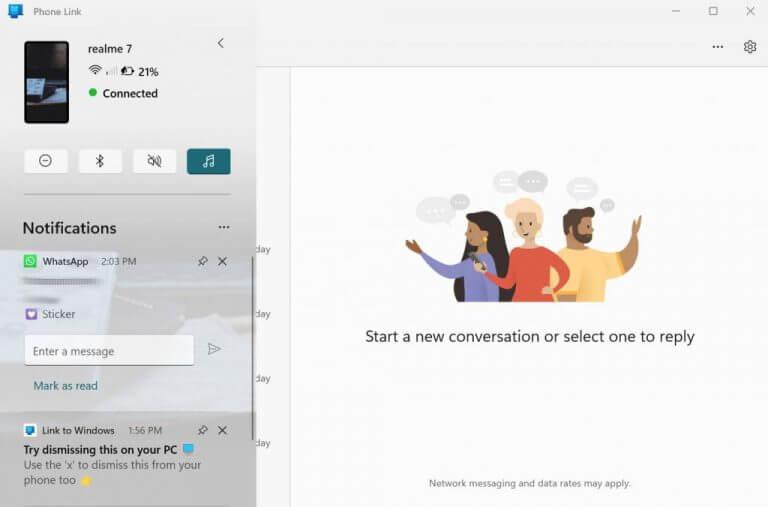Βομβαρδιζόμαστε με τόσες πολλές ειδοποιήσεις στα τηλέφωνά μας Android κατά τη διάρκεια της ημέρας. Εάν ξοδεύετε το μεγαλύτερο μέρος του χρόνου σας στον υπολογιστή σας με Windows, είναι φυσικό αν θέλετε να μεταφέρετε τις ειδοποιήσεις σας απευθείας στην οθόνη των Windows.
Ευτυχώς, η Microsoft εισήγαγε μια δυνατότητα που το καθιστά δυνατό, πολύ πίσω το 2019. Ξεκινώντας ως δοκιμή τον Απρίλιο του 2019, η δυνατότητα κατέστη δυνατή κάνοντας την Το τηλέφωνό σου συγχρονισμός εφαρμογής με τις ειδοποιήσεις του τηλεφώνου Android.
Ενώ η δυνατότητα εισήχθη στα Windows 10, η Microsoft την έχει διατηρήσει ζωντανή και στα Windows 11. Σε αυτόν τον σύντομο οδηγό, εξετάζουμε τα ακριβή βήματα που πρέπει να ακολουθήσετε για να λάβετε τις ειδοποιήσεις Android στα Windows σας.
Πώς να λαμβάνετε ή να ελέγξετε τις ειδοποιήσεις Android στα Windows 10 ή Windows 11
Πριν βουτήξετε, ωστόσο, βεβαιωθείτε ότι έχετε πρώτα το τηλέφωνο Android και ένα ενημερωμένο Windows ακριβώς δίπλα σας.
Η εφαρμογή Phone Link, που παλαιότερα ονομαζόταν επίσης Your Phone, εγκαθίσταται από προεπιλογή στο λειτουργικό σύστημα Windows. Όπως ίσως έχετε μαντέψει, είναι η εφαρμογή που συνδέει τα Windows και το Android σας. Επομένως, για να μεταφέρετε τις ειδοποιήσεις σας Android στα Windows, το πρώτο βήμα θα είναι να επιτρέψετε στο Phone Link να έχει πρόσβαση στις ειδοποιήσεις σας Android. Να πώς:
- Παω σε Αρχικο ΜΕΝΟΥ γραμμή αναζήτησης, πληκτρολογήστε «σύνδεσμος τηλεφώνου» και επιλέξτε την καλύτερη αντιστοίχιση.
- Η εφαρμογή Phone Link θα ξεκινήσει. Από το κύριο μενού, επιλέξτε Ξεκίνα.
- Σε τηλέφωνο Android, ανοίξτε το πρόγραμμα περιήγησης και κατευθυνθείτε στην παρακάτω διεύθυνση URL και εγκαταστήστε την εφαρμογή Phone Link από εκεί.
www.aka.ms/yourpc - Στην εφαρμογή Phone Link στον υπολογιστή σας, επιλέξτε το πλαίσιο ελέγχου και κάντε κλικ στο Σύζευξη με κωδικό QR. Επιλέξτε έναν λογαριασμό email και κάντε κλικ στο Να συνεχίσει.
- Αφού συνδεθείτε στον λογαριασμό, θα σας δοθεί ένας κωδικός QR. Σαρώστε αυτόν τον κωδικό από την εφαρμογή Phone Link στο τηλέφωνό σας και θα συνδεθείτε.
Εάν έχετε κολλήσει στη σελίδα κωδικού QR για λίγο, τότε επιστρέψτε στην προηγούμενη οθόνη του υπολογιστή σας και κάντε κλικ στο Σύζευξη χειροκίνητα, αντί για σύζευξη μέσω κωδικού QR. Στη συνέχεια, κάντε κλικ στο Δημιουργία κωδικού PIN.
Στο smartphone σας, κάντε κλικ στο Συνδεθείτε με τη Microsoft, πληκτρολογήστε τη διεύθυνση email και τον κωδικό πρόσβασής σας και πατήστε Επόμενο. Ακολουθήστε τις οδηγίες που εμφανίζονται στην οθόνη και πληκτρολογήστε τον κωδικό PIN από τον υπολογιστή σας και πατήστε Εισαγω.
Η συσκευή σας θα αντιστοιχιστεί σε λίγα δευτερόλεπτα.
Τώρα ολοκληρώστε τη ρύθμιση των δικαιωμάτων. Κάντε κλικ στο Να συνεχίσει στο Android σας και επιλέξτε Να επιτρέπονται όλα τα αιτήματα άδειας παίρνετε στο τηλέφωνό σας. Κάντε κλικ στο Να συνεχίσει πάλι.
Θα ερωτηθείτε εάν θέλετε να εκτελέσετε την εφαρμογή σας στο παρασκήνιο. Κάντε κλικ στο Επιτρέπω Να κάνω αυτό. Τέλος, κάντε κλικ στο Ολοκληρώθηκε. Το Android και τα Windows σας θα έχουν συνδεθεί με επιτυχία μέχρι τώρα.
Όπως μπορείτε να δείτε στο κύριο μενού του Σύνδεσμος τηλεφώνου παρακάτω, θα έχετε μια σειρά από διαφορετικές επιλογές για να διαλέξετε, όπως Μηνύματα, Φωτογραφίες ή Κλήσεις.
Τώρα που έχετε συνδέσει το Android και τον υπολογιστή σας, ας ρίξουμε μια ματιά στο πώς μπορείτε να δείτε τις ειδοποιήσεις σας Android στα Windows.
Συγχρονισμός των ειδοποιήσεων του κινητού σας
Κάνε κλικ στο > πινακίδα που βρίσκεται στην επάνω αριστερή γωνία της οθόνης σας, ακριβώς δίπλα στο Μηνύματα τμήμα του τηλεφώνου σας. Από εκεί, κάντε κλικ στο Ανοίξτε τις ρυθμίσειςστο τηλέφωνο.
Στη συνέχεια θα μεταφερθείτε στο Πρόσβαση στις ειδοποιήσεις μενού της οθόνης Android σας. Από τη λίστα της εφαρμογής, βρείτε και εναλλάξτε τις ρυθμίσεις για Σύνδεσμος στα Windows επιλογή. Μόλις το κάνετε αυτό, θα εμφανιστεί ένα αναδυόμενο παράθυρο για επιβεβαίωση. Κάντε κλικ στο Επιτρέπω να το προχωρήσει.
Όπως μπορείτε να δείτε, το Android μου λαμβάνει τώρα όλες τις ειδοποιήσεις στην εφαρμογή Phone Link για Windows.
Πρόσβαση στις ειδοποιήσεις Android στα Windows 10 ή 11
Τώρα, κάθε φορά που λαμβάνετε μια νέα ειδοποίηση στο smartphone σας, θα εμφανίζεται και στην επιφάνεια εργασίας των Windows. Καθώς έχετε ήδη ενεργοποιήσει την επιλογή της εφαρμογής παρασκηνίου, μπορείτε απλώς να εστιάσετε στην εργασία σας—θα λάβετε ping εάν υπάρξει ειδοποίηση.
FAQ
Πώς μπορώ να συνδέσω το Android μου με τα Windows 10;
Τα Windows 10 διαθέτουν μια προεπιλεγμένη εφαρμογή που ονομάζεται Your Phone.Αυτή η εφαρμογή σάς επιτρέπει να προσθέσετε/συνδέσετε τη συσκευή σας Android με Windows 10. Μόλις συνδεθείτε, θα μπορείτε να στέλνετε μηνύματα κειμένου, να προβάλλετε ειδοποιήσεις του τηλεφώνου σας Android και να βλέπετε τις τελευταίες 25 εικόνες που τραβήξατε στο τηλέφωνο Android από τον υπολογιστή σας.
Πώς να λαμβάνω ειδοποιήσεις Android στα Windows 10;
Επομένως, για να μεταφέρετε τις ειδοποιήσεις σας Android στα Windows, το πρώτο βήμα θα είναι να επιτρέψετε στο Phone Link να έχει πρόσβαση στις ειδοποιήσεις σας Android. Δείτε πώς: Μεταβείτε στη γραμμή αναζήτησης του μενού Έναρξη, πληκτρολογήστε “σύνδεσμος τηλεφώνου” και επιλέξτε την καλύτερη αντιστοίχιση. Η εφαρμογή Phone Link θα ξεκινήσει. Από το κύριο μενού, επιλέξτε Έναρξη.
Πώς μπορώ να κάνω τα Windows 10 να αναγνωρίσουν το τηλέφωνό μου Android;
Συνδέστε το καλώδιο USB στον υπολογιστή ή το φορητό σας υπολογιστή Windows 10. Στη συνέχεια, συνδέστε το άλλο άκρο του καλωδίου USB στο smartphone Android. Μόλις το κάνετε, ο υπολογιστής σας με Windows 10 θα πρέπει να αναγνωρίσει αμέσως το smartphone Android και να εγκαταστήσει ορισμένα προγράμματα οδήγησης για αυτό, αν δεν τα έχει ήδη.
Πώς να εκτελέσετε εφαρμογές Android στα Windows 10;
Ο ευκολότερος τρόπος είναι να χρησιμοποιήσετε την εφαρμογή Your Phone από τη Microsoft. Ωστόσο, αυτή η μέθοδος εκτελεί στην πραγματικότητα την εφαρμογή από το τηλέφωνό σας και την εμφανίζει στα Windows αντί να μιμείται το Android στα Windows. Εάν θέλετε να διασφαλίσετε ότι τα αρχεία και τα δεδομένα σας είναι εύκολα προσβάσιμα σε όλες τις συσκευές, ένας τρόπος είναι να εκτελείτε τις ίδιες εφαρμογές στον υπολογιστή σας όπως και στο τηλέφωνό σας Android.
Γιατί τα Windows 10 δεν αναγνωρίζουν το τηλέφωνό μου μέσω της θύρας USB;
Τα Windows 10 δεν αναγνωρίζουν το τηλέφωνό μου μέσω της θύρας USB. 1 α) Πατήστε το πλήκτρο Windows στο πληκτρολόγιο. 2 β) Πληκτρολογήστε Troubleshooting στο πλαίσιο αναζήτησης και πατήστε enter. 3 γ) Κάντε κλικ στο Υλικό και ήχος. 4 δ) Κάντε κλικ στο Υλικό και συσκευή και ακολουθήστε τις οδηγίες που εμφανίζονται στην οθόνη. Μέθοδος 2: Εάν το πρόβλημα παραμένει, σας προτείνω να απεγκαταστήσετε και να εγκαταστήσετε ξανά το USB …
Γιατί δεν μπορώ να συνδέσω το τηλέφωνό μου Android στα Windows 10;
Όταν συνδέετε το τηλέφωνο στον υπολογιστή σας, τα Windows 10 εμφανίζουν ένα μήνυμα ότι η συσκευή USB δεν αναγνωρίστηκε ή παρουσίασε δυσλειτουργία.Αυτά τα προβλήματα επιλύονται αρκετά εύκολα, αν και εάν έχετε παλαιότερη συσκευή Android (Android 6 ή παλαιότερη) ή έχετε μια συσκευή με root, ίσως χρειαστεί να εγκαταστήσετε μερικά πράγματα με μη αυτόματο τρόπο για να συνδέσετε το τηλέφωνο σε έναν υπολογιστή Windows 10.
Πώς μπορώ να απεγκαταστήσω ένα τηλέφωνο Android από τα Windows 10;
Συνδέστε το τηλέφωνο Android στον υπολογιστή σας με Windows 10. Ανοίξτε τη Διαχείριση Συσκευών. Αναπτύξτε το Portable Devices και αναζητήστε το τηλέφωνό σας. Κάντε δεξί κλικ στη συσκευή και επιλέξτε Κατάργηση εγκατάστασης συσκευής από το μενού περιβάλλοντος. Αφήστε τη συσκευή να απεγκαταστήσει. Αποσυνδέστε το τηλέφωνο από τον υπολογιστή.
Πώς να διορθώσετε το τηλέφωνο Android που δεν αναγνωρίζεται στα Windows 10;
Επιδιόρθωση – Τα Windows 10 δεν αναγνωρίζουν τηλέφωνα Android. Λύση 1 – Ελέγξτε τις ρυθμίσεις σύνδεσης υπολογιστή USB. Για να μεταφέρετε αρχεία από τον υπολογιστή σας, πρέπει να συνδέσετε το τηλέφωνο Android ως συσκευή πολυμέσων (MTP). Για να το κάνετε αυτό, ακολουθήστε τα εξής βήματα: Στη συσκευή σας Android, ανοίξτε τις Ρυθμίσεις και μεταβείτε στην Αποθήκευση.
Πόσα τηλέφωνα Android μπορώ να προσθέσω στα Windows 10 μου;
Μέχρι τη στιγμή που γράφεται αυτό το άρθρο, μπορείτε να προσθέσετε μόνο ένα τηλέφωνο/iPhone Android στα Windows 10 με την εφαρμογή Your Phone. Δεν υπάρχει καν επιλογή να αφαιρέσετε τη συσκευή που έχετε προσθέσει για να την αντικαταστήσετε με άλλη.
Πώς να συνδέσετε το τηλέφωνό σας Android με υπολογιστή Windows 10;
Πρέπει να συνδεθείτε με τον λογαριασμό σας Microsoft για να συνδέσετε το τηλέφωνό σας Android με υπολογιστή Windows 10. Στο επόμενο βήμα, απλώς πατήστε το σύνδεσμο Ο υπολογιστής μου είναι έτοιμος, καθώς έχετε συνδεθεί με τον λογαριασμό σας Microsoft στον υπολογιστή σας. Στο τελευταίο βήμα, πρέπει να δώσετε στο Your Phone Companion να συνδέσει το τηλέφωνο Android με τον υπολογιστή σας.
Πώς μπορώ να αποσυνδέσω το τηλέφωνό μου Android από τον υπολογιστή Windows 10;
Εάν θέλετε να διακόψετε τη σύνδεση του τηλεφώνου σας Android με υπολογιστή Windows 10, μπορείτε απλώς να αποσυνδεθείτε από την εφαρμογή Your Phone Companion στο τηλέφωνό σας Android. Για να το κάνετε αυτό, πατήστε το εικονίδιο με το γρανάζι στην επάνω δεξιά γωνία και επιλέξτε Λογαριασμοί. Πατήστε το κουμπί Έξοδος για να αποσυνδεθείτε.
Πώς μπορώ να μεταφέρω αρχεία από το Android στα Windows 10;
1.Μεταφέρετε αρχεία μεταξύ του smartphone Android και του υπολογιστή σας Windows 10, χρησιμοποιώντας ένα καλώδιο USB Εάν θέλετε να μεταφέρετε αρχεία από ή προς το smartphone Android, επιλέξτε την επιλογή “Μεταφορά αρχείων”. Στη συνέχεια, στον υπολογιστή σας με Windows 10, ανοίξτε την Εξερεύνηση αρχείων ή οποιονδήποτε άλλο διαχειριστή αρχείων προτιμάτε.
Ποιο είναι το καλύτερο λογισμικό για την εγκατάσταση εφαρμογών Android στα Windows;
Εδώ σας ενημερώνουμε για το καλύτερο λογισμικό για την εγκατάσταση εφαρμογών Android στα Windows 10. Το λογισμικό που επιτρέπει στον χρήστη να εκτελεί εφαρμογές Android στα Windows ονομάζεται εξομοιωτής Android. Το Emulator δημιουργεί ένα εικονικό περιβάλλον τηλεφώνου Android στον υπολογιστή/φορητό υπολογιστή σας για την εκτέλεση εφαρμογών. 1. BlueStacks 2. LDPlayer 3. NoxPlayer 4. Android PC OS 5. MEmu 1. BlueStacks
Μπορείτε να εκτελέσετε εφαρμογές Android στα Windows 11;
Το App Store της Microsoft δεν το κόβει σε σύγκριση με τα macOS και τα Chromebook. Ωστόσο, ενώ τα Windows 11 στοχεύουν να το αλλάξουν αυτό φέρνοντας ακόμη και ένα νέο Microsoft Store, το λογισμικό εξομοιωτή εφαρμογών Android BlueStacks και η εφαρμογή Your Phone της εταιρείας προσφέρουν ήδη εφαρμογές Android για εκτέλεση στα Windows 10. Windows 11: πιο πρόσφατες λειτουργίες λειτουργικού συστήματος, σημαντικές ενημερώσεις και περισσότερο