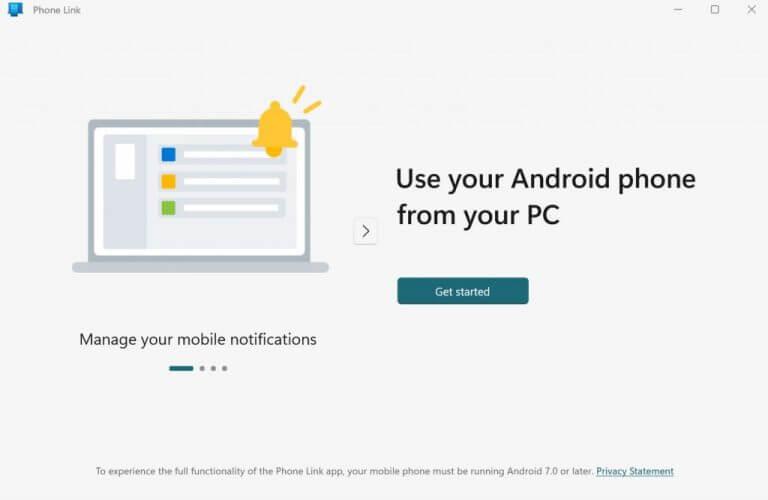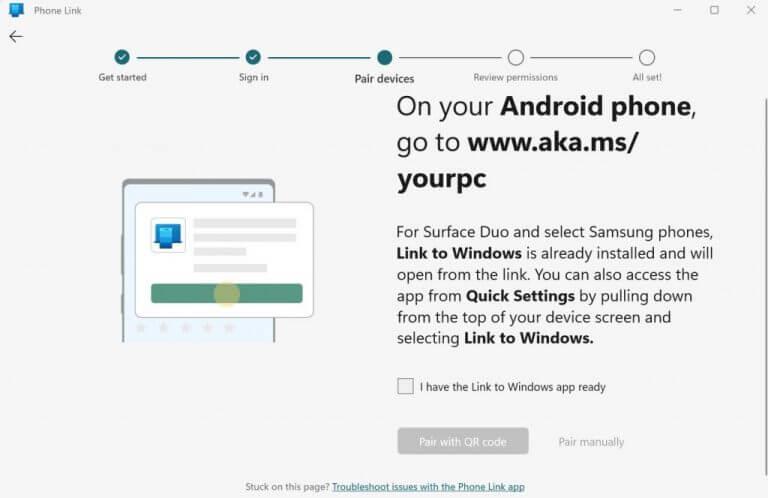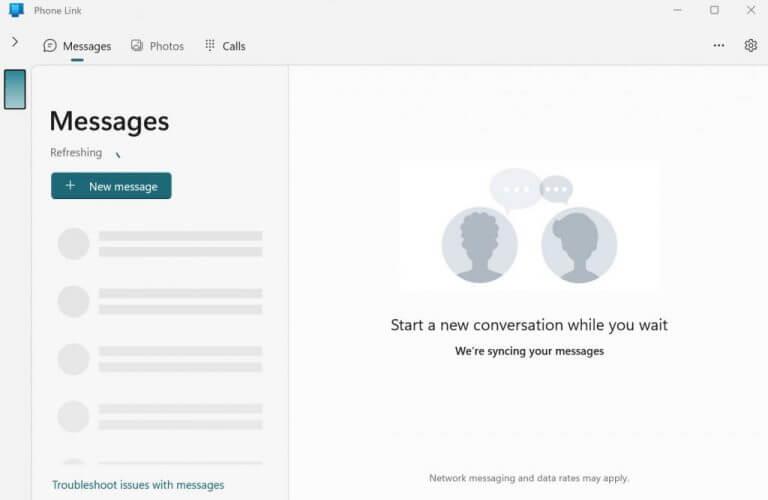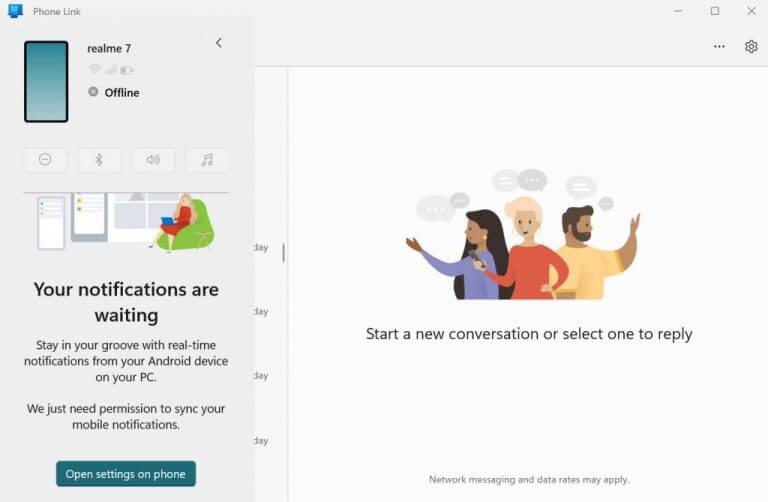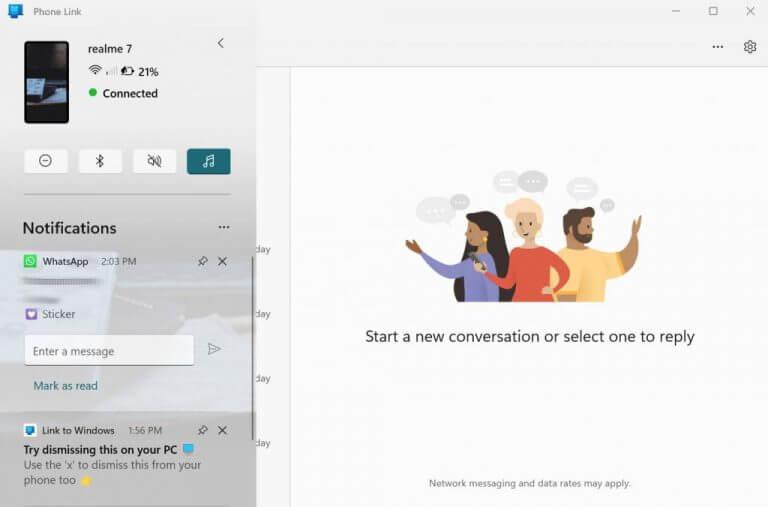Během dne jsme bombardováni tolika oznámeními na našich telefonech Android. Pokud trávíte většinu času na počítači se systémem Windows, je přirozené, že chcete svá oznámení zobrazovat přímo na obrazovce systému Windows.
Naštěstí společnost Microsoft představila funkci, která to umožňuje, již v roce 2019. Počínaje testem v dubnu 2019 byla tato funkce umožněna tím, že Tvůj telefon synchronizace aplikace s upozorněními telefonu Android.
Zatímco tato funkce byla představena ve Windows 10, Microsoft ji udržoval při životě i ve Windows 11. V tomto krátkém průvodci projdeme přesnými kroky, které musíte provést, abyste dostali oznámení Androidu do systému Windows.
Jak získat nebo zkontrolovat oznámení systému Android v systému Windows 10 nebo Windows 11
Než se však ponoříte, ujistěte se, že máte svůj telefon Android a aktualizovaný systém Windows hned vedle sebe.
Aplikace Phone Link, dříve také nazývaná Váš telefon, je standardně nainstalována v operačním systému Windows. Jak jste možná uhodli, je to aplikace, která propojuje váš Windows a Android. Chcete-li tedy přenést oznámení systému Android do systému Windows, prvním krokem bude umožnit aplikaci Phone Link přístup k oznámením systému Android. Zde je postup:
- Jít do Nabídka Start do vyhledávacího pole zadejte „odkaz na telefon“ a vyberte nejlepší shodu.
- Spustí se aplikace Phone Link. Z hlavní nabídky vyberte Začít.
- Na telefonu Android otevřete prohlížeč a přejděte na níže uvedenou adresu URL a nainstalujte si odtud aplikaci Phone Link.
www.aka.ms/yourpc - V aplikaci Phone Link na počítači zaškrtněte políčko a klikněte na Spárujte s QR kódem. Vyberte e-mailový účet a klikněte na Pokračovat.
- Po přihlášení k účtu vám bude přidělen QR kód. Naskenujte tento kód z aplikace Phone Link v telefonu a budete připojeni.
Pokud jste na chvíli uvízli na stránce s QR kódem, vraťte se na předchozí obrazovku počítače a klikněte na Spárujte ručněmísto párování pomocí QR kódu. Dále klikněte na Vytvořte PIN kód.
Na svém smartphonu klikněte na Přihlaste se pomocí Microsoftu, zadejte svou e-mailovou adresu a heslo a stiskněte další. Postupujte podle pokynů na obrazovce, zadejte PIN kód z počítače a stiskněte Vstupte.
Vaše zařízení bude spárováno během několika sekund.
Nyní dokončete nastavení oprávnění. Klikněte na Pokračovat na vašem Androidu a vyberte Povolit pro všechny žádosti o povolení dostanete na svůj telefon. Klikněte na Pokračovat znovu.
Budete dotázáni, zda chcete aplikaci spouštět na pozadí. Klikněte na Dovolit udělat to. Nakonec klikněte na Hotovo. Váš Android a Windows budou již úspěšně propojeny.
Jak můžete vidět v hlavním menu Odkaz na telefon níže získáte řadu různých možností, ze kterých si můžete vybrat, jako jsou Zprávy, Fotky nebo Hovory.
Nyní, když jste propojili svůj Android a PC, pojďme se podívat na to, jak můžete zobrazit oznámení Androidu v systému Windows.
Synchronizace vašich mobilních oznámení
Klikněte na > znak umístěný v levém horním rohu obrazovky, hned vedle Zprávy části vašeho telefonu. Odtud klikněte na Otevřete nastavenína mobilu.
Poté budete převedeni na Přístup k oznámení nabídce obrazovky Android. V seznamu aplikací vyhledejte a přepněte nastavení pro Odkaz na Windows volba. Jakmile to uděláte, zobrazí se vyskakovací okno pro potvrzení. Klikněte na Dovolit napřed s tím.
Jak můžete vidět, můj Android nyní dostává všechna oznámení v aplikaci Phone Link pro Windows.
Přístup k oznámením systému Android v systému Windows 10 nebo 11
Nyní, kdykoli dostanete na svůj smartphone nové oznámení, projeví se také na ploše systému Windows. Protože jste již povolili možnost aplikace na pozadí, můžete se jednoduše soustředit na svou práci – dostanete ping, pokud se objeví oznámení.
FAQ
Jak připojím svůj Android k Windows 10?
Windows 10 má výchozí aplikaci s názvem Váš telefon.Tato aplikace vám umožňuje přidat/připojit vaše zařízení Android s Windows 10. Po připojení budete moci odesílat textové zprávy, prohlížet si upozornění vašeho telefonu Android a prohlížet posledních 25 pořízených snímků na vašem Android telefonu z vašeho PC.
Jak získat oznámení Android na Windows 10?
Chcete-li tedy přenést oznámení systému Android do systému Windows, prvním krokem bude umožnit aplikaci Phone Link přístup k oznámením systému Android. Zde je návod: Přejděte na vyhledávací lištu nabídky Start, zadejte „odkaz na telefon“ a vyberte nejvhodnější shodu. Spustí se aplikace Phone Link. V hlavní nabídce vyberte možnost Začínáme.
Jak zajistím, aby Windows 10 rozpoznal můj telefon Android?
Zapojte kabel USB do počítače nebo notebooku se systémem Windows 10. Poté zapojte druhý konec kabelu USB do smartphonu Android. Jakmile tak učiníte, váš počítač se systémem Windows 10 by měl váš smartphone Android okamžitě rozpoznat a nainstalovat pro něj nějaké ovladače, pokud je již nemá.
Jak spouštět aplikace pro Android ve Windows 10?
Nejjednodušší způsob je použít aplikaci Your Phone od společnosti Microsoft. Tato metoda však ve skutečnosti spouští aplikaci z telefonu a zobrazuje ji v systému Windows, nikoli emulaci systému Android v systému Windows. Chcete-li zajistit snadný přístup k souborům a datům napříč zařízeními, jedním ze způsobů je spouštět stejné aplikace na počítači jako na telefonu Android.
Proč Windows 10 nerozpoznají můj telefon přes USB port?
Windows 10 nerozpozná můj telefon přes USB port. 1 a) Stiskněte klávesu Windows na klávesnici. 2 b) Do vyhledávacího pole zadejte Troubleshooting a stiskněte Enter. 3 c) Klikněte na Hardware a zvuk. 4 d) Klikněte na Hardware a zařízení a postupujte podle pokynů na obrazovce. Metoda 2: Pokud problém přetrvává, doporučuji odinstalovat a znovu nainstalovat USB …
Proč nemohu připojit svůj telefon Android k systému Windows 10?
Když připojíte telefon k počítači, Windows 10 zobrazí zprávu, že zařízení USB nebylo rozpoznáno nebo nefunguje správně.Tyto problémy lze poměrně snadno opravit, i když pokud máte starší zařízení Android (Android 6 nebo starší) nebo máte zakořeněné zařízení, možná budete muset nainstalovat několik věcí ručně, abyste mohli připojit telefon k počítači se systémem Windows 10.
Jak odinstaluji telefon Android z Windows 10?
Připojte telefon Android k počítači se systémem Windows 10. Otevřete Správce zařízení. Rozbalte Přenosná zařízení a vyhledejte svůj telefon. Klepněte pravým tlačítkem myši na zařízení a z kontextové nabídky vyberte možnost Odinstalovat zařízení. Umožněte zařízení odinstalovat. Odpojte telefon od PC.
Jak opravit telefon Android, který nebyl rozpoznán ve Windows 10?
Oprava – Windows 10 nerozpozná telefon Android. Řešení 1 – Zkontrolujte nastavení připojení USB k počítači. Chcete-li přenášet soubory z počítače, musíte svůj telefon Android připojit jako mediální zařízení (MTP). Chcete-li to provést, postupujte takto: Na zařízení Android otevřete Nastavení a přejděte na Úložiště.
Kolik telefonů Android mohu přidat do svého Windows 10?
V době napsání tohoto článku můžete do svého Windows 10 s aplikací Váš telefon přidat pouze jeden telefon/iPhone Android. Neexistuje dokonce žádná možnost odebrat zařízení, které jste přidali, a nahradit jej jiným.
Jak propojit svůj Android telefon s Windows 10 PC?
Chcete-li připojit svůj telefon Android k počítači se systémem Windows 10, musíte se přihlásit pomocí účtu Microsoft. V dalším kroku jednoduše klepněte na odkaz Můj počítač je připraven, protože jste se na svém počítači přihlásili pomocí účtu Microsoft. V posledním kroku musíte dát Your Phone Companion, aby propojil váš telefon Android s počítačem.
Jak odpojím svůj telefon Android od počítače se systémem Windows 10?
Pokud chcete přestat připojovat svůj telefon Android k počítači se systémem Windows 10, můžete se jednoduše odhlásit z aplikace Your Phone Companion v telefonu Android. Chcete-li tak učinit, klepněte na ikonu ozubeného kola v pravém horním rohu a vyberte Účty. Klepnutím na tlačítko Odhlásit se odhlásíte.
Jak přenesu soubory z Androidu do Windows 10?
1.Přenos souborů mezi smartphonem se systémem Android a počítačem se systémem Windows 10 pomocí kabelu USB Pokud chcete přenášet soubory do nebo ze smartphonu se systémem Android, vyberte možnost „Přenést soubory“. Poté na počítači se systémem Windows 10 otevřete Průzkumník souborů nebo jiného správce souborů, který preferujete.
Jaký je nejlepší software pro instalaci aplikací pro Android v systému Windows?
Zde vám dáme vědět o nejlepším softwaru pro instalaci aplikací pro Android v systému Windows 10. Software, který umožňuje uživateli spouštět aplikace pro Android v systému Windows, se nazývá emulátor Android. Emulátor vytváří virtuální prostředí Android telefonu na vašem PC/notebooku pro spouštění aplikací. 1. BlueStacks 2. LDPlayer 3. NoxPlayer 4. Android PC OS 5. MEmu 1. BlueStacks
Můžete spouštět aplikace pro Android ve Windows 11?
Microsoft App Store to ve srovnání s macOS a Chromebooky nezkracuje. Ale zatímco Windows 11 se to snaží změnit tím, že dokonce přináší nový obchod Microsoft Store, software emulátoru aplikací pro Android BlueStacks a vlastní aplikace Your Phone společnosti již nabízejí aplikace pro Android, které lze spustit na Windows 10. Windows 11: nejnovější funkce operačního systému, hlavní aktualizace a více