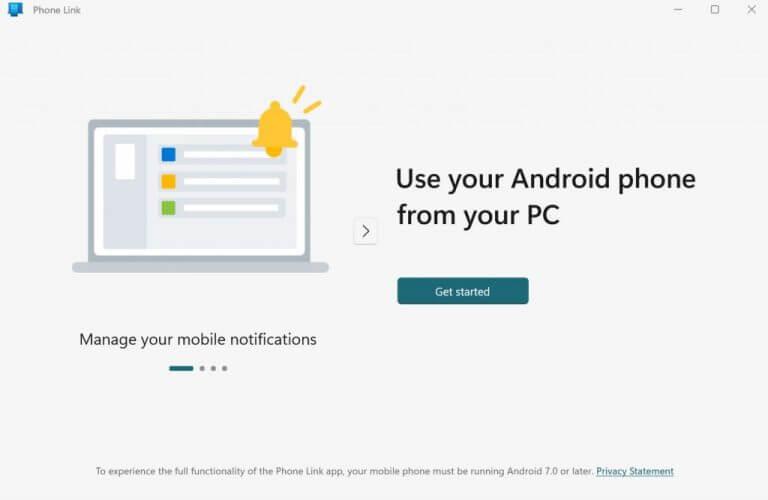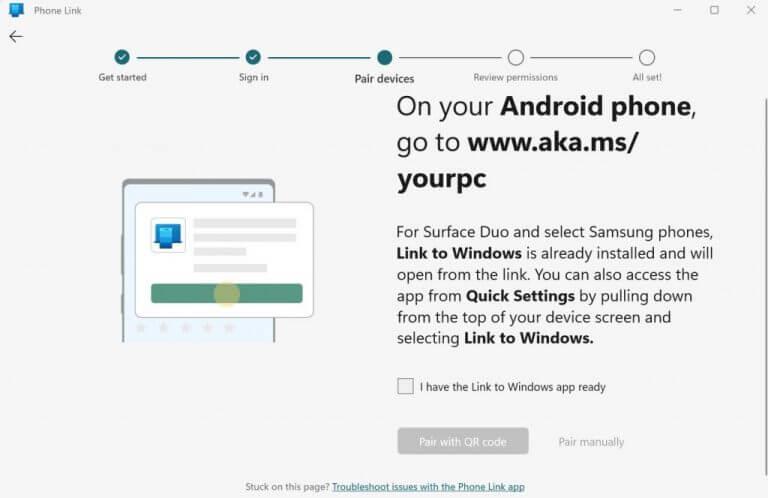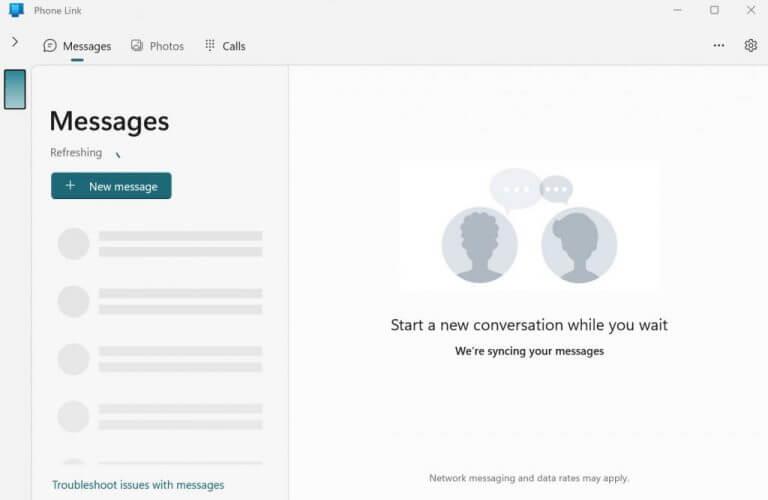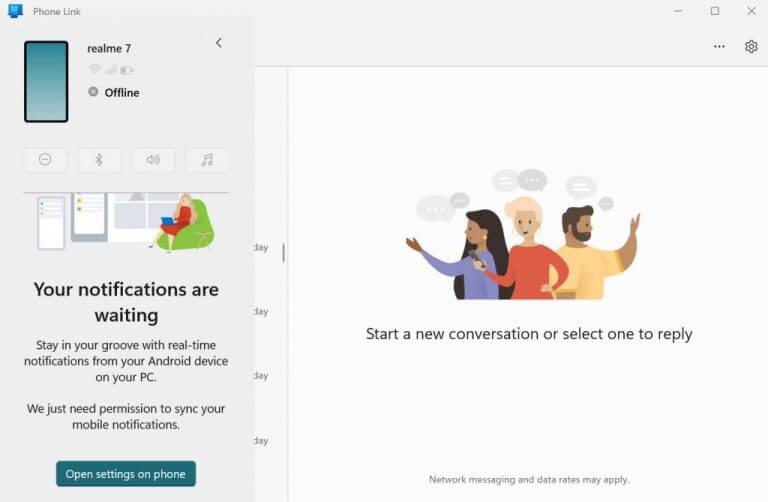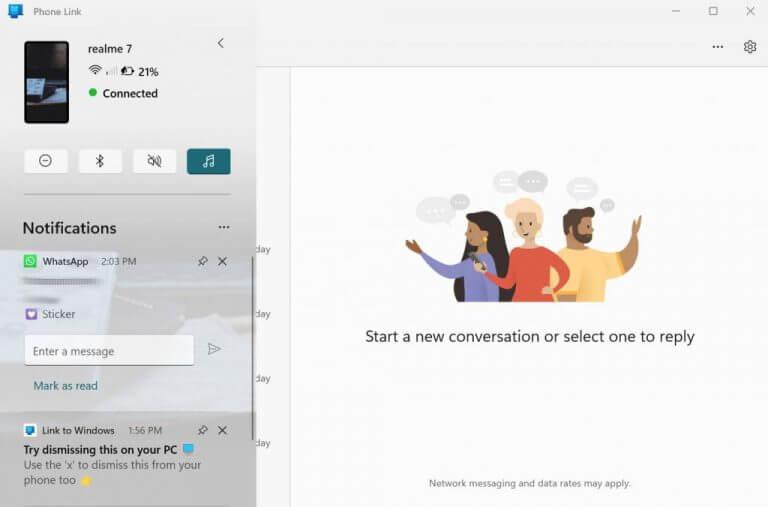Na našich telefónoch s Androidom sme počas dňa bombardovaní toľkými upozorneniami. Ak väčšinu času trávite na počítači so systémom Windows, je prirodzené, že chcete svoje upozornenia zobrazovať priamo na obrazovke systému Windows.
Našťastie spoločnosť Microsoft predstavila funkciu, ktorá to umožňuje, už v roku 2019. Počnúc testom v apríli 2019 bola táto funkcia možná vďaka tomu, že Tvoj telefón synchronizácia aplikácie s upozorneniami telefónu s Androidom.
Zatiaľ čo táto funkcia bola predstavená v systéme Windows 10, spoločnosť Microsoft ju udržiavala pri živote aj v systéme Windows 11. V tejto krátkej príručke prejdeme presné kroky, ktoré musíte vykonať, aby ste dostali upozornenia systému Android do systému Windows.
Ako získať alebo skontrolovať upozornenia systému Android v systéme Windows 10 alebo Windows 11
Pred ponorením sa však uistite, že máte hneď vedľa seba telefón s Androidom a aktualizovaný systém Windows.
Aplikácia Phone Link, predtým nazývaná aj Your Phone, je štandardne nainštalovaná v operačnom systéme Windows. Ako ste možno uhádli, je to aplikácia, ktorá spája váš Windows a Android. Preto, ak chcete preniesť upozornenia systému Android do systému Windows, prvým krokom bude umožnenie prístupu Phone Link k vašim upozorneniam systému Android. Tu je postup:
- Ísť do Úvodná ponuka vyhľadávací panel, zadajte „odkaz na telefón“ a vyberte najvhodnejšiu zhodu.
- Spustí sa aplikácia Phone Link. Z hlavnej ponuky vyberte Začať.
- Na telefóne s Androidom otvorte prehliadač a prejdite na nižšie uvedenú adresu URL a odtiaľ nainštalujte aplikáciu Phone Link.
www.aka.ms/yourpc - V aplikácii Phone Link na počítači začiarknite políčko a kliknite na Spárujte pomocou QR kódu. Vyberte e-mailový účet a kliknite na ďalej.
- Po prihlásení do účtu vám bude pridelený QR kód. Naskenujte tento kód z aplikácie Phone Link v telefóne a budete prepojení.
Ak ste na chvíľu uviazli na stránke s kódom QR, vráťte sa na predchádzajúcu obrazovku počítača a kliknite na Manuálne spárovanienamiesto párovania pomocou QR kódu. Ďalej kliknite na Vytvorte PIN kód.
Na svojom smartfóne kliknite na Prihláste sa pomocou Microsoftu, zadajte svoju e-mailovú adresu a heslo a stlačte Ďalšie. Postupujte podľa pokynov na obrazovke, zadajte PIN kód z počítača a stlačte Zadajte.
Vaše zariadenie bude spárované v priebehu niekoľkých sekúnd.
Teraz dokončite nastavenie povolení. Kliknite na ďalej v systéme Android a vyberte Povoliť všetky žiadosti o povolenie dostanete na svoj telefón. Kliknite na ďalej znova.
Zobrazí sa otázka, či chcete aplikáciu spustiť na pozadí. Kliknite na Povoliť urobiť to. Nakoniec kliknite na hotový. Váš Android a Windows už budú úspešne prepojené.
Ako môžete vidieť v hlavnom menu Odkaz na telefón nižšie získate množstvo rôznych možností, z ktorých si môžete vybrať, napríklad Správy, Fotografie alebo Hovory.
Teraz, keď ste prepojili svoj Android a počítač, poďme sa pozrieť na to, ako môžete zobraziť upozornenia systému Android v systéme Windows.
Synchronizujú sa vaše mobilné upozornenia
Klikni na > znak umiestnený v ľavom hornom rohu obrazovky, hneď vedľa Správy časti vášho telefónu. Odtiaľ kliknite na Otvorte nastaveniana telefóne.
Potom sa dostanete na Prístup k upozorneniam menu obrazovky vášho systému Android. V zozname aplikácií nájdite a prepnite nastavenia pre Odkaz na Windows možnosť. Hneď ako to urobíte, zobrazí sa kontextové okno na potvrdenie. Kliknite na Povoliť dopredu s tým.
Ako vidíte, môj Android teraz dostáva všetky upozornenia v aplikácii Phone Link pre Windows.
Prístup k upozorneniam systému Android v systéme Windows 10 alebo 11
Teraz, kedykoľvek dostanete nové upozornenie na svoj smartfón, prejaví sa to aj na pracovnej ploche systému Windows. Keďže ste už povolili možnosť aplikácie na pozadí, môžete sa jednoducho sústrediť na svoju prácu – ak sa zobrazí upozornenie, dostanete ping.
FAQ
Ako pripojím svoj Android k Windowsu 10?
Windows 10 má predvolenú aplikáciu s názvom Váš telefón.Táto aplikácia vám umožňuje pridať/pripojiť vaše zariadenie Android so systémom Windows 10. Po pripojení budete môcť odosielať textové správy, prezerať upozornenia svojho telefónu s Androidom a vidieť posledných 25 nasnímaných obrázkov na vašom telefóne s Androidom z počítača.
Ako získať upozornenia systému Android v systéme Windows 10?
Preto, ak chcete preniesť upozornenia systému Android do systému Windows, prvým krokom bude umožnenie prístupu Phone Link k vašim upozorneniam systému Android. Tu je postup: Prejdite do vyhľadávacieho panela ponuky Štart, zadajte „odkaz na telefón“ a vyberte najvhodnejšiu zhodu. Spustí sa aplikácia Phone Link. V hlavnej ponuke vyberte položku Začíname.
Ako prinútim Windows 10, aby rozpoznal môj telefón s Androidom?
Zapojte kábel USB do počítača alebo notebooku so systémom Windows 10. Potom zapojte druhý koniec kábla USB do smartfónu so systémom Android. Keď tak urobíte, váš počítač so systémom Windows 10 by mal okamžite rozpoznať váš smartfón so systémom Android a nainštalovať preň nejaké ovládače, ak ich ešte nemá.
Ako spustiť aplikácie pre Android v systéme Windows 10?
Najjednoduchším spôsobom je použiť aplikáciu Váš telefón od spoločnosti Microsoft. Táto metóda však v skutočnosti spúšťa aplikáciu z telefónu a zobrazuje ju v systéme Windows namiesto emulácie systému Android v systéme Windows. Ak chcete zabezpečiť, aby boli vaše súbory a údaje ľahko dostupné naprieč zariadeniami, jedným zo spôsobov je spustiť rovnaké aplikácie na počítači ako na telefóne s Androidom.
Prečo Windows 10 nerozpozná môj telefón cez USB port?
Windows 10 nerozpozná môj telefón cez USB port. 1 a) Stlačte kláves Windows na klávesnici. 2 b) Do vyhľadávacieho poľa napíšte Troubleshooting a stlačte Enter. 3 c) Kliknite na Hardvér a zvuk. 4 d) Kliknite na Hardvér a zariadenie a postupujte podľa pokynov na obrazovke. Metóda 2: Ak problém pretrváva, odporúčam vám odinštalovať a znova nainštalovať USB …
Prečo nemôžem pripojiť svoj telefón s Androidom k Windowsu 10?
Keď pripojíte telefón k počítaču, Windows 10 zobrazí správu, že zariadenie USB nebolo rozpoznané alebo má poruchu.Tieto problémy sa dajú pomerne ľahko vyriešiť, ak máte staršie zariadenie so systémom Android (Android 6 alebo starší) alebo máte zakorenené zariadenie, možno budete musieť nainštalovať niekoľko vecí manuálne, aby ste telefón pripojili k počítaču so systémom Windows 10.
Ako odinštalujem telefón s Androidom z Windowsu 10?
Pripojte telefón s Androidom k počítaču so systémom Windows 10. Otvorte Správcu zariadení. Rozbaľte Prenosné zariadenia a vyhľadajte svoj telefón. Kliknite pravým tlačidlom myši na zariadenie a v kontextovej ponuke vyberte položku Odinštalovať zariadenie. Nechajte zariadenie odinštalovať. Odpojte telefón od počítača.
Ako opraviť telefón s Androidom, ktorý nie je rozpoznaný v systéme Windows 10?
Oprava – Windows 10 nerozpozná telefón s Androidom. Riešenie 1 – Skontrolujte nastavenia pripojenia USB k počítaču. Ak chcete preniesť súbory z počítača, musíte svoj telefón s Androidom pripojiť ako mediálne zariadenie (MTP). Postupujte podľa týchto krokov: Na zariadení so systémom Android otvorte Nastavenia a prejdite na Úložisko.
Koľko telefónov s Androidom môžem pridať do svojho systému Windows 10?
V čase, keď je tento článok napísaný, môžete do systému Windows 10 pomocou aplikácie Váš telefón pridať iba jeden telefón/iPhone s Androidom. Neexistuje dokonca žiadna možnosť odstrániť pridané zariadenie a nahradiť ho iným.
Ako pripojiť telefón s Androidom k počítaču so systémom Windows 10?
Ak chcete pripojiť svoj telefón s Androidom k počítaču so systémom Windows 10, musíte sa prihlásiť pomocou svojho účtu Microsoft. V ďalšom kroku jednoducho klepnite na odkaz Môj počítač je pripravený, pretože ste sa na svojom počítači prihlásili pomocou konta Microsoft. V poslednom kroku musíte dať Your Phone Companion na pripojenie vášho Android telefónu k počítaču.
Ako odpojím svoj telefón s Androidom od počítača so systémom Windows 10?
Ak chcete prestať pripájať svoj telefón s Androidom k počítaču so systémom Windows 10, môžete sa jednoducho odhlásiť z aplikácie Your Phone Companion na telefóne s Androidom. Ak to chcete urobiť, klepnite na ikonu ozubeného kolieska v pravom hornom rohu a vyberte položku Účty. Klepnutím na tlačidlo Odhlásiť sa odhlásite.
Ako prenesiem súbory z Androidu do Windows 10?
1.Prenos súborov medzi smartfónom so systémom Android a počítačom so systémom Windows 10 pomocou kábla USB Ak chcete prenášať súbory do smartfónu so systémom Android alebo z neho, vyberte možnosť „Preniesť súbory“. Potom na počítači so systémom Windows 10 otvorte Prieskumníka súborov alebo iného správcu súborov, ktorý uprednostňujete.
Aký je najlepší softvér na inštaláciu aplikácií pre Android v systéme Windows?
Tu vás informujeme o najlepšom softvéri na inštaláciu aplikácií pre Android v systéme Windows 10. Softvér, ktorý umožňuje používateľovi spúšťať aplikácie pre Android v systéme Windows, sa nazýva emulátor systému Android. Emulátor vytvára virtuálne prostredie Android telefónu na vašom PC/notebooku na spúšťanie aplikácií. 1. BlueStacks 2. LDPlayer 3. NoxPlayer 4. Android PC OS 5. MEmu 1. BlueStacks
Môžete spustiť aplikácie pre Android v systéme Windows 11?
Obchod s aplikáciami od Microsoftu to v porovnaní s macOS a Chromebookmi nezvládne. Ale zatiaľ čo cieľom systému Windows 11 je zmeniť to dokonca aj tým, že prinesie nový obchod Microsoft Store, softvér emulátora aplikácií pre Android BlueStacks a vlastná aplikácia spoločnosti Your Phone už ponúkajú aplikácie pre Android, ktoré je možné spustiť v systéme Windows 10. Windows 11: najnovšie funkcie operačného systému, hlavné aktualizácie a viac