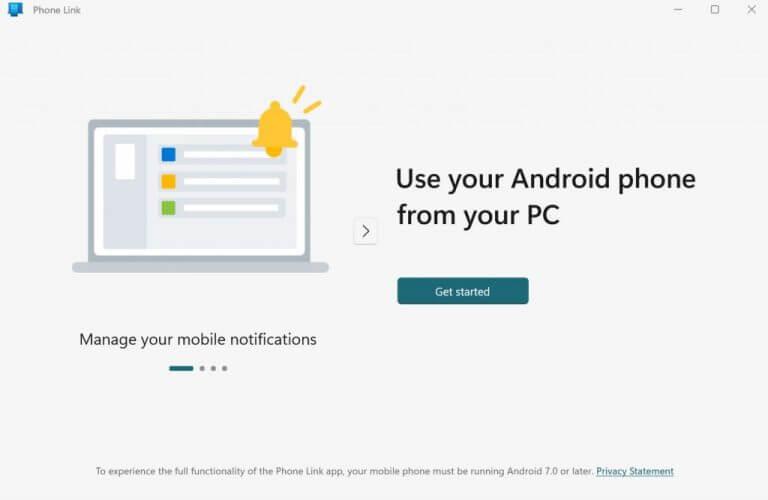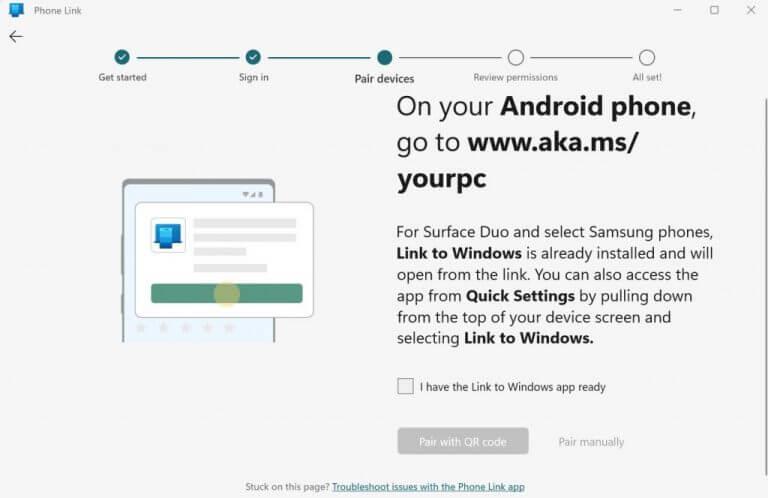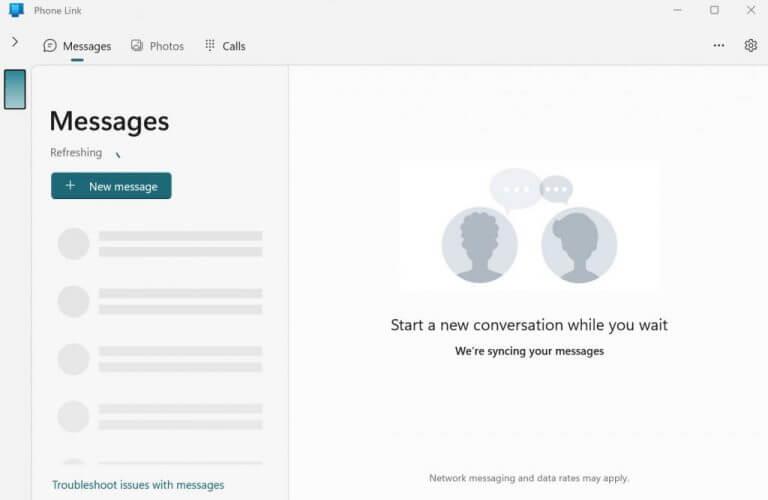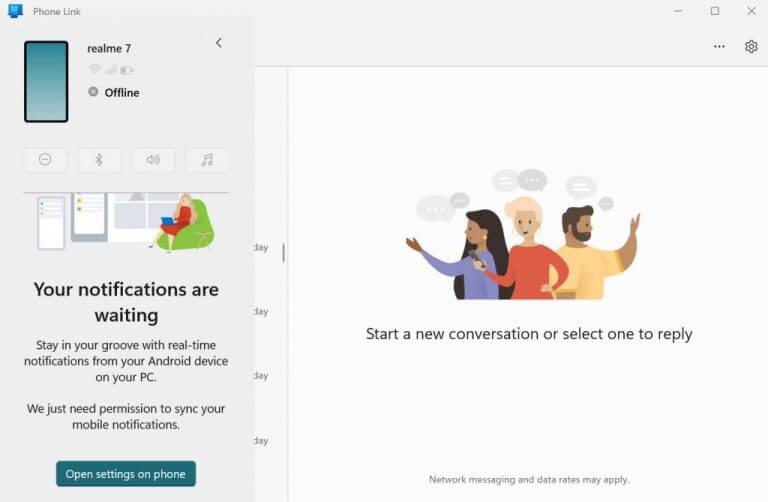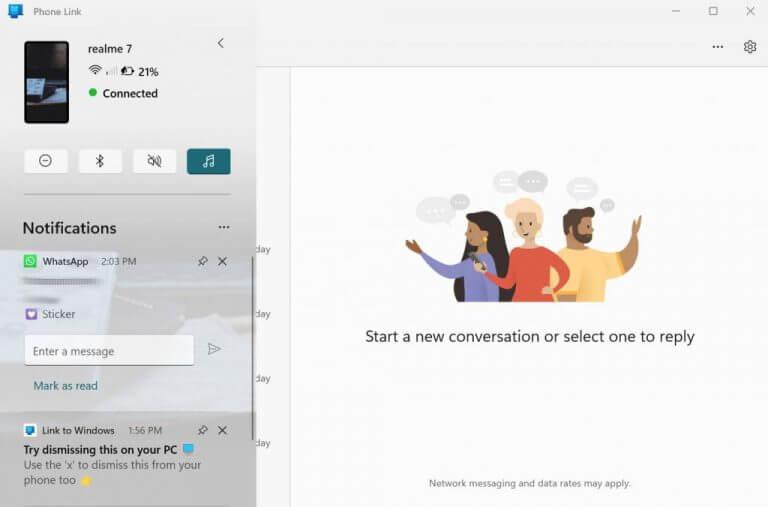Przez cały dzień jesteśmy bombardowani tak wieloma powiadomieniami na naszych telefonach z Androidem. Jeśli spędzasz większość czasu na komputerze z systemem Windows, to naturalne, że chcesz wyświetlać powiadomienia bezpośrednio na ekranie systemu Windows.
Na szczęście firma Microsoft wprowadziła funkcję, która to umożliwia, już w 2019 roku. Począwszy od testu w kwietniu 2019 roku, funkcja ta była możliwa dzięki udostępnieniu Twój telefon synchronizacja aplikacji z powiadomieniami telefonu z systemem Android.
Chociaż funkcja została wprowadzona w systemie Windows 10, firma Microsoft utrzymała ją również w systemie Windows 11. W tym krótkim przewodniku omówimy dokładne kroki, które należy wykonać, aby otrzymywać powiadomienia Androida w systemie Windows.
Jak uzyskać lub sprawdzić powiadomienia Androida w systemie Windows 10 lub Windows 11?
Zanim jednak zanurkujesz, upewnij się, że masz telefon z Androidem i zaktualizowany system Windows tuż obok siebie.
Aplikacja Phone Link, dawniej nazywana również Twoim telefonem, jest domyślnie instalowana w systemie operacyjnym Windows. Jak można się domyślić, jest to aplikacja, która łączy system Windows i Android. Dlatego, aby przenieść powiadomienia Androida do systemu Windows, pierwszym krokiem będzie zezwolenie Phone Link na dostęp do powiadomień Androida. Oto jak:
- Iść do Menu startowe pasku wyszukiwania, wpisz „link do telefonu” i wybierz najlepsze dopasowanie.
- Zostanie uruchomiona aplikacja Phone Link. Z menu głównego wybierz Zaczynaj.
- Na telefonie z Androidem otwórz przeglądarkę i przejdź do poniższego adresu URL, a następnie zainstaluj aplikację Phone Link.
www.aka.ms/yourpc - W aplikacji Phone Link na komputerze zaznacz pole wyboru i kliknij Sparuj z kodem QR. Wybierz konto e-mail i kliknij Kontynuować.
- Po zalogowaniu się na konto otrzymasz kod QR. Zeskanuj ten kod z aplikacji Phone Link na telefonie, a otrzymasz połączenie.
Jeśli przez jakiś czas utknąłeś na stronie kodu QR, wróć do poprzedniego ekranu na komputerze i kliknij Paruj ręcznie, zamiast parowania za pomocą kodu QR. Następnie kliknij Utwórz kod PIN.
Na smartfonie kliknij Zaloguj się przez Microsoft, wpisz swój adres e-mail i hasło i naciśnij Następny. Postępuj zgodnie z instrukcjami wyświetlanymi na ekranie i wprowadź kod PIN z komputera, a następnie naciśnij Wchodzić.
Twoje urządzenie zostanie sparowane za kilka sekund.
Teraz dokończ konfigurowanie uprawnień. Kliknij Kontynuować na swoim Androidzie i wybierz Zezwól na wszystkie prośby o pozwolenie dostaniesz się na swój telefon. Kliknij Kontynuować ponownie.
Zostaniesz zapytany, czy chcesz uruchomić swoją aplikację w tle. Kliknij Umożliwić aby to zrobić. Na koniec kliknij Gotowe. Twój system Android i Windows zostały już pomyślnie połączone.
Jak widać w menu głównym Łącze telefoniczne poniżej otrzymasz wiele różnych opcji do wyboru, takich jak Wiadomości, Zdjęcia lub Połączenia.
Teraz, gdy masz już połączony Android i komputer, przyjrzyjmy się, jak możesz zobaczyć powiadomienia Androida w systemie Windows.
Synchronizowanie powiadomień mobilnych
Kliknij na > znak znajdujący się w lewym górnym rogu ekranu, tuż obok znaku Wiadomości sekcji telefonu. Stamtąd kliknij Otwórz ustawieniana telefonie.
Następnie zostaniesz przeniesiony do Dostęp do powiadomień menu ekranu Androida. Na liście aplikacji znajdź i włącz ustawienia dla Link do systemu Windows opcja. Gdy to zrobisz, otrzymasz wyskakujące okienko z potwierdzeniem. Kliknij Umożliwić do przodu.
Jak widać, mój Android otrzymuje teraz wszystkie powiadomienia w mojej aplikacji Phone Link Windows.
Uzyskiwanie dostępu do powiadomień Androida w systemie Windows 10 lub 11
Teraz, gdy otrzymasz nowe powiadomienie na smartfonie, zostanie ono odzwierciedlone również na pulpicie systemu Windows. Ponieważ masz już włączoną opcję aplikacji w tle, możesz po prostu skupić się na swojej pracy – otrzymasz powiadomienie, jeśli pojawi się powiadomienie.
FAQ
Jak podłączyć Androida do Windows 10?
Windows 10 ma domyślną aplikację o nazwie Twój telefon.Ta aplikacja umożliwia dodawanie/podłączanie urządzenia z systemem Android do systemu Windows 10. Po połączeniu będziesz mógł wysyłać wiadomości tekstowe, wyświetlać powiadomienia z telefonu z systemem Android i oglądać 25 ostatnich zrobionych zdjęć na telefonie z systemem Android z komputera.
Jak otrzymywać powiadomienia na Androida w systemie Windows 10?
Dlatego, aby przenieść powiadomienia Androida do systemu Windows, pierwszym krokiem będzie zezwolenie Phone Link na dostęp do powiadomień Androida. Oto jak: Przejdź do paska wyszukiwania menu Start, wpisz „link do telefonu” i wybierz najlepsze dopasowanie. Zostanie uruchomiona aplikacja Phone Link. Z menu głównego wybierz Rozpocznij.
Jak sprawić, by system Windows 10 rozpoznał mój telefon z Androidem?
Podłącz kabel USB do komputera lub laptopa z systemem Windows 10. Następnie podłącz drugi koniec kabla USB do smartfona z systemem Android. Gdy to zrobisz, komputer z systemem Windows 10 powinien natychmiast rozpoznać smartfon z Androidem i zainstalować dla niego sterowniki, jeśli jeszcze ich nie ma.
Jak uruchamiać aplikacje na Androida w systemie Windows 10?
Najprostszym sposobem jest skorzystanie z aplikacji Twój telefon firmy Microsoft. Jednak ta metoda faktycznie uruchamia aplikację z telefonu i wyświetla ją w systemie Windows, zamiast emulować system Android w systemie Windows. Jeśli chcesz mieć pewność, że Twoje pliki i dane są łatwo dostępne na różnych urządzeniach, jednym ze sposobów jest uruchamianie na komputerze tych samych aplikacji, co na telefonie z Androidem.
Dlaczego system Windows 10 nie rozpoznaje mojego telefonu przez port USB?
Windows 10 nie rozpoznaje mojego telefonu przez port USB. 1 a) Naciśnij klawisz Windows na klawiaturze. 2 b) Wpisz Rozwiązywanie problemów w polu wyszukiwania i naciśnij Enter. 3 c) Kliknij Sprzęt i dźwięk. 4 d) Kliknij Sprzęt i urządzenie i postępuj zgodnie z instrukcjami wyświetlanymi na ekranie. Metoda 2: Jeśli problem będzie się powtarzał, sugeruję odinstalowanie i ponowne zainstalowanie USB …
Dlaczego nie mogę połączyć telefonu z systemem Android z systemem Windows 10?
Po podłączeniu telefonu do komputera system Windows 10 wyświetla komunikat, że urządzenie USB nie zostało rozpoznane lub działa nieprawidłowo.Te problemy są dość łatwe do naprawienia, ale jeśli masz starsze urządzenie z Androidem (Android 6 lub starszy) lub masz urządzenie zrootowane, może być konieczne ręczne zainstalowanie kilku rzeczy, aby podłączyć telefon do komputera z systemem Windows 10.
Jak odinstalować telefon z Androidem z systemu Windows 10?
Podłącz telefon z Androidem do komputera z systemem Windows 10. Otwórz Menedżera urządzeń. Rozwiń Urządzenia przenośne i poszukaj swojego telefonu. Kliknij urządzenie prawym przyciskiem myszy i wybierz Odinstaluj urządzenie z menu kontekstowego. Pozwól urządzeniu na odinstalowanie. Odłącz telefon od komputera.
Jak naprawić telefon z Androidem nierozpoznany w systemie Windows 10?
Poprawka – Windows 10 nie rozpoznaje telefonu z Androidem. Rozwiązanie 1 – Sprawdź ustawienia połączenia USB z komputerem. Aby przesłać pliki z komputera, musisz podłączyć telefon z Androidem jako urządzenie multimedialne (MTP). Aby to zrobić, wykonaj następujące kroki: Na urządzeniu z Androidem otwórz Ustawienia i przejdź do Pamięć.
Ile telefonów z Androidem mogę dodać do systemu Windows 10?
Do czasu napisania tego artykułu możesz dodać tylko jeden telefon z systemem Android/iPhone do systemu Windows 10 za pomocą aplikacji Twój telefon. Nie ma nawet możliwości usunięcia dodanego urządzenia w celu zastąpienia go innym.
Jak połączyć telefon z Androidem z komputerem z systemem Windows 10?
Aby połączyć telefon z systemem Android z komputerem z systemem Windows 10, musisz zalogować się na swoje konto Microsoft. W następnym kroku po prostu dotknij łącza Mój komputer jest gotowy, ponieważ zalogowałeś się na swoje konto Microsoft na swoim komputerze. W ostatnim kroku musisz udostępnić aplikację Pomocnik aplikacji Twój telefon, aby połączyć telefon z systemem Android z komputerem.
Jak odłączyć telefon z Androidem od komputera z systemem Windows 10?
Jeśli chcesz przestać łączyć telefon z systemem Android z komputerem z systemem Windows 10, możesz po prostu wylogować się z aplikacji Pomocnik aplikacji Twój telefon na telefonie z systemem Android. Aby to zrobić, dotknij ikony koła zębatego w prawym górnym rogu i wybierz Konta. Stuknij przycisk Wyloguj się, aby się wylogować.
Jak przenieść pliki z Androida na Windows 10?
1.Przesyłaj pliki między smartfonem z systemem Android a komputerem z systemem Windows 10 za pomocą kabla USB Jeśli chcesz przesłać pliki do lub ze smartfona z systemem Android, wybierz opcję „Przenieś pliki”. Następnie na komputerze z systemem Windows 10 otwórz Eksplorator plików lub inny preferowany menedżer plików.
Jakie jest najlepsze oprogramowanie do instalowania aplikacji na Androida w systemie Windows?
Tutaj informujemy o najlepszym oprogramowaniu do instalowania aplikacji na Androida w systemie Windows 10. Oprogramowanie, które pozwala użytkownikowi uruchamiać aplikacje na Androida w systemie Windows, nazywa się emulatorem Androida. Emulator tworzy wirtualne środowisko telefonu z Androidem na komputerze PC/laptopie do uruchamiania aplikacji. 1. BlueStacks 2. LDPlayer 3. NoxPlayer 4. Android PC OS 5. MEmu 1. BlueStacks
Czy możesz uruchamiać aplikacje na Androida w systemie Windows 11?
App Store firmy Microsoft nie radzi sobie z tym w porównaniu z macOS i Chromebookami. Ale chociaż Windows 11 ma to zmienić, nawet wprowadzając nowy sklep Microsoft Store, oprogramowanie do emulacji aplikacji na Androida BlueStacks i własna aplikacja Twój telefon już oferują aplikacje na Androida działające w systemie Windows 10. Windows 11: najnowsze funkcje systemu operacyjnego, główne aktualizacje i jeszcze