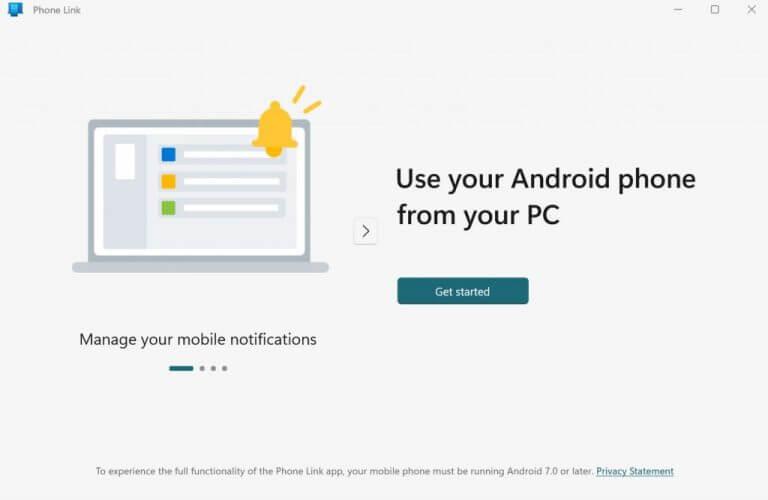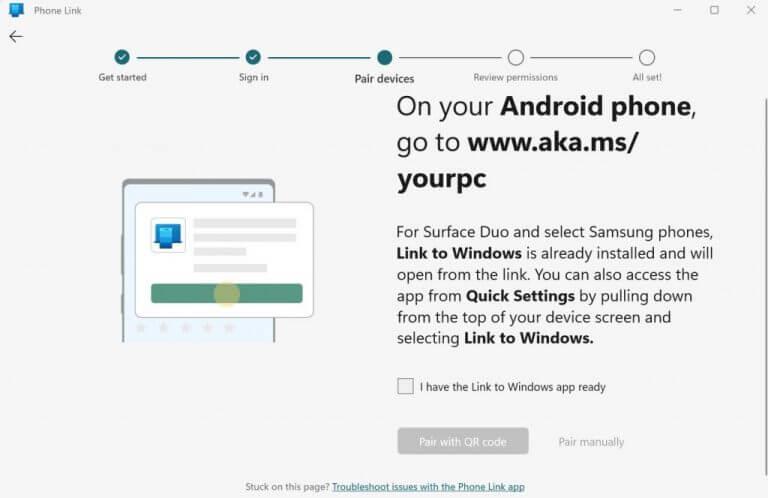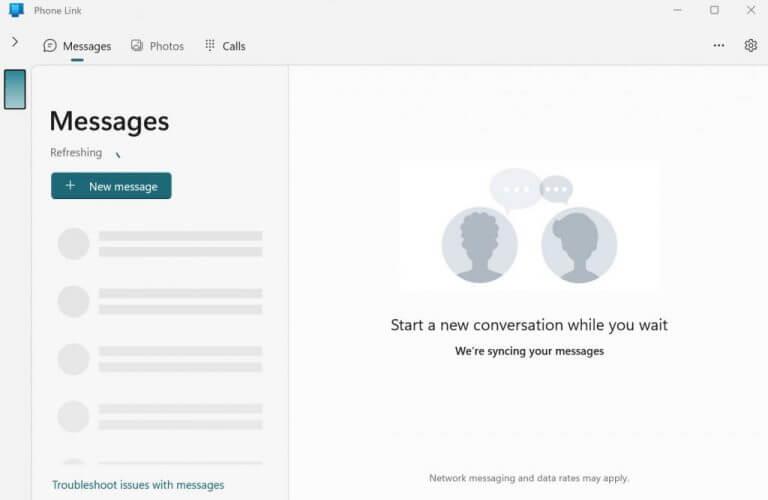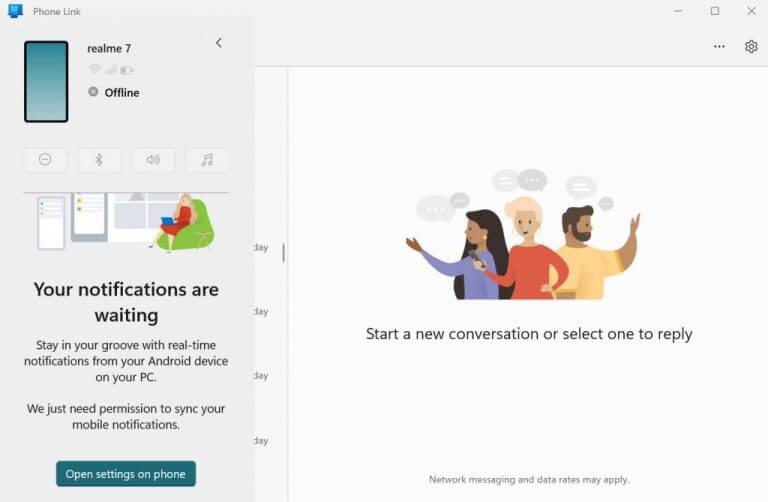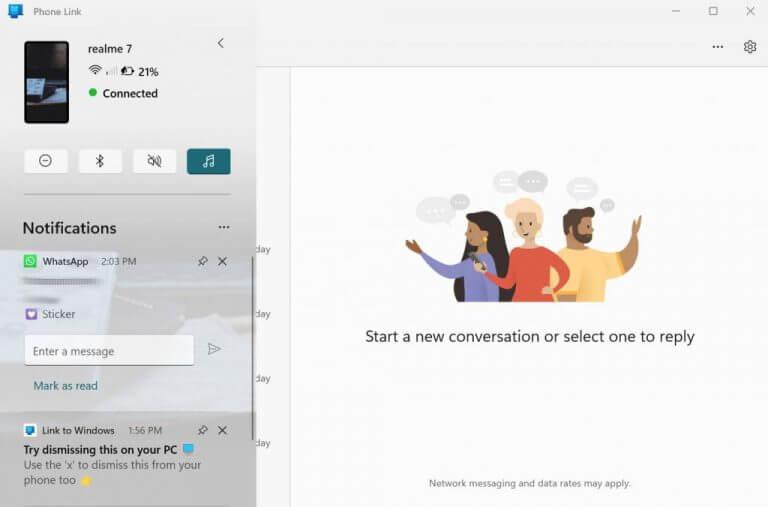Wir werden den ganzen Tag über mit so vielen Benachrichtigungen auf unseren Android-Handys bombardiert. Wenn Sie die meiste Zeit auf Ihrem Windows-Computer verbringen, ist es nur natürlich, wenn Sie Ihre Benachrichtigungen direkt auf Ihren Windows-Bildschirm bringen möchten.
Glücklicherweise hat Microsoft bereits 2019 eine Funktion eingeführt, die dies ermöglicht. Beginnend mit einem Test im April 2019 wurde die Funktion durch die Bereitstellung von ermöglicht Dein Telefon App-Synchronisierung mit den Benachrichtigungen des Android-Telefons.
Während die Funktion in Windows 10 eingeführt wurde, hat Microsoft sie auch in Windows 11 am Leben erhalten. In dieser kurzen Anleitung gehen wir die genauen Schritte durch, die Sie befolgen müssen, um Ihre Android-Benachrichtigungen auf Ihrem Windows zu erhalten.
So erhalten oder überprüfen Sie Ihre Android-Benachrichtigungen unter Windows 10 oder Windows 11
Bevor Sie jedoch eintauchen, stellen Sie sicher, dass Sie zuerst Ihr Android-Telefon und ein aktualisiertes Windows direkt neben sich haben.
Die Phone Link-App, früher auch Your Phone genannt, wird standardmäßig auf dem Windows-Betriebssystem installiert. Wie Sie vielleicht erraten haben, ist es die App, die Ihr Windows und Android verbindet. Um Ihre Android-Benachrichtigungen zu Windows zu bringen, besteht der erste Schritt darin, Phone Link den Zugriff auf Ihre Android-Benachrichtigungen zu ermöglichen. Hier ist wie:
- Gehe zu Startmenü Suchleiste, geben Sie „Telefonlink“ ein und wählen Sie die beste Übereinstimmung aus.
- Die Phone Link-App wird gestartet. Wählen Sie im Hauptmenü aus Loslegen.
- Öffnen Sie auf einem Android-Telefon den Browser und gehen Sie zur folgenden URL und installieren Sie die Phone Link-App von dort.
www.aka.ms/IhrPC - Aktivieren Sie in der Phone Link-App auf Ihrem PC das Kontrollkästchen und klicken Sie auf Mit QR-Code koppeln. Wählen Sie ein E-Mail-Konto und klicken Sie auf Fortsetzen.
- Nachdem Sie sich bei dem Konto angemeldet haben, erhalten Sie einen QR-Code. Scannen Sie diesen Code von Ihrer Phone Link-App auf Ihrem Telefon und Sie werden verbunden.
Wenn Sie eine Weile auf der QR-Code-Seite hängengeblieben sind, gehen Sie zurück zum vorherigen Bildschirm auf Ihrem PC und klicken Sie auf Manuell koppeln, anstatt über einen QR-Code zu koppeln. Klicken Sie anschließend auf PIN-Code erstellen.
Klicken Sie auf Ihrem Smartphone auf Melden Sie sich bei Microsoft an, geben Sie Ihre E-Mail-Adresse und Ihr Passwort ein und klicken Sie auf Nächste. Befolgen Sie die Anweisungen auf dem Bildschirm, geben Sie den PIN-Code von Ihrem PC ein und drücken Sie Eintreten.
Ihr Gerät wird in wenigen Sekunden gekoppelt.
Beenden Sie nun die Einrichtung der Berechtigungen. Klicke auf Fortsetzen auf Ihrem Android und wählen Sie aus Alle Berechtigungsanfragen zulassen Sie gehen an Ihr Telefon. Klicke auf Fortsetzen wieder.
Sie werden gefragt, ob Sie Ihre App im Hintergrund ausführen möchten. Klicke auf Erlauben das zu tun. Klicken Sie abschließend auf Fertig. Ihr Android und Windows wurden jetzt erfolgreich verknüpft.
Wie Sie im Hauptmenü sehen können Telefonlink Unten erhalten Sie eine Vielzahl verschiedener Optionen zur Auswahl, z. B. Nachrichten, Fotos oder Anrufe.
Nachdem Sie Ihr Android und Ihren PC verknüpft haben, sehen wir uns an, wie Sie Ihre Android-Benachrichtigungen unter Windows sehen können.
Synchronisieren Sie Ihre mobilen Benachrichtigungen
Klick auf das > befindet sich in der oberen linken Ecke Ihres Bildschirms, direkt neben dem Mitteilungen Abschnitt Ihres Telefons. Klicken Sie dort auf Einstellungen öffnenam Telefon.
Sie werden dann zum weitergeleitet Benachrichtigungszugriff Menü Ihres Android-Bildschirms. Suchen Sie in der Liste der Apps nach den Einstellungen für und schalten Sie sie ein Link zu Windows Möglichkeit. Sobald Sie dies tun, erhalten Sie ein Popup zur Bestätigung. Klicke auf Erlauben damit voranzukommen.
Wie Sie sehen können, erhält mein Android jetzt alle Benachrichtigungen in meiner Phone Link Windows-App.
Zugriff auf Ihre Android-Benachrichtigungen unter Windows 10 oder 11
Wenn Sie jetzt eine neue Benachrichtigung auf Ihrem Smartphone erhalten, wird diese auch auf Ihrem Windows-Desktop angezeigt. Da Sie die Hintergrund-App-Option bereits aktiviert haben, können Sie sich einfach auf Ihre Arbeit konzentrieren – Sie werden gepingt, wenn eine Benachrichtigung eingeht.
FAQ
Wie verbinde ich mein Android mit Windows 10?
Windows 10 hat eine Standard-App namens Ihr Telefon.Mit dieser App können Sie Ihr Android-Gerät mit Windows 10 hinzufügen/verbinden. Sobald die Verbindung hergestellt ist, können Sie Textnachrichten senden, Benachrichtigungen Ihres Android-Telefons anzeigen und die letzten 25 aufgenommenen Bilder auf Ihrem Android-Telefon von Ihrem PC aus anzeigen.
Wie erhalte ich Android-Benachrichtigungen unter Windows 10?
Um Ihre Android-Benachrichtigungen zu Windows zu bringen, besteht der erste Schritt darin, Phone Link den Zugriff auf Ihre Android-Benachrichtigungen zu ermöglichen. So geht’s: Gehen Sie zur Suchleiste des Startmenüs, geben Sie „Telefonlink“ ein und wählen Sie die beste Übereinstimmung aus. Die Phone Link-App wird gestartet. Wählen Sie im Hauptmenü Erste Schritte aus.
Wie bekomme ich Windows 10 dazu, mein Android-Telefon zu erkennen?
Schließen Sie das USB-Kabel an Ihren Windows 10-Computer oder Laptop an. Stecken Sie dann das andere Ende des USB-Kabels in Ihr Android-Smartphone. Sobald Sie dies getan haben, sollte Ihr Windows 10-PC Ihr Android-Smartphone sofort erkennen und einige Treiber dafür installieren, falls er sie noch nicht hat.
Wie führe ich Android-Apps unter Windows 10 aus?
Am einfachsten ist es, die Your Phone App von Microsoft zu verwenden. Diese Methode führt die App jedoch tatsächlich von Ihrem Telefon aus aus und zeigt sie unter Windows an, anstatt Android unter Windows zu emulieren. Wenn Sie sicherstellen möchten, dass Ihre Dateien und Daten auf allen Geräten leicht zugänglich sind, besteht eine Möglichkeit darin, auf Ihrem PC dieselben Apps auszuführen wie auf Ihrem Android-Telefon.
Warum erkennt Windows 10 mein Telefon nicht über den USB-Anschluss?
Windows 10 erkennt mein Telefon nicht über den USB-Anschluss. 1 a) Drücken Sie die Windows-Taste auf der Tastatur. 2 b) Geben Sie Fehlerbehebung in das Suchfeld ein und drücken Sie die Eingabetaste. 3 c) Klicken Sie auf Hardware und Sound. 4 d) Klicken Sie auf Hardware und Gerät und folgen Sie den Anweisungen auf dem Bildschirm. Methode 2: Wenn das Problem weiterhin besteht, empfehle ich Ihnen, USB zu deinstallieren und neu zu installieren …
Warum kann ich mein Android-Telefon nicht mit Windows 10 verbinden?
Wenn Sie das Telefon an Ihren Computer anschließen, zeigt Windows 10 eine Meldung an, dass das USB-Gerät nicht erkannt wurde oder eine Fehlfunktion aufweist.Diese Probleme sind ziemlich einfach zu beheben, wenn Sie jedoch ein älteres Android-Gerät (Android 6 oder älter) oder ein gerootetes Gerät haben, müssen Sie möglicherweise einige Dinge manuell installieren, um das Telefon mit einem Windows 10-PC zu verbinden.
Wie deinstalliere ich ein Android-Telefon von Windows 10?
Verbinden Sie das Android-Telefon mit Ihrem Windows 10-PC. Öffnen Sie den Geräte-Manager. Erweitern Sie Tragbare Geräte und suchen Sie nach Ihrem Telefon. Klicken Sie mit der rechten Maustaste auf das Gerät und wählen Sie im Kontextmenü Gerät deinstallieren. Lassen Sie das Gerät deinstallieren. Trennen Sie das Telefon vom PC.
Wie behebt man ein Android-Telefon, das in Windows 10 nicht erkannt wird?
Fix – Windows 10 erkennt kein Android-Telefon. Lösung 1 – Überprüfen Sie die Verbindungseinstellungen des USB-Computers. Um Dateien von Ihrem Computer zu übertragen, müssen Sie Ihr Android-Telefon als Mediengerät (MTP) verbinden. Führen Sie dazu die folgenden Schritte aus: Öffnen Sie auf Ihrem Android-Gerät die Einstellungen und gehen Sie zu Speicher.
Wie viele Android-Telefone kann ich zu meinem Windows 10 hinzufügen?
Zum Zeitpunkt der Erstellung dieses Artikels können Sie Ihrem Windows 10 mit der App „Ihr Telefon“ nur ein Android-Telefon/iPhone hinzufügen. Es gibt nicht einmal die Möglichkeit, das hinzugefügte Gerät zu entfernen, um es durch ein anderes zu ersetzen.
Wie verbinde ich mein Android-Telefon mit einem Windows 10-PC?
Sie müssen sich mit Ihrem Microsoft-Konto anmelden, um Ihr Android-Telefon mit einem Windows 10-PC zu verbinden. Tippen Sie im nächsten Schritt einfach auf den Link Mein PC ist bereit, da Sie sich mit Ihrem Microsoft-Konto auf Ihrem PC angemeldet haben. Im letzten Schritt müssen Sie Your Phone Companion geben, um Ihr Android-Telefon mit Ihrem PC zu verbinden.
Wie trenne ich mein Android-Telefon vom Windows 10-PC?
Wenn Sie die Verbindung Ihres Android-Telefons mit einem Windows 10-PC beenden möchten, können Sie sich einfach von der Your Phone Companion-App auf Ihrem Android-Telefon abmelden. Tippen Sie dazu auf das Zahnradsymbol in der oberen rechten Ecke und wählen Sie Konten aus. Tippen Sie auf die Schaltfläche Abmelden, um sich abzumelden.
Wie übertrage ich Dateien von Android auf Windows 10?
1.Übertragen von Dateien zwischen Ihrem Android-Smartphone und Ihrem Windows 10-PC mit einem USB-Kabel Wenn Sie Dateien zu oder von Ihrem Android-Smartphone übertragen möchten, wählen Sie die Option „Dateien übertragen“. Öffnen Sie dann auf Ihrem Windows 10-PC den Datei-Explorer oder einen anderen Dateimanager, den Sie bevorzugen.
Was ist die beste Software, um Android-Apps in Windows zu installieren?
Hier informieren wir Sie über die beste Software zum Installieren von Android-Apps in Windows 10. Die Software, mit der Benutzer Android-Apps in Windows ausführen können, wird als Android-Emulator bezeichnet. Emulator erstellt eine virtuelle Android-Telefonumgebung auf Ihrem PC/Laptop, um Apps auszuführen. 1. BlueStacks 2. LDPlayer 3. NoxPlayer 4. Android-PC-Betriebssystem 5. MEmu 1. BlueStacks
Können Sie Android-Apps unter Windows 11 ausführen?
Der App Store von Microsoft schneidet im Vergleich zu macOS und Chromebooks nicht ab. Aber während Windows 11 darauf abzielt, dies zu ändern, indem sogar ein neuer Microsoft Store eingeführt wird, bieten die Android-App-Emulator-Software BlueStacks und die unternehmenseigene Your Phone-App bereits Android-Apps für die Ausführung unter Windows 10 an. Windows 11: neueste Betriebssystemfunktionen, wichtige Updates und mehr