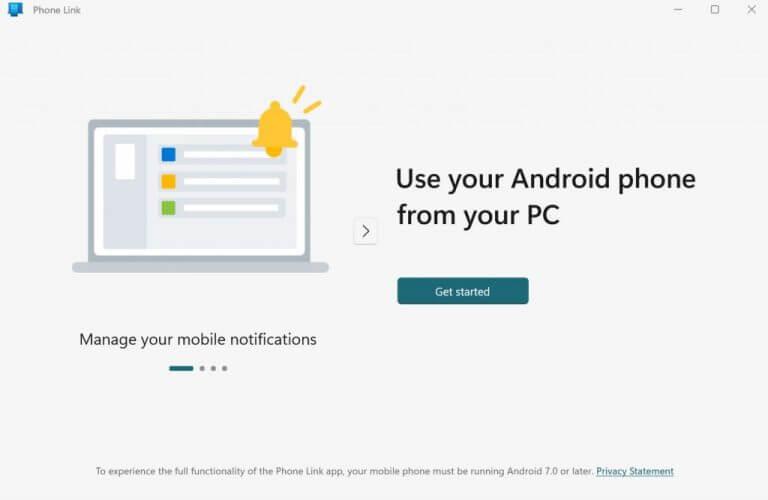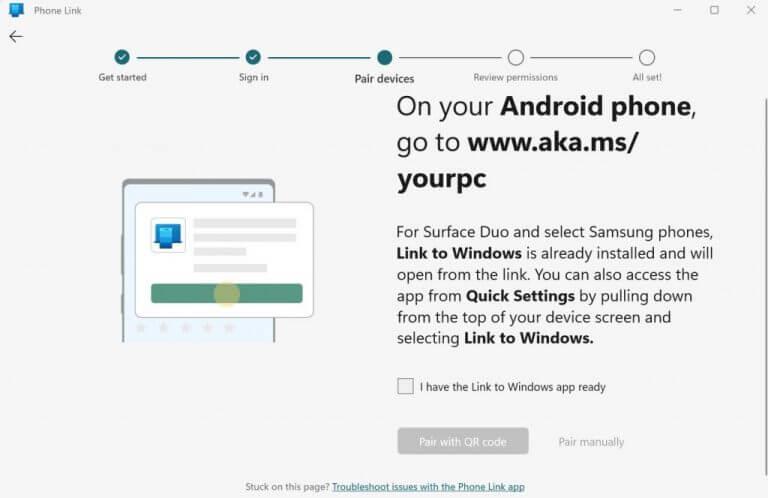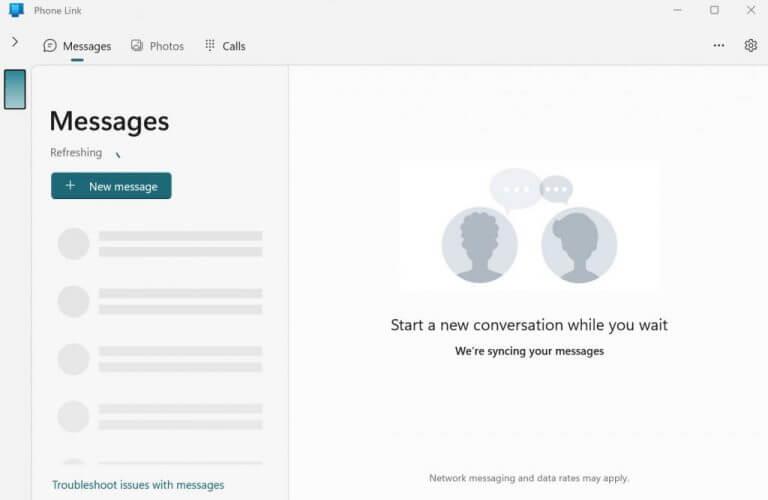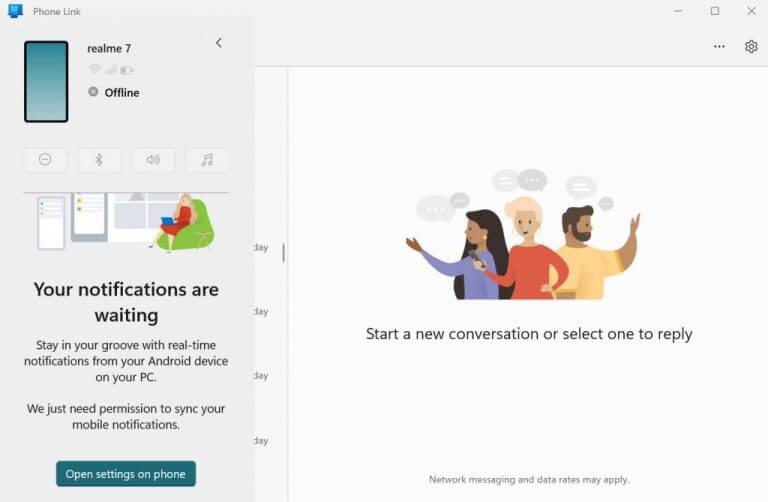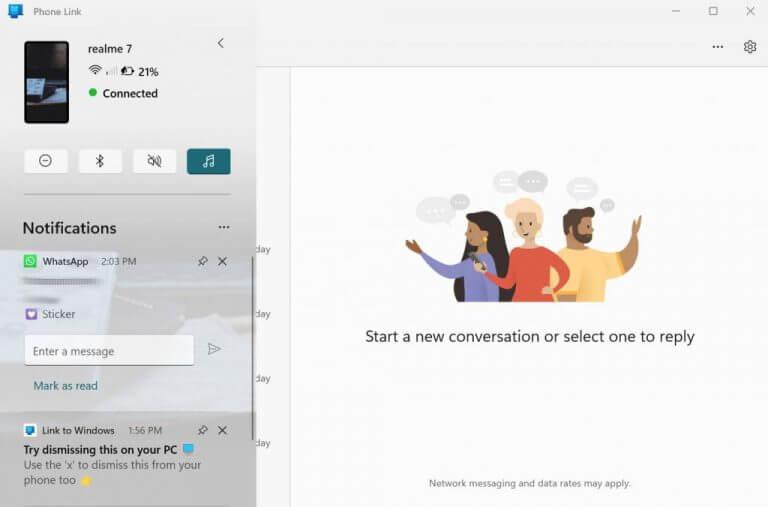Vi blir bombardert med så mange varsler på Android-telefonene våre i løpet av dagen. Hvis du bruker mesteparten av tiden din på Windows-datamaskinen din, er det bare naturlig hvis du vil ha varslene dine rett på Windows-skjermen.
Heldigvis introduserte Microsoft en funksjon som gjør dette mulig, helt tilbake i 2019. Fra og med en test i april 2019 ble funksjonen muliggjort ved å gjøre Din telefon app synkroniseres med varslene til Android-telefonen.
Mens funksjonen ble introdusert i Windows 10, har Microsoft holdt den i live i Windows 11 også. I denne korte guiden går vi over de nøyaktige trinnene du må følge for å få Android-varsler på Windows.
Slik får du eller sjekker Android-varslene dine på Windows 10 eller Windows 11
Før du dykker inn, må du imidlertid sørge for at du har Android-telefonen din og en oppdatert Windows rett ved siden av deg.
Phone Link-appen, tidligere også kalt Din telefon, er installert som standard på Windows-operativsystemet. Som du kanskje har gjettet, er det appen som kobler sammen Windows og Android. Derfor, for å bringe Android-varslene dine til Windows, vil det første trinnet være å gi Phone Link tilgang til Android-varslene dine. Dette er hvordan:
- Gå til Startmeny søkefeltet, skriv inn «telefonlink» og velg det beste samsvaret.
- Phone Link-appen vil bli lansert. Velg fra hovedmenyen Kom i gang.
- På Android-telefon, åpne nettleseren og gå til URL-en nedenfor og installer Phone Link-appen derfra.
www.aka.ms/yourpc - På Phone Link-appen på PC-en, merk av i boksen og klikk på Par med QR-kode. Velg en e-postkonto og klikk på Fortsette.
- Etter at du har logget på kontoen, får du en QR-kode. Skann denne koden fra Phone Link-appen på telefonen din, så blir du koblet.
Hvis du har sittet fast på QR-kodesiden en stund, gå tilbake til forrige skjerm på PC-en og klikk på Par manuelt, i stedet for å pare gjennom en QR-kode. Klikk deretter på Lag PIN-kode.
Klikk på på smarttelefonen Logg på med Microsoft, skriv inn e-postadressen og passordet og trykk Neste. Følg instruksjonene på skjermen og skriv inn PIN-koden fra PC-en, og trykk Tast inn.
Enheten din vil bli paret om noen få sekunder.
Fullfør nå konfigureringen av tillatelser. Klikk på Fortsette på din Android og velg Tillat alle tillatelsesforespørsler får du på telefonen. Klikk på Fortsette en gang til.
Du vil bli spurt om du vil kjøre appen din i bakgrunnen. Klikk på Tillate å gjøre det. Klikk til slutt på Ferdig. Din Android og Windows vil ha blitt koblet sammen nå.
Som du kan se på hovedmenyen til Telefonlink nedenfor får du en rekke forskjellige alternativer å velge mellom, for eksempel meldinger, bilder eller anrop.
Nå som du har koblet sammen Android og PC, la oss ta en titt på hvordan du kan se Android-varslene dine på Windows.
Synkroniserer mobilvarslene dine
Klikk på > -skiltet øverst til venstre på skjermen, rett ved siden av Meldinger delen av telefonen. Derfra klikker du videre Åpne innstillingerpå telefon.
Du blir da tatt til Varslingstilgang menyen på Android-skjermen. Fra listen over apper, finn og slå på innstillingene for Link til Windows alternativ. Så snart du gjør dette, får du en pop-up for bekreftelse. Klikk på Tillate å gå videre med det.
Som du kan se, får min Android nå alle varslene på Phone Link Windows-appen min.
Få tilgang til Android-varslene dine på Windows 10 eller 11
Nå, hver gang du får et nytt varsel på smarttelefonen din, vil det også reflekteres på Windows-skrivebordet ditt. Ettersom du allerede har aktivert bakgrunnsapp-alternativet, kan du ganske enkelt fokusere på arbeidet ditt – du vil bli pinget hvis det er et varsel.
FAQ
Hvordan kobler jeg Android til Windows 10?
Windows 10 har en standardapp kalt Din telefon.Denne appen lar deg legge til/koble Android-enheten din med Windows 10. Når du er koblet til, vil du kunne sende tekstmeldinger, se varsler fra Android-telefonen din og se de siste 25 bildene som ble tatt på Android-telefonen fra PC-en.
Hvordan få Android-varsler på Windows 10?
Derfor, for å bringe Android-varslene dine til Windows, vil det første trinnet være å gi Phone Link tilgang til Android-varslene dine. Slik gjør du: Gå til Start-menyens søkelinje, skriv inn ‘telefonlink’ og velg den beste matchen. Phone Link-appen vil bli lansert. Fra hovedmenyen velger du Kom i gang.
Hvordan får jeg Windows 10 til å gjenkjenne min Android-telefon?
Koble USB-kabelen til Windows 10-datamaskinen eller bærbar PC. Deretter kobler du den andre enden av USB-kabelen til Android-smarttelefonen. Når du gjør det, bør Windows 10-PC-en umiddelbart gjenkjenne Android-smarttelefonen din og installere noen drivere for den, hvis den ikke allerede har det.
Hvordan kjører jeg Android-apper på Windows 10?
Den enkleste måten er å bruke Your Phone-appen fra Microsoft. Imidlertid kjører denne metoden faktisk appen fra telefonen din og viser den på Windows i stedet for å emulere Android på Windows. Hvis du vil sikre at filene og dataene dine er lett tilgjengelige på tvers av enheter, er en måte å kjøre de samme appene på PC-en som du gjør på Android-telefonen.
Hvorfor vil ikke Windows 10 gjenkjenne telefonen min via USB-porten?
Windows 10 gjenkjenner ikke telefonen min via USB-porten. 1 a) Trykk på Windows-tasten på tastaturet. 2 b) Skriv Feilsøking i søkeboksen og trykk enter. 3 c) Klikk på Maskinvare og lyd. 4 d) Klikk på Maskinvare og enhet og følg instruksjonene på skjermen. Metode 2: Hvis problemet vedvarer, foreslår jeg at du avinstallerer og installerer USB på nytt …
Hvorfor kan jeg ikke koble Android-telefonen min til Windows 10?
Når du kobler telefonen til datamaskinen, viser Windows 10 en melding om at USB-enheten ikke ble gjenkjent eller har fungert feil.Disse problemene er ganske enkle å fikse, men hvis du har en eldre Android-enhet (Android 6 eller eldre), eller du har en rotfestet enhet, må du kanskje installere noen ting manuelt for å koble telefonen til en Windows 10-PC.
Hvordan avinstallerer jeg en Android-telefon fra Windows 10?
Koble Android-telefonen til din Windows 10-PC. Åpne Enhetsbehandling. Utvid Portable Devices og se etter telefonen din. Høyreklikk enheten og velg Avinstaller enhet fra hurtigmenyen. La enheten avinstallere. Koble telefonen fra PC-en.
Hvordan fikse Android-telefon som ikke gjenkjennes i Windows 10?
Fix – Windows 10 gjenkjenner ikke Android-telefon. Løsning 1 – Sjekk USB-datamaskintilkoblingsinnstillingene. For å overføre filer fra datamaskinen din, må du koble til Android-telefonen som medieenhet (MTP). For å gjøre det, følg disse trinnene: På Android-enheten din, åpne Innstillinger og gå til Lagring.
Hvor mange Android-telefoner kan jeg legge til Windows 10?
Innen denne artikkelen er skrevet, kan du bare legge til én Android-telefon/iPhone til Windows 10 med Your Phone-appen. Det er til og med ingen mulighet til å fjerne enheten du har lagt til for å erstatte den med en annen.
Hvordan koble Android-telefonen til Windows 10 PC?
Du må logge på med Microsoft-kontoen din for å koble Android-telefonen din til Windows 10 PC. På neste trinn trykker du ganske enkelt på koblingen Min PC er klar siden du har logget på med Microsoft-kontoen din på PC-en. På det siste trinnet må du gi din telefonfølge for å koble Android-telefonen din til PC-en.
Hvordan kobler jeg fra Android-telefonen min fra Windows 10 PC?
Hvis du vil slutte å koble Android-telefonen din til Windows 10-PCen, kan du ganske enkelt logge ut fra Your Phone Companion-appen på Android-telefonen. For å gjøre det, trykk på tannhjulikonet øverst til høyre og velg Kontoer. Trykk på Logg ut-knappen for å logge ut.
Hvordan overfører jeg filer fra Android til Windows 10?
1.Overfør filer mellom Android-smarttelefonen og Windows 10-PC-en din, ved hjelp av en USB-kabel Hvis du vil overføre filer til eller fra Android-smarttelefonen, velg alternativet «Overfør filer». Deretter, på din Windows 10-PC, åpner du Filutforsker eller en annen filbehandling du foretrekker.
Hva er den beste programvaren for å installere Android-apper i Windows?
Her gir vi deg beskjed om den beste programvaren for å installere Android-apper i Windows 10. Programvaren som lar brukeren kjøre Android-apper i Windows kalles en Android-emulator. Emulator oppretter et virtuelt Android-telefonmiljø på din PC/bærbare PC for å kjøre apper. 1. BlueStacks 2. LDPlayer 3. NoxPlayer 4. Android PC OS 5. MEmu 1. BlueStacks
Kan du kjøre Android-apper på Windows 11?
Microsofts App Store kutter det ikke sammenlignet med macOS og Chromebooks. Men mens Windows 11 tar sikte på å endre dette ved til og med å ta med en ny Microsoft Store, tilbyr Android-appemulatorprogramvaren BlueStacks og selskapets egen Your Phone-app allerede Android-apper som kan kjøres på Windows 10. Windows 11: siste OS-funksjoner, store oppdateringer og mer