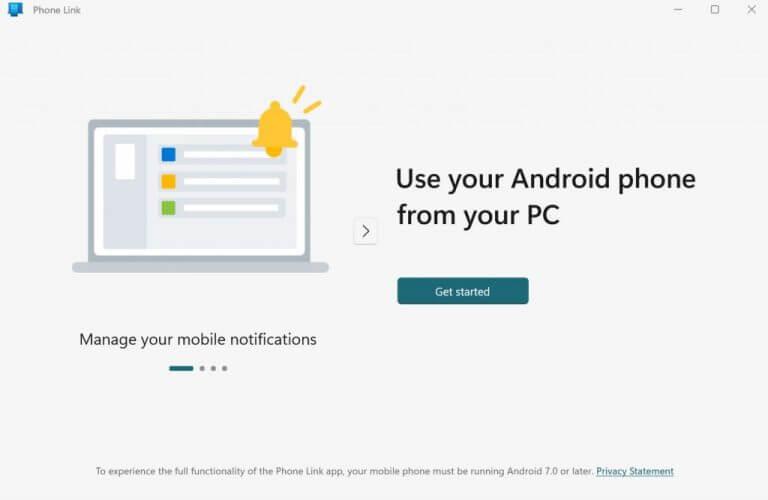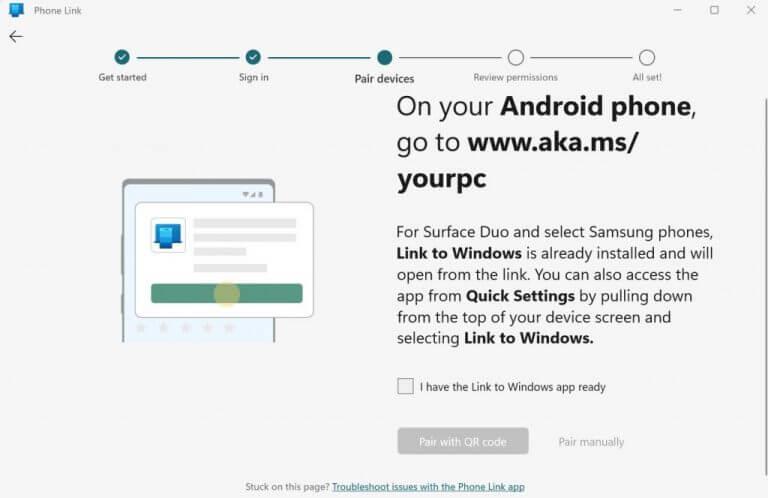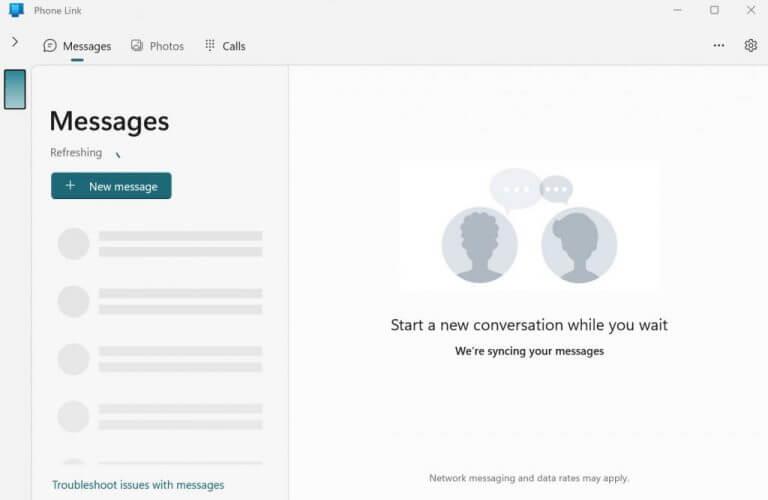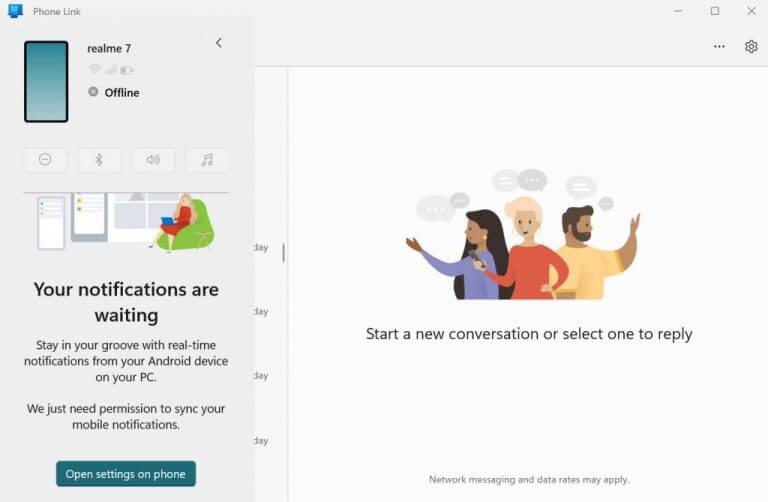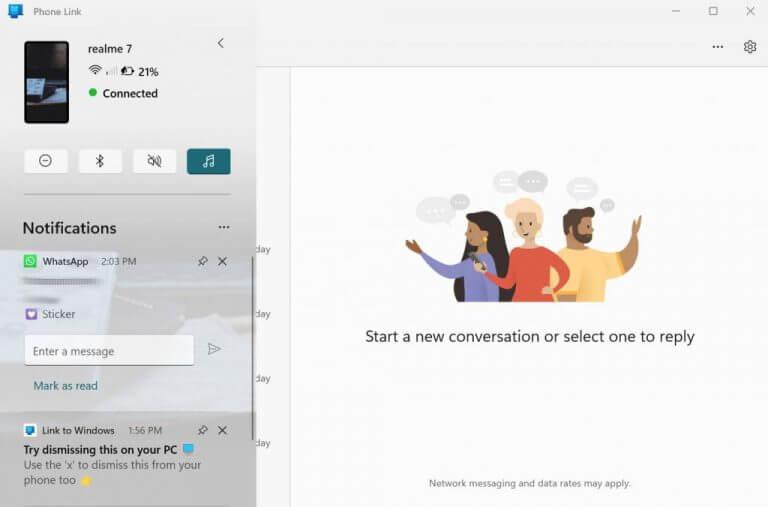Vi bliver bombarderet med så mange meddelelser på vores Android-telefoner i løbet af dagen. Hvis du bruger det meste af din tid på din Windows-computer, er det kun naturligt, hvis du ønsker at bringe dine meddelelser direkte på din Windows-skærm.
Heldigvis introducerede Microsoft en funktion, der gør dette muligt, helt tilbage i 2019. Begyndende som en test i april 2019, blev funktionen muliggjort ved at gøre Din telefon app synkroniseres med meddelelserne fra Android-telefonen.
Mens funktionen blev introduceret i Windows 10, har Microsoft også holdt den i live i Windows 11. I denne korte guide gennemgår vi de nøjagtige trin, du skal følge for at få dine Android-notifikationer på din Windows.
Sådan får du eller kontrollerer dine Android-meddelelser på Windows 10 eller Windows 11
Før du dykker ind, skal du dog sikre dig, at du først har din Android-telefon og en opdateret Windows lige ved siden af dig.
Phone Link-appen, tidligere også kaldet Din telefon, kommer som standard installeret på Windows-operativsystemet. Som du måske har gættet, er det appen, der forbinder din Windows og Android. Derfor, for at bringe dine Android-meddelelser til Windows, vil det første trin være at give Phone Link adgang til dine Android-meddelelser. Sådan gør du:
- Gå til Start menu søgelinjen, skriv ‘telefonlink’ og vælg det bedste match.
- Phone Link-appen vil blive lanceret. Fra hovedmenuen skal du vælge Kom igang.
- På Android-telefon skal du åbne browseren og gå til nedenstående URL og installere Phone Link-appen derfra.
www.aka.ms/din pc - På Phone Link-appen på din pc skal du markere afkrydsningsfeltet og klikke på Par med QR-kode. Vælg en e-mail-konto og klik på Blive ved.
- Når du har logget ind på kontoen, får du en QR-kode. Scan denne kode fra din Phone Link-app på din telefon, og du bliver linket.
Hvis du har siddet fast på QR-kodesiden i et stykke tid, så gå tilbage til forrige skærm på din pc og klik på Par manuelt, i stedet for at parre gennem en QR-kode. Klik derefter på Opret PIN-kode.
Klik på på din smartphone Log ind med Microsoft, indtast din e-mailadresse og adgangskode og tryk Næste. Følg instruktionerne på skærmen og indtast PIN-koden fra din pc, og tryk Gå ind.
Din enhed vil blive parret om et par sekunder.
Afslut nu opsætningen af tilladelser. Klik på Blive ved på din Android og vælg Tillad alle anmodninger om tilladelse får du på din telefon. Klik på Blive ved igen.
Du bliver spurgt, om du vil køre din app i baggrunden. Klik på Tillade at gøre det. Klik til sidst videre Færdig. Din Android og Windows vil være blevet forbundet med succes nu.
Som du kan se på hovedmenuen af Telefonlink nedenfor, får du et væld af forskellige muligheder at vælge imellem, såsom beskeder, fotos eller opkald.
Nu hvor du har forbundet din Android og pc, lad os tage et kig på, hvordan du kan se dine Android-meddelelser på Windows.
Synkroniserer dine mobilmeddelelser
Klik på > skilt placeret i øverste venstre hjørne af din skærm, lige ved siden af Beskeder sektionen af din telefon. Derfra skal du klikke videre Åbn indstillingerpå telefonen.
Du bliver derefter ført til Adgang til meddelelser menuen på din Android-skærm. Fra listen over app skal du finde og slå indstillingerne for Link til Windows mulighed. Så snart du gør dette, får du en pop-up til bekræftelse. Klik på Tillade at gå videre med det.
Som du kan se, får min Android nu alle meddelelser på min Phone Link Windows-app.
Adgang til dine Android-meddelelser på Windows 10 eller 11
Nu, når du får en ny meddelelse på din smartphone, vil den også blive afspejlet på dit Windows-skrivebord. Da du allerede har aktiveret muligheden for baggrundsapp, kan du blot fokusere på dit arbejde – du bliver pinget, hvis der er en meddelelse.
FAQ
Hvordan forbinder jeg min Android til Windows 10?
Windows 10 har en standardapp kaldet Din telefon.Denne app giver dig mulighed for at tilføje/tilslutte din Android-enhed med Windows 10. Når du er tilsluttet, vil du være i stand til at sende tekstbeskeder, se meddelelser om din Android-telefon og se de sidste 25 billeder på din Android-telefon fra din pc.
Hvordan får man Android-meddelelser på Windows 10?
Derfor, for at bringe dine Android-meddelelser til Windows, vil det første trin være at give Phone Link adgang til dine Android-meddelelser. Sådan gør du: Gå til startmenuens søgelinje, skriv ‘telefonlink’ og vælg det bedste match. Phone Link-appen vil blive lanceret. Fra hovedmenuen skal du vælge Kom godt i gang.
Hvordan får jeg Windows 10 til at genkende min Android-telefon?
Sæt USB-kablet i din Windows 10-computer eller bærbare computer. Sæt derefter den anden ende af USB-kablet i din Android-smartphone. Når du gør det, bør din Windows 10-pc straks genkende din Android-smartphone og installere nogle drivere til den, hvis den ikke allerede har dem.
Hvordan kører man Android-apps på Windows 10?
Den nemmeste måde er at bruge appen Din telefon fra Microsoft. Men denne metode kører faktisk appen fra din telefon og viser den på Windows i stedet for at emulere Android på Windows. Hvis du vil sikre dig, at dine filer og data er let tilgængelige på tværs af enheder, er en måde at køre de samme apps på din pc, som du gør på din Android-telefon.
Hvorfor genkender Windows 10 ikke min telefon via USB-porten?
Windows 10 genkender ikke min telefon via USB-porten. 1 a) Tryk på Windows-tasten på tastaturet. 2 b) Skriv Fejlfinding i søgefeltet, og tryk på Enter. 3 c) Klik på Hardware og lyd. 4 d) Klik på Hardware og enhed, og følg instruktionerne på skærmen. Metode 2: Hvis problemet fortsætter, foreslår jeg, at du afinstallerer og geninstallerer USB …
Hvorfor kan jeg ikke tilslutte min Android-telefon til Windows 10?
Når du slutter telefonen til din computer, viser Windows 10 en meddelelse om, at USB-enheden ikke blev genkendt, eller at den ikke fungerede.Disse problemer er ret nemme at løse, selvom du har en ældre Android-enhed (Android 6 eller ældre), eller du har en rodfæstet enhed, skal du muligvis installere et par ting manuelt for at forbinde telefonen til en Windows 10-pc.
Hvordan afinstallerer jeg en Android-telefon fra Windows 10?
Tilslut Android-telefonen til din Windows 10-pc. Åbn Enhedshåndtering. Udvid bærbare enheder, og se efter din telefon. Højreklik på enheden, og vælg Afinstaller enhed i kontekstmenuen. Tillad enheden at afinstallere. Afbryd telefonen fra pc’en.
Sådan repareres Android-telefon, der ikke genkendes i Windows 10?
Fix – Windows 10 genkender ikke Android-telefon. Løsning 1 – Kontroller USB-computerens forbindelsesindstillinger. For at overføre filer fra din computer skal du tilslutte din Android-telefon som medieenhed (MTP). For at gøre det skal du følge disse trin: Åbn Indstillinger på din Android-enhed og gå til Lager.
Hvor mange Android-telefoner kan jeg tilføje til min Windows 10?
På det tidspunkt, hvor denne artikel er skrevet, kan du kun tilføje én Android-telefon/iPhone til din Windows 10 med din telefon-app. Der er endda ingen mulighed for at fjerne den enhed, du har tilføjet, for at erstatte den med en anden.
Hvordan forbinder du din Android-telefon med Windows 10-pc?
Du skal logge ind med din Microsoft-konto for at forbinde din Android-telefon med Windows 10-pc. På næste trin skal du blot trykke på linket Min pc er klar, da du har logget ind med din Microsoft-konto på din pc. På det sidste trin skal du give din telefonledsager til at forbinde din Android-telefon med din pc.
Hvordan afbryder jeg min Android-telefon fra Windows 10-pc?
Hvis du vil stoppe med at forbinde din Android-telefon med Windows 10-pc’en, kan du blot logge ud fra Your Phone Companion-appen på din Android-telefon. For at gøre det skal du trykke på tandhjulsikonet i øverste højre hjørne og vælge Konti. Tryk på knappen Log ud for at logge ud.
Hvordan overfører jeg filer fra Android til Windows 10?
1.Overfør filer mellem din Android-smartphone og din Windows 10-pc ved hjælp af et USB-kabel Hvis du vil overføre filer til eller fra din Android-smartphone, skal du vælge “Overfør filer”. Åbn derefter File Explorer eller enhver anden filhåndtering, du foretrækker, på din Windows 10-pc.
Hvad er den bedste software til at installere Android-apps i Windows?
Her fortæller vi dig om den bedste software til at installere Android-apps i Windows 10. Softwaren, der giver brugeren mulighed for at køre Android-apps i Windows, kaldes en Android-emulator. Emulator opretter et virtuelt Android-telefonmiljø på din pc/laptop til at køre apps. 1. BlueStacks 2. LDPlayer 3. NoxPlayer 4. Android PC OS 5. MEmu 1. BlueStacks
Kan du køre Android-apps på Windows 11?
Microsofts App Store skærer det ikke i forhold til macOS og Chromebooks. Men mens Windows 11 har til formål at ændre dette ved endda at bringe en ny Microsoft Store, tilbyder Android app-emulatorsoftware BlueStacks og virksomhedens helt egen Your Phone-app allerede Android-apps til at køre på Windows 10. Windows 11: seneste OS-funktioner, større opdateringer og mere