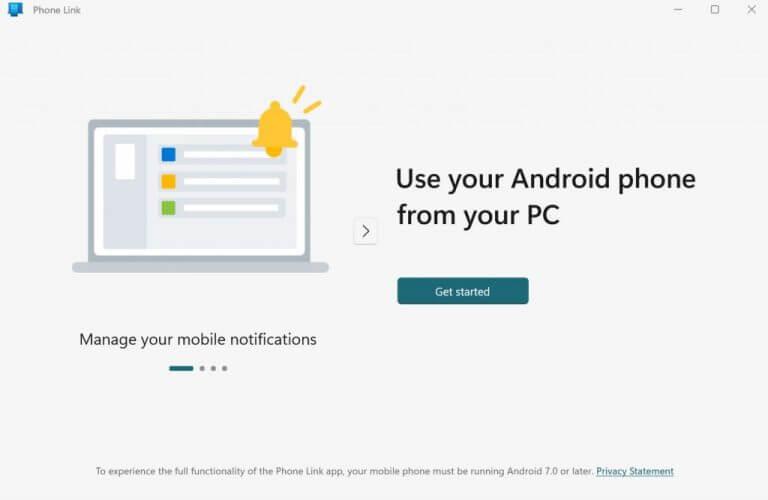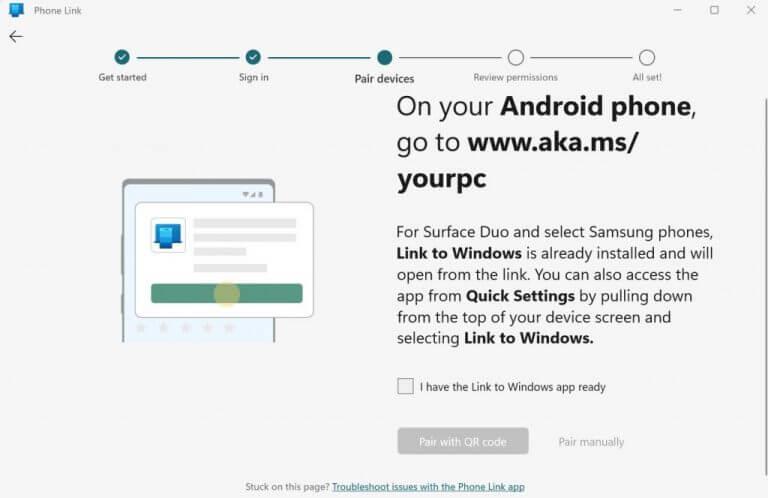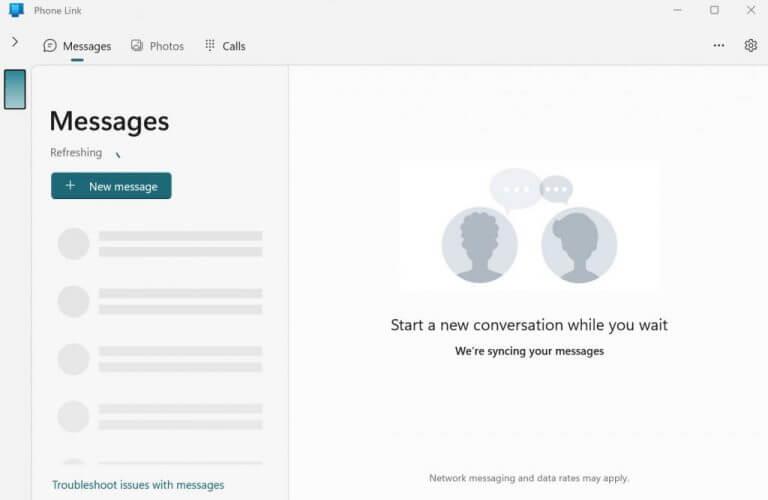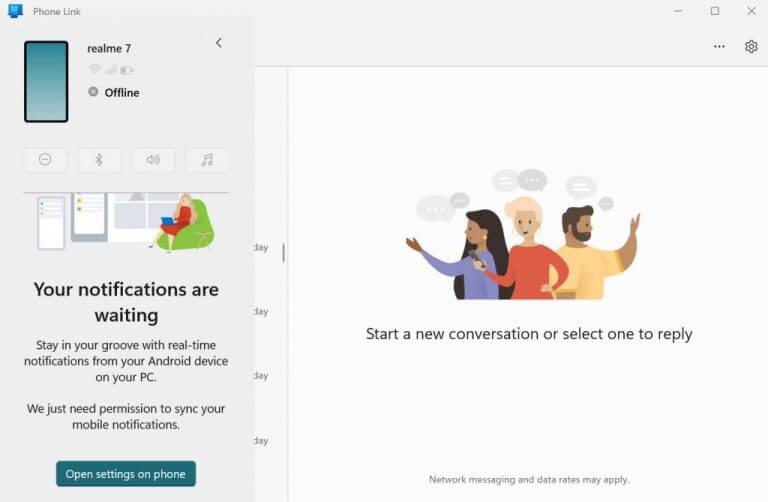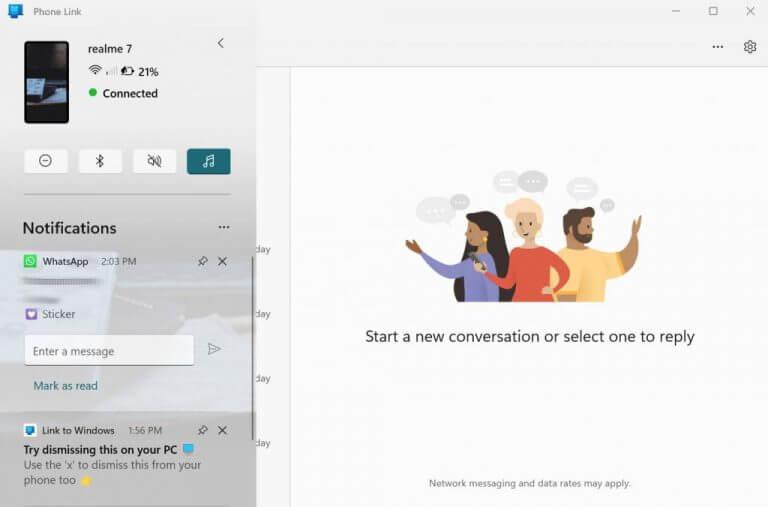Meitä pommitetaan niin monilla ilmoituksilla Android-puhelimissamme pitkin päivää. Jos vietät suurimman osan ajasta Windows-tietokoneellasi, on luonnollista, että haluat tuoda ilmoituksesi suoraan Windows-näytölle.
Onneksi Microsoft esitteli ominaisuuden, joka tekee tämän mahdolliseksi jo vuonna 2019. Alkaen huhtikuussa 2019 tehdystä testistä, ominaisuus mahdollisti tekemällä Puhelimesi sovellusten synkronointi Android-puhelimen ilmoitusten kanssa.
Vaikka ominaisuus esiteltiin Windows 10:ssä, Microsoft on pitänyt sen hengissä myös Windows 11:ssä. Tässä lyhyessä oppaassa käymme läpi tarkat vaiheet, jotka sinun on noudatettava saadaksesi Android-ilmoitukset Windowsissa.
Kuinka saada tai tarkistaa Android-ilmoitukset Windows 10:ssä tai Windows 11:ssä
Ennen kuin sukellat, varmista kuitenkin, että sinulla on Android-puhelin ja päivitetty Windows aivan vieressäsi.
Phone Link -sovellus, jota aiemmin kutsuttiin myös puhelimeksi, on oletuksena asennettuna Windows-käyttöjärjestelmään. Kuten saatat arvata, se on sovellus, joka yhdistää Windowsin ja Androidin. Siksi Android-ilmoitusten tuominen Windowsiin ensimmäinen vaihe on antaa Phone Linkille pääsy Android-ilmoituksiisi. Näin:
- Mene Aloitusvalikko hakupalkkiin, kirjoita ”puhelinlinkki” ja valitse paras haku.
- Phone Link -sovellus käynnistetään. Valitse päävalikosta Aloittaa.
- Avaa Android-puhelimessa selain ja siirry alla olevaan URL-osoitteeseen ja asenna Phone Link -sovellus sieltä.
www.aka.ms/yourpc - Valitse PC:si Phone Link -sovelluksessa valintaruutu ja napsauta Yhdistä QR-koodilla. Valitse sähköpostitili ja napsauta Jatkaa.
- Kun olet kirjautunut tilille, saat QR-koodin. Skannaa tämä koodi puhelimesi Phone Link -sovelluksesta, niin saat linkin.
Jos olet jumissa QR-koodisivulla jonkin aikaa, palaa sitten tietokoneesi edelliseen näyttöön ja napsauta Yhdistä manuaalisesti, sen sijaan, että muodostaisit pariliitoksen QR-koodin kautta. Napsauta seuraavaksi Luo PIN-koodi.
Napsauta älypuhelimellasi Kirjaudu sisään Microsoftilla, anna sähköpostiosoitteesi ja salasanasi ja paina Seuraava. Seuraa näytön ohjeita ja syötä PIN-koodi tietokoneeltasi ja paina Tulla sisään.
Laitteesi muodostaa pariliitoksen muutaman sekunnin kuluttua.
Viimeistele käyttöoikeuksien määrittäminen. Klikkaa Jatkaa Android-laitteellasi ja valitse Salli kaikki lupapyynnöt pääset puhelimeesi. Klikkaa Jatkaa uudelleen.
Sinulta kysytään, haluatko käyttää sovellustasi taustalla. Klikkaa Sallia tehdä se. Napsauta lopuksi Tehty. Android ja Windows on linkitetty tähän mennessä onnistuneesti.
Kuten näet päävalikosta Puhelin Linkki alla, saat joukon erilaisia vaihtoehtoja, joista voit valita, kuten viestit, valokuvat tai puhelut.
Nyt kun olet linkittänyt Androidin ja PC:n, katsotaanpa, kuinka voit nähdä Android-ilmoituksesi Windowsissa.
Mobiili-ilmoitusten synkronointi
Klikkaa > -merkki sijaitsee näytön vasemmassa yläkulmassa, aivan vieressä Viestit puhelimen osa. Napsauta sieltä Avaa asetuksetpuhelimessa.
Sitten sinut viedään Ilmoitusten käyttöoikeus Android-näytön valikko. Etsi sovellusluettelosta asetukset ja ota ne käyttöön Linkki Windowsiin vaihtoehto. Heti kun teet tämän, saat ponnahdusikkunan vahvistusta varten. Klikkaa Sallia eteenpäin sen kanssa.
Kuten näet, Androidini saa nyt kaikki ilmoitukset Phone Link Windows -sovelluksestani.
Android-ilmoitusten käyttäminen Windows 10:ssä tai 11:ssä
Nyt aina kun saat uuden ilmoituksen älypuhelimeesi, se näkyy myös Windows-työpöydälläsi. Koska olet jo ottanut taustasovellusvaihtoehdon käyttöön, voit keskittyä työhön – saat ping-syötön, jos saat ilmoituksen.
FAQ
Kuinka yhdistän Androidin Windows 10:een?
Windows 10:ssä on oletussovellus nimeltä Your Phone.Tämän sovelluksen avulla voit lisätä tai yhdistää Android-laitteesi Windows 10:llä. Kun yhteys on muodostettu, voit lähettää tekstiviestejä, tarkastella Android-puhelimesi ilmoituksia ja nähdä viimeiset 25 Android-puhelimella otettua kuvaa tietokoneeltasi.
Kuinka saada Android-ilmoituksia Windows 10:ssä?
Siksi Android-ilmoitusten tuominen Windowsiin ensimmäinen vaihe on antaa Phone Linkille pääsy Android-ilmoituksiisi. Toimi näin: Siirry Käynnistä-valikon hakupalkkiin, kirjoita ”puhelinlinkki” ja valitse paras haku. Phone Link -sovellus käynnistetään. Valitse päävalikosta Aloita.
Kuinka saan Windows 10:n tunnistamaan Android-puhelimeni?
Liitä USB-kaapeli Windows 10 -tietokoneeseen tai kannettavaan tietokoneeseen. Liitä sitten USB-kaapelin toinen pää Android-älypuhelimeesi. Kun olet tehnyt sen, Windows 10 -tietokoneesi pitäisi välittömästi tunnistaa Android-älypuhelimesi ja asentaa siihen joitain ohjaimia, jos sillä ei ole niitä jo.
Kuinka käyttää Android-sovelluksia Windows 10:ssä?
Helpoin tapa on käyttää Microsoftin puhelinsovellusta. Tämä menetelmä kuitenkin itse asiassa suorittaa sovelluksen puhelimestasi ja näyttää sen Windowsissa sen sijaan, että emuloisi Androidia Windowsissa. Jos haluat varmistaa, että tiedostosi ja tietosi ovat helposti saatavilla eri laitteilla, yksi tapa on käyttää samoja sovelluksia tietokoneellasi kuin Android-puhelimessa.
Miksi Windows 10 ei tunnista puhelintani USB-portin kautta?
Windows 10 ei tunnista puhelintani USB-portin kautta. 1 a) Paina näppäimistön Windows-näppäintä. 2 b) Kirjoita hakukenttään Troubleshooting ja paina Enter. 3 c) Napsauta Laitteisto ja ääni. 4 d) Napsauta Laitteisto ja laite ja seuraa näytön ohjeita. Tapa 2: Jos ongelma jatkuu, suosittelen, että poistat USB:n ja asennat sen uudelleen…
Miksi en voi yhdistää Android-puhelintani Windows 10:een?
Kun yhdistät puhelimen tietokoneeseen, Windows 10 näyttää viestin, että USB-laitetta ei tunnistettu tai siinä on toimintahäiriö.Nämä ongelmat on melko helppo korjata, mutta jos sinulla on vanhempi Android-laite (Android 6 tai vanhempi) tai sinulla on juurtunut laite, saatat joutua asentamaan joitain asioita manuaalisesti yhdistääksesi puhelimen Windows 10 -tietokoneeseen.
Kuinka poistan Android-puhelimen asennuksen Windows 10:stä?
Liitä Android-puhelin Windows 10 -tietokoneeseen. Avaa Laitehallinta. Laajenna Kannettavat laitteet ja etsi puhelimesi. Napsauta laitetta hiiren kakkospainikkeella ja valitse pikavalikosta Poista laite. Anna laitteen poistaa asennus. Irrota puhelin tietokoneesta.
Kuinka korjata Android-puhelinta, jota ei tunnisteta Windows 10:ssä?
Korjaa – Windows 10 ei tunnista Android-puhelinta. Ratkaisu 1 – Tarkista USB-tietokoneen yhteysasetukset. Jotta voit siirtää tiedostoja tietokoneeltasi, sinun on yhdistettävä Android-puhelimesi medialaitteena (MTP). Voit tehdä tämän seuraavasti: Avaa Android-laitteellasi Asetukset ja siirry kohtaan Tallennus.
Kuinka monta Android-puhelinta voin lisätä Windows 10:een?
Tämän artikkelin kirjoittamiseen mennessä voit lisätä vain yhden Android-puhelimen/iPhonen Windows 10 -käyttöjärjestelmääsi Puhelin-sovelluksella. Ei ole edes mahdollisuutta poistaa lisäämääsi laitetta korvataksesi sen toisella.
Kuinka yhdistää Android-puhelimesi Windows 10 -tietokoneeseen?
Sinun on kirjauduttava sisään Microsoft-tililläsi yhdistääksesi Android-puhelimesi Windows 10 -tietokoneeseen. Seuraavassa vaiheessa napauta vain Oma tietokone on valmis -linkkiä, koska olet kirjautunut sisään Microsoft-tililläsi tietokoneellasi. Viimeisessä vaiheessa sinun on annettava puhelinkumppanisi, joka yhdistää Android-puhelimesi tietokoneeseesi.
Kuinka irrotan Android-puhelimeni Windows 10 -tietokoneesta?
Jos haluat lopettaa Android-puhelimesi yhdistämisen Windows 10 -tietokoneeseen, voit kirjautua ulos Android-puhelimesi Phone Companion -sovelluksesta. Voit tehdä tämän napauttamalla rataskuvaketta oikeassa yläkulmassa ja valitsemalla Tilit. Kirjaudu ulos napauttamalla Kirjaudu ulos -painiketta.
Kuinka siirrän tiedostoja Androidista Windows 10:een?
1.Siirrä tiedostoja Android-älypuhelimen ja Windows 10 -tietokoneesi välillä USB-kaapelin avulla. Jos haluat siirtää tiedostoja Android-älypuhelimeen tai sieltä, valitse ”Siirrä tiedostoja” -vaihtoehto. Avaa sitten Windows 10 -tietokoneellasi File Explorer tai mikä tahansa haluamasi tiedostohallinta.
Mikä on paras ohjelmisto Android-sovellusten asentamiseen Windowsissa?
Tässä kerromme sinulle parhaista ohjelmistoista Android-sovellusten asentamiseen Windows 10:ssä. Ohjelmistoa, jonka avulla käyttäjä voi suorittaa Android-sovelluksia Windowsissa, kutsutaan Android-emulaattoriksi. Emulaattori luo virtuaalisen Android-puhelinympäristön tietokoneellesi/kannettavallesi sovellusten suorittamista varten. 1. BlueStacks 2. LDPlayer 3. NoxPlayer 4. Android PC OS 5. MEmu 1. BlueStacks
Voitko käyttää Android-sovelluksia Windows 11:ssä?
Microsoftin App Store ei leikkaa sitä verrattuna macOS- ja Chromebookeihin. Mutta vaikka Windows 11 pyrkii muuttamaan tätä jopa tuomalla uuden Microsoft Storen, Android-sovellusemulaattoriohjelmisto BlueStacks ja yrityksen oma Your Phone -sovellus tarjoavat jo Android-sovelluksia Windows 10 -käyttöjärjestelmää varten. Windows 11: uusimmat käyttöjärjestelmäominaisuudet, suuret päivitykset ja lisää