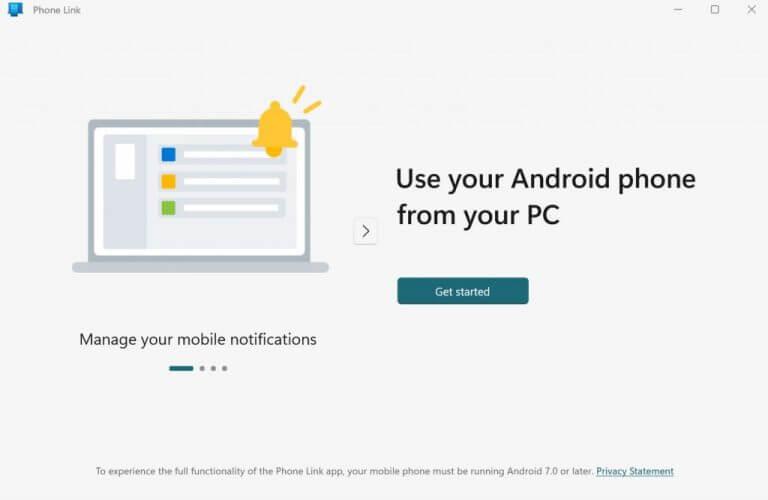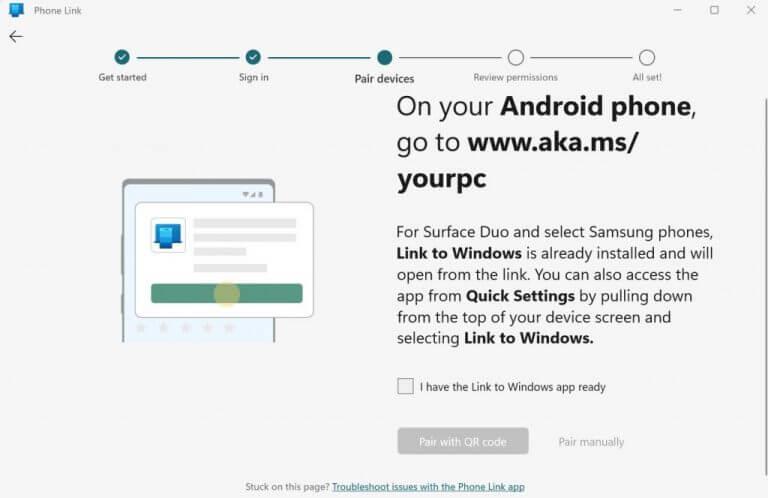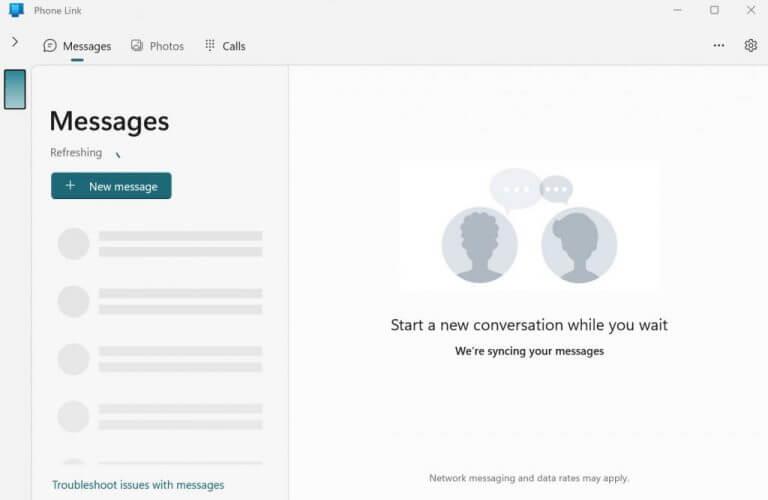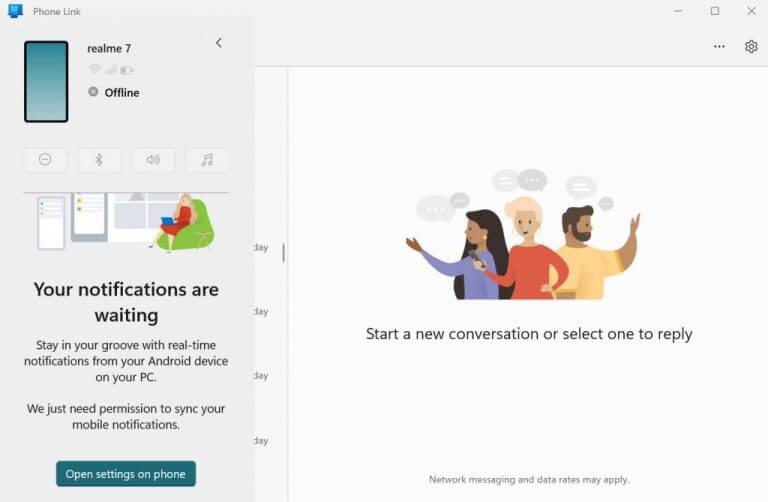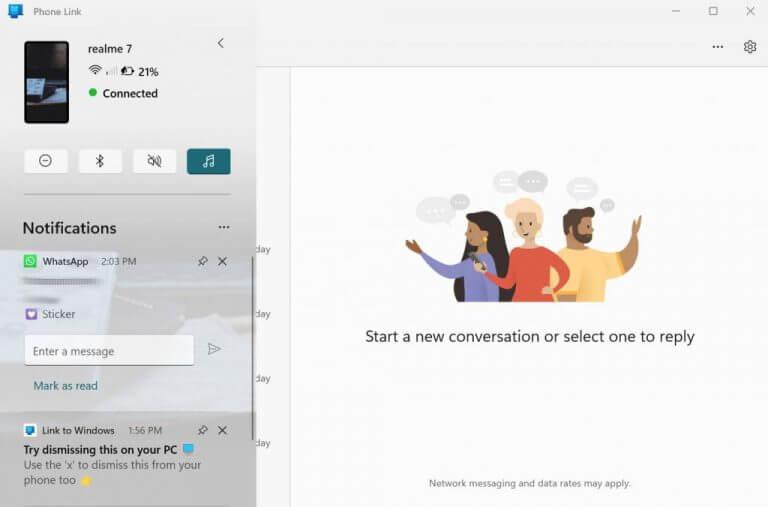We worden de hele dag door gebombardeerd met zoveel meldingen op onze Android-telefoons. Als u het grootste deel van uw tijd op uw Windows-computer doorbrengt, is het niet meer dan normaal als u uw meldingen rechtstreeks op uw Windows-scherm wilt weergeven.
Gelukkig heeft Microsoft een functie geïntroduceerd die dit mogelijk maakt, lang geleden in 2019. Begonnen als een test in april 2019, werd de functie mogelijk gemaakt door de Jouw telefoon app-synchronisatie met de meldingen van Android-telefoon.
Hoewel de functie in Windows 10 werd geïntroduceerd, heeft Microsoft deze ook in Windows 11 in leven gehouden. In deze korte handleiding bespreken we de exacte stappen die u moet volgen om uw Android-meldingen op uw Windows te krijgen.
Hoe u uw Android-meldingen kunt krijgen of controleren op Windows 10 of Windows 11
Zorg er echter voor dat je, voordat je erin duikt, eerst je Android-telefoon en een bijgewerkte Windows naast je hebt.
De Phone Link-app, voorheen ook wel Your Phone genoemd, wordt standaard geïnstalleerd op het Windows-besturingssysteem. Zoals je misschien al geraden hebt, is het de app die je Windows en Android met elkaar verbindt. Daarom, om uw Android-meldingen naar Windows te brengen, is de eerste stap om Phone Link toegang te geven tot uw Android-meldingen. Hier is hoe:
- Ga naar Start menu zoekbalk, typ ’telefoonlink’ in en selecteer de beste overeenkomst.
- De Phone Link-app wordt gelanceerd. Selecteer in het hoofdmenu Begin.
- Open op een Android-telefoon de browser en ga naar de onderstaande URL en installeer de Phone Link-app vanaf daar.
www.aka.ms/yourpc - Selecteer in de Phone Link-app op uw pc het selectievakje en klik op Koppelen met QR-code. Kies een e-mailaccount en klik op Doorgaan.
- Nadat u zich heeft aangemeld bij het account, krijgt u een QR-code. Scan deze code vanuit je Phone Link-app op je telefoon en je wordt doorgelinkt.
Als je een tijdje vastzit op de QR-codepagina, ga dan terug naar het vorige scherm op je pc en klik op Handmatig koppelen, in plaats van te koppelen via een QR-code. Klik vervolgens op Pincode aanmaken.
Klik op uw smartphone op Aanmelden met Microsoft, voer je e-mailadres en wachtwoord in en druk op Volgende. Volg de instructies op het scherm en voer de pincode van uw pc in en druk op Binnenkomen.
Uw apparaat wordt binnen enkele seconden gekoppeld.
Voltooi nu het instellen van machtigingen. Klik op Doorgaan op je Android en selecteer Alle toestemmingsverzoeken toestaan je krijgt op je telefoon. Klik op Doorgaan opnieuw.
U wordt gevraagd of u uw app op de achtergrond wilt uitvoeren. Klik op Toestaan om dat te doen. Klik ten slotte op Gedaan. Je Android en Windows zijn inmiddels succesvol gekoppeld.
Zoals je kunt zien in het hoofdmenu van Telefoonlink hieronder krijg je een groot aantal verschillende opties om uit te kiezen, zoals Berichten, Foto’s of Oproepen.
Nu u uw Android en pc hebt gekoppeld, gaan we eens kijken hoe u uw Android-meldingen op Windows kunt zien.
Uw mobiele meldingen synchroniseren
Klik op de > teken in de linkerbovenhoek van uw scherm, direct naast de Berichten gedeelte van uw telefoon. Klik vanaf daar op Open instellingenaan de telefoon.
Je wordt dan naar de Toegang tot meldingen menu van uw Android-scherm. Zoek en schakel in de lijst met apps de instellingen voor Link naar Windows keuze. Zodra je dit doet, krijg je een pop-up ter bevestiging. Klik op Toestaan ermee vooruit te lopen.
Zoals je kunt zien, ontvangt mijn Android nu alle meldingen op mijn Phone Link Windows-app.
Toegang tot uw Android-meldingen op Windows 10 of 11
Wanneer u nu een nieuwe melding op uw smartphone ontvangt, wordt deze ook weergegeven op uw Windows-bureaublad. Omdat je de app-optie op de achtergrond al hebt ingeschakeld, kun je je gewoon op je werk concentreren – je wordt gepingd als er een melding is.
FAQ
Hoe verbind ik mijn Android met Windows 10?
Windows 10 heeft een standaard app genaamd Jouw telefoon.Met deze app kun je je Android-apparaat toevoegen aan/verbinden met Windows 10. Eenmaal verbonden, kun je sms-berichten verzenden, meldingen van je Android-telefoon bekijken en de laatste 25 gemaakte foto’s op je Android-telefoon vanaf je pc bekijken.
Hoe krijg ik Android-meldingen op Windows 10?
Daarom, om uw Android-meldingen naar Windows te brengen, is de eerste stap om Phone Link toegang te geven tot uw Android-meldingen. Ga als volgt te werk: Ga naar de zoekbalk van het menu Start, typ ’telefoonlink’ en selecteer de beste overeenkomst. De Phone Link-app wordt gelanceerd. Selecteer in het hoofdmenu Aan de slag.
Hoe zorg ik ervoor dat Windows 10 mijn Android-telefoon herkent?
Sluit de USB-kabel aan op uw Windows 10-computer of laptop. Sluit vervolgens het andere uiteinde van de USB-kabel aan op uw Android-smartphone. Zodra u dit doet, moet uw Windows 10-pc uw Android-smartphone onmiddellijk herkennen en er enkele stuurprogramma’s voor installeren, als deze nog niet zijn geïnstalleerd.
Hoe Android-apps draaien op Windows 10?
De makkelijkste manier is om de Jouw Telefoon App van Microsoft te gebruiken. Deze methode voert de app echter daadwerkelijk vanaf uw telefoon uit en geeft deze weer op Windows in plaats van Android op Windows te emuleren. Als u ervoor wilt zorgen dat uw bestanden en gegevens gemakkelijk toegankelijk zijn op verschillende apparaten, is een manier om dezelfde apps op uw pc uit te voeren als op uw Android-telefoon.
Waarom herkent Windows 10 mijn telefoon niet via de USB-poort?
Windows 10 herkent mijn telefoon niet via de USB-poort. 1 a) Druk op de Windows-toets op het toetsenbord. 2 b) Typ Problemen oplossen in het zoekvak en druk op enter. 3 c) Klik op Hardware en geluid. 4 d) Klik op Hardware en apparaat en volg de instructies op het scherm. Methode 2: Als het probleem zich blijft voordoen, raad ik u aan om USB te verwijderen en opnieuw te installeren …
Waarom kan ik mijn Android-telefoon niet verbinden met Windows 10?
Wanneer u de telefoon op uw computer aansluit, geeft Windows 10 een bericht weer dat het USB-apparaat niet is herkend of defect is.Deze problemen zijn vrij eenvoudig op te lossen, maar als je een ouder Android-apparaat hebt (Android 6 of ouder), of als je een geroot apparaat hebt, moet je misschien een paar dingen handmatig installeren om de telefoon op een Windows 10-pc aan te sluiten.
Hoe verwijder ik een Android-telefoon uit Windows 10?
Verbind de Android-telefoon met uw Windows 10-pc. Open Apparaatbeheer. Vouw Draagbare apparaten uit en zoek naar je telefoon. Klik met de rechtermuisknop op het apparaat en selecteer Apparaat verwijderen in het contextmenu. Laat het apparaat verwijderen. Koppel de telefoon los van de pc.
Hoe een Android-telefoon te repareren die niet wordt herkend in Windows 10?
Fix – Windows 10 herkent Android-telefoon niet. Oplossing 1 – Controleer de instellingen voor de USB-computerverbinding. Om bestanden van uw computer over te zetten, moet u uw Android-telefoon aansluiten als media-apparaat (MTP). Volg hiervoor deze stappen: Open Instellingen op je Android-apparaat en ga naar Opslag.
Hoeveel Android-telefoons kan ik toevoegen aan mijn Windows 10?
Tegen de tijd dat dit artikel is geschreven, kun je met de app Jouw telefoon nog maar één Android-telefoon/iPhone aan je Windows 10 toevoegen. Er is zelfs geen optie om het apparaat dat u hebt toegevoegd te verwijderen om het te vervangen door een ander.
Hoe verbind je je Android-telefoon met Windows 10 pc?
U moet inloggen met uw Microsoft-account om uw Android-telefoon te verbinden met Windows 10 pc. Tik bij de volgende stap op de koppeling Mijn pc is gereed, aangezien u zich op uw pc met uw Microsoft-account hebt aangemeld. Bij de laatste stap moet u Your Phone Companion geven om uw Android-telefoon met uw pc te verbinden.
Hoe koppel ik mijn Android-telefoon los van de pc met Windows 10?
Als u uw Android-telefoon niet meer wilt verbinden met Windows 10 pc, kunt u zich eenvoudig afmelden bij de Your Phone Companion-app op uw Android-telefoon. Tik hiervoor op het tandwielpictogram in de rechterbovenhoek en selecteer Accounts. Tik op de knop Afmelden om uit te loggen.
Hoe breng ik bestanden over van Android naar Windows 10?
1.Bestanden overbrengen tussen uw Android-smartphone en uw Windows 10-pc, met behulp van een USB-kabel. Als u bestanden van of naar uw Android-smartphone wilt overbrengen, selecteert u de optie “Bestanden overzetten”. Open vervolgens op uw Windows 10-pc Verkenner of een ander bestandsbeheer dat u verkiest.
Wat is de beste software om Android-apps in Windows te installeren?
Hier laten we u weten wat de beste software is om Android-apps in Windows 10 te installeren. De software waarmee de gebruiker Android-apps in Windows kan uitvoeren, wordt een Android-emulator genoemd. Emulator creëert een virtuele Android-telefoonomgeving op uw pc/laptop om apps uit te voeren. 1. BlueStacks 2. LDPlayer 3. NoxPlayer 4. Android PC OS 5. MEmu 1. BlueStacks
Kun je Android-apps draaien op Windows 11?
De App Store van Microsoft haalt het niet in vergelijking met macOS en Chromebooks. Maar hoewel Windows 11 dit wil veranderen door zelfs een nieuwe Microsoft Store uit te brengen, bieden Android-app-emulatorsoftware BlueStacks en de eigen Your Phone-app van het bedrijf al Android-apps voor Windows 10. Windows 11: nieuwste OS-functies, belangrijke updates en meer