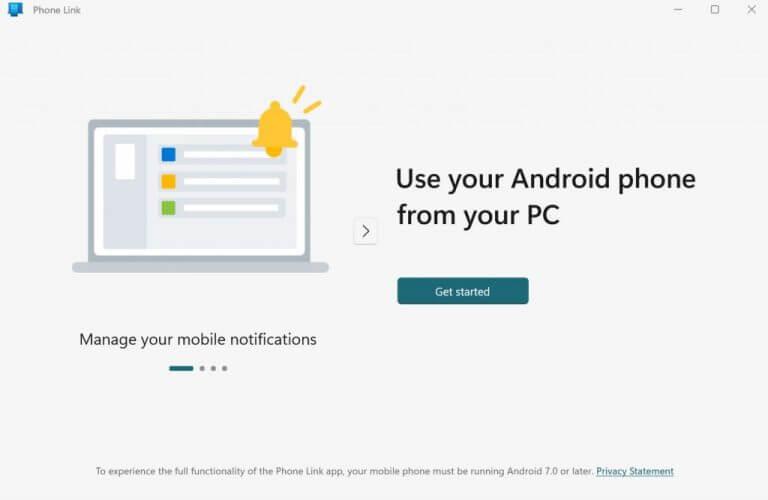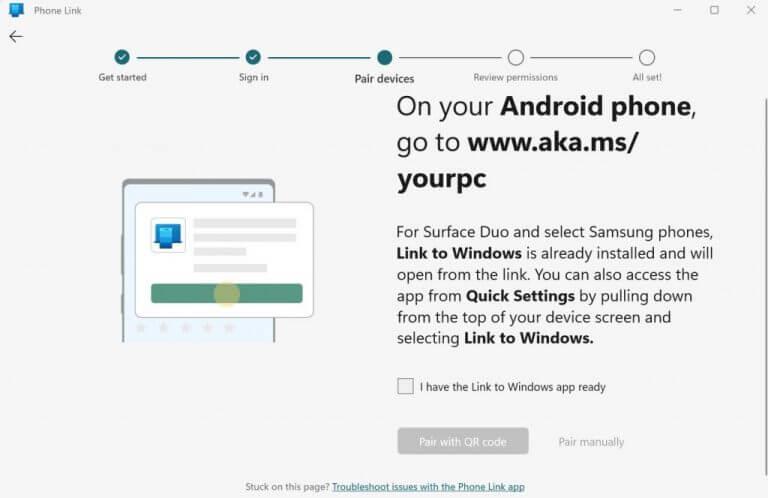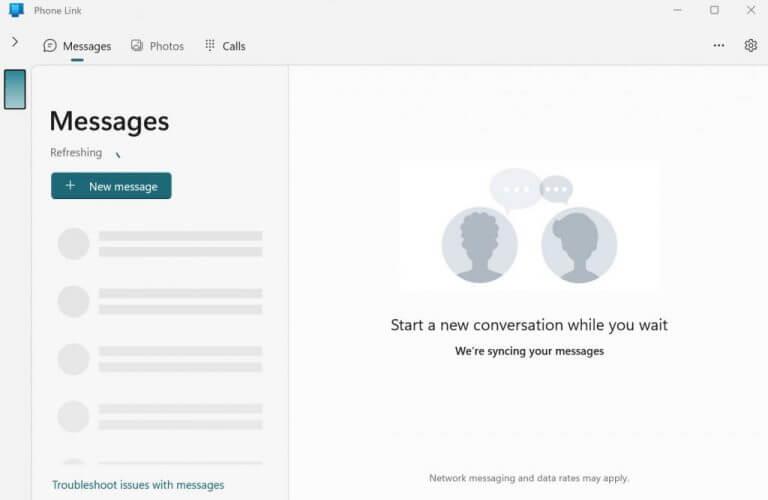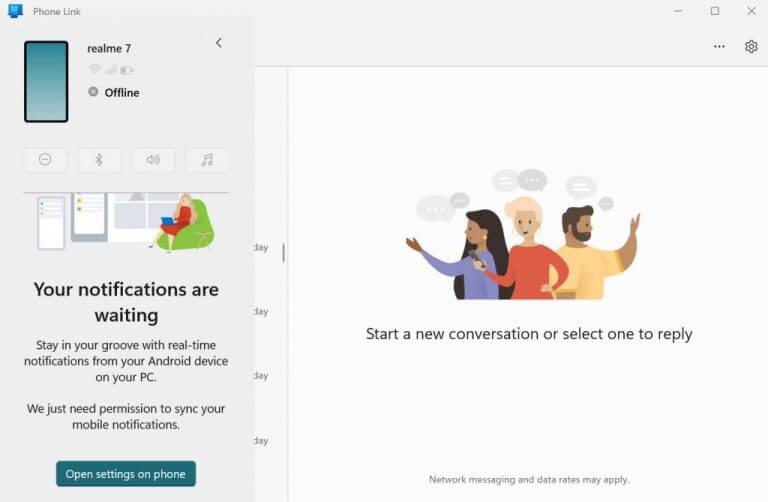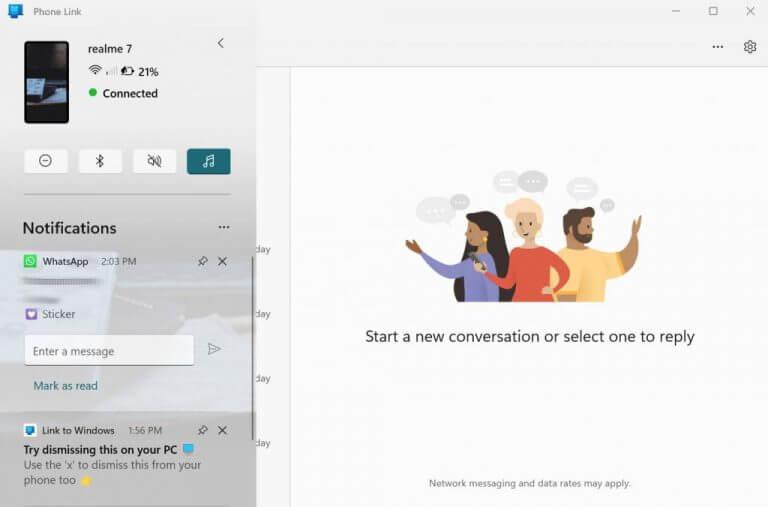Vi blir bombarderade med så många aviseringar på våra Android-telefoner under hela dagen. Om du spenderar större delen av din tid på din Windows-dator är det bara naturligt om du vill visa dina meddelanden direkt på din Windows-skärm.
Tack och lov introducerade Microsoft en funktion som gör detta möjligt redan 2019. Från och med ett test i april 2019, möjliggjordes funktionen genom att Din telefon app synkroniseras med aviseringarna från Android-telefonen.
Medan funktionen introducerades i Windows 10 har Microsoft hållit den vid liv även i Windows 11. I den här korta guiden går vi igenom de exakta stegen du behöver följa för att få dina Android-aviseringar på din Windows.
Så här får du eller kontrollerar dina Android-aviseringar på Windows 10 eller Windows 11
Innan du dyker in, se dock till att du först har din Android-telefon och ett uppdaterat Windows bredvid dig.
Appen Phone Link, tidigare även kallad Din telefon, kommer som standard installerad på Windows operativsystem. Som du kanske har gissat är det appen som länkar din Windows och Android. Därför, för att få dina Android-aviseringar till Windows, kommer det första steget att tillåta Phone Link åtkomst till dina Android-aviseringar. Här är hur:
- Gå till Start meny sökfältet, skriv in ”telefonlänk” och välj den bästa matchningen.
- Appen Phone Link kommer att lanseras. Välj från huvudmenyn Komma igång.
- På Android-telefon, öppna webbläsaren och gå till nedanstående URL och installera Phone Link-appen därifrån.
www.aka.ms/yourpc - På Phone Link-appen på din PC, markera kryssrutan och klicka på Para ihop med QR-kod. Välj ett e-postkonto och klicka på Fortsätta.
- När du har loggat in på kontot får du en QR-kod. Skanna den här koden från din Phone Link-app på din telefon så blir du länkad.
Om du har fastnat på QR-kodsidan ett tag, gå tillbaka till föregående skärm på din PC och klicka på Para ihop manuellt, istället för att para ihop via en QR-kod. Klicka sedan på Skapa PIN-kod.
Klicka på på din smartphone Logga in med Microsoft, ange din e-postadress och ditt lösenord och tryck Nästa. Följ instruktionerna på skärmen och ange PIN-koden från din dator och tryck Stiga på.
Din enhet kommer att paras om några sekunder.
Slutför nu inställningen av behörigheter. Klicka på Fortsätta på din Android och välj Tillåt alla behörighetsförfrågningar får du på din telefon. Klicka på Fortsätta om igen.
Du kommer att bli tillfrågad om du vill köra din app i bakgrunden. Klicka på Tillåta att göra det. Slutligen, klicka på Gjort. Din Android och Windows kommer nu att ha länkats.
Som du kan se på huvudmenyn för Telefonlänk nedan får du en mängd olika alternativ att välja mellan, till exempel meddelanden, foton eller samtal.
Nu när du har länkat din Android och PC, låt oss ta en titt på hur du kan se dina Android-aviseringar på Windows.
Synkronisera dina mobilaviseringar
Klicka på > skylt som finns i det övre vänstra hörnet av skärmen, precis bredvid Meddelanden delen av din telefon. Därifrån klickar du vidare Öppna Inställningarpå telefon.
Du kommer då att tas till Aviseringsåtkomst menyn på din Android-skärm. Från listan över appar, hitta och växla till inställningarna för Länk till Windows alternativ. Så fort du gör detta får du ett popup-fönster för bekräftelse. Klicka på Tillåta att gå vidare med det.
Som du kan se får min Android nu alla aviseringar på min Phone Link Windows-app.
Få åtkomst till dina Android-aviseringar på Windows 10 eller 11
Nu, när du får ett nytt meddelande på din smartphone, kommer det också att återspeglas på ditt Windows-skrivbord. Eftersom du redan har aktiverat alternativet för bakgrundsapp kan du helt enkelt fokusera på ditt arbete – du blir pingad om det finns ett meddelande.
FAQ
Hur ansluter jag min Android till Windows 10?
Windows 10 har en standardapp som heter Din telefon.Denna app låter dig lägga till/ansluta din Android-enhet med Windows 10. När du är ansluten kommer du att kunna skicka textmeddelanden, se aviseringar från din Android-telefon och se de senaste 25 bilderna som tagits på din Android-telefon från din PC.
Hur får man Android-aviseringar på Windows 10?
Därför, för att få dina Android-aviseringar till Windows, kommer det första steget att tillåta Phone Link åtkomst till dina Android-aviseringar. Så här gör du: Gå till startmenyns sökfält, skriv in ”telefonlänk” och välj den bästa matchningen. Appen Phone Link kommer att lanseras. Från huvudmenyn väljer du Kom igång.
Hur får jag Windows 10 att känna igen min Android-telefon?
Anslut USB-kabeln till din Windows 10-dator eller bärbara dator. Anslut sedan den andra änden av USB-kabeln till din Android-smarttelefon. När du gör det bör din Windows 10-dator omedelbart känna igen din Android-smarttelefon och installera några drivrutiner för den, om den inte redan har det.
Hur kör man Android-appar på Windows 10?
Det enklaste sättet är att använda appen Din telefon från Microsoft. Men den här metoden kör faktiskt appen från din telefon och visar den på Windows istället för att emulera Android på Windows. Om du vill säkerställa att dina filer och data är lättillgängliga på alla enheter är ett sätt att köra samma appar på din PC som du gör på din Android-telefon.
Varför känner inte Windows 10 igen min telefon via USB-porten?
Windows 10 känner inte igen min telefon via USB-porten. 1 a) Tryck på Windows-tangenten på tangentbordet. 2 b) Skriv Felsökning i sökrutan och tryck på Retur. 3 c) Klicka på Hårdvara och ljud. 4 d) Klicka på Maskinvara och enhet och följ instruktionerna på skärmen. Metod 2: Om problemet kvarstår föreslår jag att du avinstallerar och installerar om USB …
Varför kan jag inte ansluta min Android-telefon till Windows 10?
När du ansluter telefonen till din dator visar Windows 10 ett meddelande om att USB-enheten inte kändes igen eller att den inte fungerade.Dessa problem är ganska lätta att fixa men om du har en äldre Android-enhet (Android 6 eller äldre), eller om du har en rotad enhet, kan du behöva installera några saker manuellt för att ansluta telefonen till en Windows 10-dator.
Hur avinstallerar jag en Android-telefon från Windows 10?
Anslut Android-telefonen till din Windows 10-dator. Öppna Enhetshanteraren. Expandera Bärbara enheter och leta efter din telefon. Högerklicka på enheten och välj Avinstallera enhet från snabbmenyn. Tillåt enheten att avinstallera. Koppla bort telefonen från datorn.
Hur fixar jag en Android-telefon som inte känns igen i Windows 10?
Fix – Windows 10 känner inte igen Android-telefon. Lösning 1 – Kontrollera USB-datoranslutningsinställningarna. För att kunna överföra filer från din dator måste du ansluta din Android-telefon som mediaenhet (MTP). Följ dessa steg för att göra det: Öppna Inställningar på din Android-enhet och gå till Lagring.
Hur många Android-telefoner kan jag lägga till i min Windows 10?
När den här artikeln är skriven kan du bara lägga till en Android-telefon/iPhone till din Windows 10 med din telefon-app. Det finns inte ens något alternativ att ta bort enheten du har lagt till för att ersätta den med en annan.
Hur ansluter du din Android-telefon till Windows 10 PC?
Du måste logga in med ditt Microsoft-konto för att ansluta din Android-telefon till Windows 10 PC. I nästa steg trycker du helt enkelt på länken Min dator är klar eftersom du har loggat in med ditt Microsoft-konto på din dator. I det sista steget måste du ge Your Phone Companion att ansluta din Android-telefon till din PC.
Hur kopplar jag bort min Android-telefon från Windows 10 PC?
Om du vill sluta ansluta din Android-telefon till en Windows 10-dator kan du helt enkelt logga ut från appen Your Phone Companion på din Android-telefon. För att göra det, tryck på kugghjulsikonen i det övre högra hörnet och välj Konton. Tryck på knappen Logga ut för att logga ut.
Hur överför jag filer från Android till Windows 10?
1.Överför filer mellan din Android-smarttelefon och din Windows 10-dator med en USB-kabel Om du vill överföra filer till eller från din Android-smarttelefon, välj alternativet ”Överför filer”. Öppna sedan File Explorer eller någon annan filhanterare du föredrar på din Windows 10-dator.
Vilken är den bästa programvaran för att installera Android-appar i Windows?
Här låter vi dig veta om den bästa programvaran för att installera Android-appar i Windows 10. Mjukvaran som låter användaren köra Android-appar i Windows kallas en Android-emulator. Emulator skapar en virtuell Android-telefonmiljö på din PC/laptop för att köra appar. 1. BlueStacks 2. LDPlayer 3. NoxPlayer 4. Android PC OS 5. MEmu 1. BlueStacks
Kan du köra Android-appar på Windows 11?
Microsofts App Store klipper det inte jämfört med macOS och Chromebooks. Men medan Windows 11 siktar på att ändra detta genom att till och med ta med en ny Microsoft Store, erbjuder Android-appemulatormjukvaran BlueStacks och företagets alldeles egna Your Phone-app redan Android-appar att köra på Windows 10. Windows 11: senaste OS-funktioner, stora uppdateringar och Mer