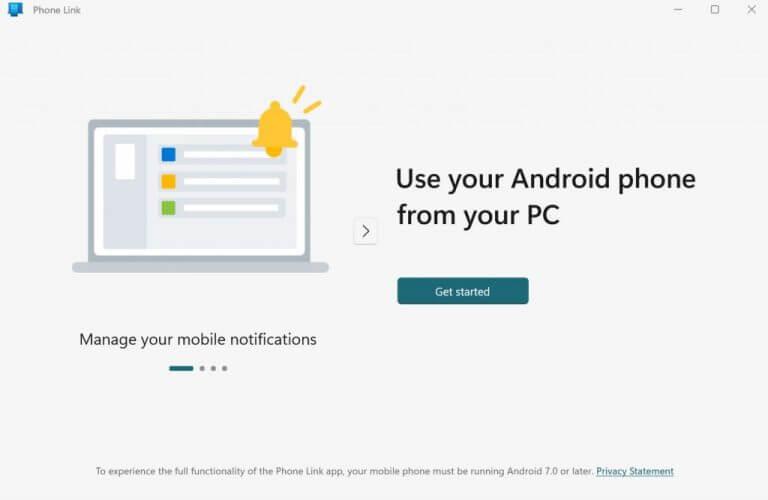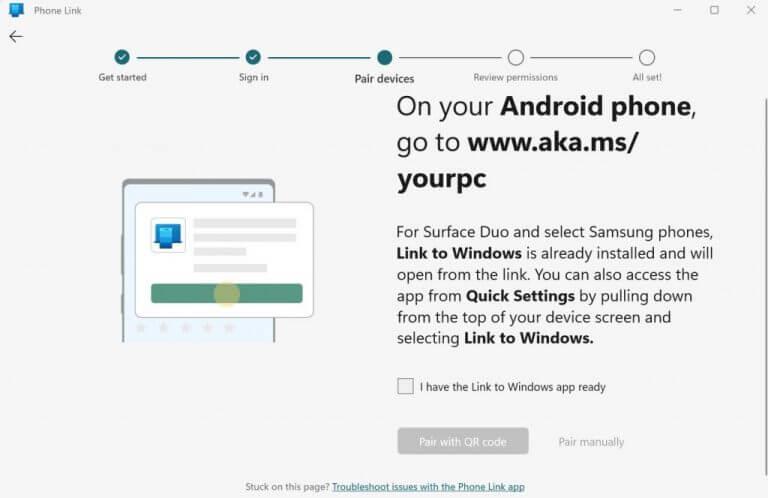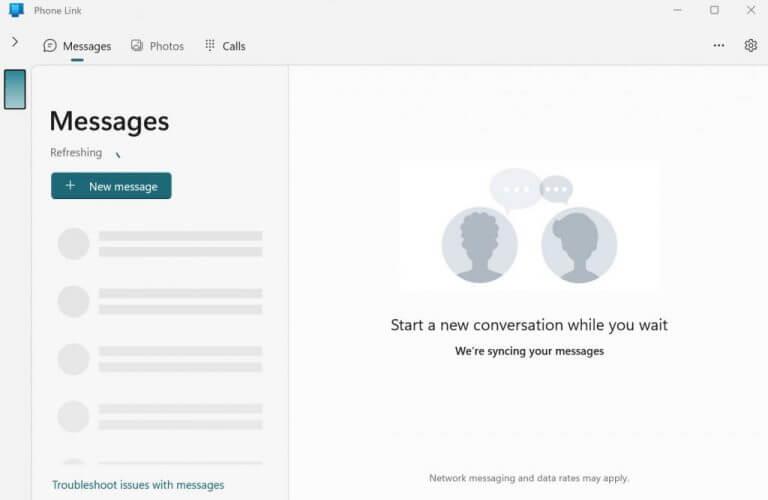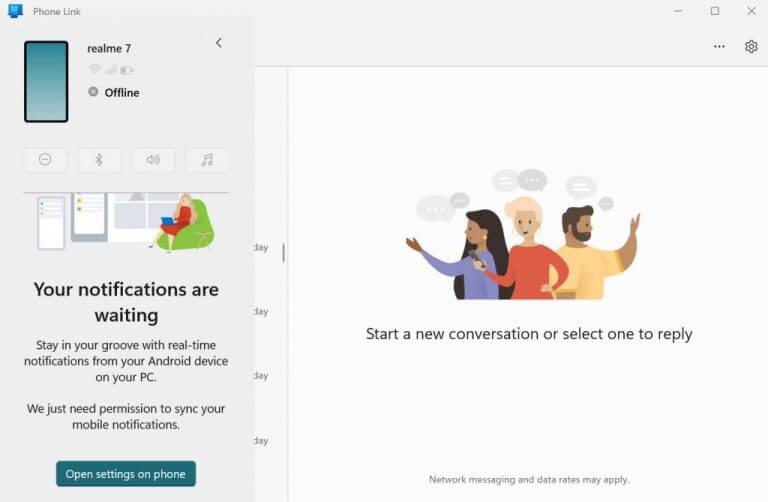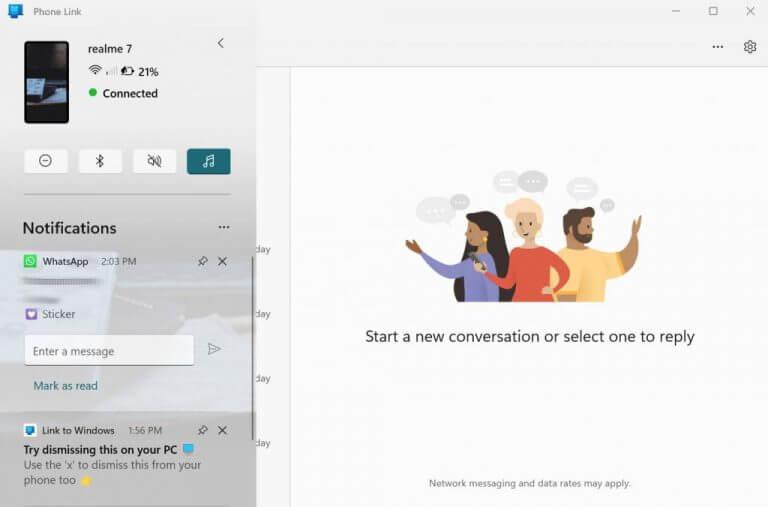Rengeteg értesítéssel bombázzák androidos telefonjainkat a nap folyamán. Ha ideje nagy részét Windows rendszerű számítógépén tölti, természetes, hogy az értesítéseket közvetlenül a Windows képernyőjén szeretné megjeleníteni.
Szerencsére a Microsoft még 2019-ben bevezetett egy olyan funkciót, amely ezt lehetővé teszi. A 2019. áprilisi tesztből kiindulva a funkció azáltal vált lehetővé, hogy a Telefonod alkalmazás szinkronizálása az Android telefon értesítéseivel.
Míg a funkciót a Windows 10-ben vezették be, a Microsoft életben tartotta a Windows 11-ben is. Ebben a rövid útmutatóban áttekintjük azokat a pontos lépéseket, amelyeket követnie kell, hogy megkapja az Android-értesítéseket a Windows rendszeren.
Android-értesítések beszerzése vagy ellenőrzése Windows 10 vagy Windows 11 rendszeren
Mielőtt azonban belevágna, győződjön meg arról, hogy az Android telefon és a frissített Windows közvetlenül mellette van.
A Phone Link alkalmazás, amelyet korábban Your Phone néven is hívtak, alapértelmezés szerint telepítve van a Windows operációs rendszeren. Amint azt sejtette, ez az az alkalmazás, amely összekapcsolja a Windows és az Android rendszert. Ezért az Android-értesítések Windows rendszerbe hozásához az első lépés az lesz, hogy a Phone Link hozzáférjen az Android-értesítésekhez. Itt van, hogyan:
- Menj Start menü keresősávba, írja be a „telefon linkje” kifejezést, és válassza ki a legmegfelelőbbet.
- A Phone Link alkalmazás elindul. A főmenüből válassza ki Fogj neki.
- Android-telefonon nyissa meg a böngészőt, menjen az alábbi URL-re, és telepítse onnan a Phone Link alkalmazást.
www.aka.ms/yourpc - A számítógépén található Phone Link alkalmazásban jelölje be a jelölőnégyzetet, és kattintson a gombra Párosítás QR-kóddal. Válasszon egy e-mail fiókot, és kattintson a gombra Folytatni.
- Miután bejelentkezett a fiókba, kap egy QR-kódot. Olvassa be ezt a kódot a telefonján lévő Phone Link alkalmazásból, és összekapcsolódik.
Ha egy ideje elakadt a QR-kód oldalon, akkor lépjen vissza a számítógép előző képernyőjére, és kattintson a Párosítás manuálisanQR-kóddal történő párosítás helyett. Ezután kattintson a gombra PIN kód létrehozása.
Az okostelefonon kattintson a gombra Jelentkezzen be a Microsofttal, írja be e-mail címét és jelszavát, és nyomja meg Következő. Kövesse a képernyőn megjelenő utasításokat, írja be a PIN-kódot a számítógépről, majd nyomja meg a gombot Belép.
Az eszköz pár másodpercen belül párosításra kerül.
Most fejezze be az engedélyek beállítását. Kattintson Folytatni Android-eszközén, és válassza ki a lehetőséget Engedélyezze az összes engedélykérést felkapod a telefonodat. Kattintson Folytatni újra.
A rendszer megkérdezi, hogy szeretné-e futtatni az alkalmazást a háttérben. Kattintson Lehetővé teszi hogy ezt tegye. Végül kattintson a gombra Kész. Az Android és a Windows összekapcsolása mostanra sikeresen megtörtént.
Amint az a főmenüben látható Telefon link Az alábbiakban számos különféle lehetőség közül választhat, például Üzenetek, Fényképek vagy Hívások.
Most, hogy összekapcsolta Android-eszközét és számítógépét, nézzük meg, hogyan tekintheti meg Android-értesítéseit Windows rendszeren.
Mobil értesítések szinkronizálása
Kattintson a > jel, amely a képernyő bal felső sarkában, közvetlenül a mellett található üzenetek a telefon része. Innen kattintson a gombra Nyisd meg a beállításokattelefonon.
Ezután eljut a Értesítési hozzáférés Android képernyőjének menüjében. Az alkalmazások listájában keresse meg és kapcsolja be a beállításokat Link a Windowshoz választási lehetőség. Amint ezt megteszi, egy felugró ablak jelenik meg a megerősítéshez. Kattintson Lehetővé teszi hogy előrébb legyen vele.
Amint látja, az Android-eszközömön mostantól minden értesítés megjelenik a Phone Link Windows alkalmazásban.
Android-értesítések elérése Windows 10 vagy 11 rendszeren
Mostantól, amikor új értesítést kap okostelefonján, az a Windows asztalán is megjelenik. Mivel már engedélyezte a háttéralkalmazás opciót, egyszerűen csak a munkájára koncentrálhat – ha értesítés érkezik, ping-elni fog.
GYIK
Hogyan csatlakoztathatom az Android-omat a Windows 10-hez?
A Windows 10-ben van egy alapértelmezett alkalmazás, a telefon neve.Ez az alkalmazás lehetővé teszi Android-eszközének hozzáadását/csatlakoztatását Windows 10 rendszerrel. A csatlakozás után szöveges üzeneteket küldhet, megtekintheti Android-telefonjának értesítéseit, és megtekintheti az Android-telefonján készített legutóbbi 25 képet a számítógépről.
Hogyan kaphat Android-értesítéseket a Windows 10 rendszeren?
Ezért az Android-értesítések Windows rendszerbe hozásához az első lépés az lesz, hogy a Phone Link hozzáférjen az Android-értesítésekhez. Ennek módja: Lépjen a Start menü keresősávjába, írja be a „telefon linkje” kifejezést, és válassza ki a legjobban illőt. A Phone Link alkalmazás elindul. A főmenüben válassza a Kezdő lépések lehetőséget.
Hogyan érhetem el, hogy a Windows 10 felismerje Android-telefonomat?
Csatlakoztassa az USB-kábelt Windows 10 rendszerű számítógépéhez vagy laptopjához. Ezután csatlakoztassa az USB-kábel másik végét Android okostelefonjához. Miután megtette, Windows 10 számítógépének azonnal fel kell ismernie Android okostelefonját, és telepítenie kell néhány illesztőprogramot, ha még nem rendelkezik.
Hogyan lehet Android-alkalmazásokat futtatni Windows 10 rendszeren?
A legegyszerűbb módja a Microsoft Your Phone alkalmazásának használata. Ez a módszer azonban valójában az alkalmazást a telefonjáról futtatja, és megjeleníti a Windows rendszeren, nem pedig az Android emulációját Windows rendszeren. Ha azt szeretné, hogy fájljai és adatai könnyen elérhetők legyenek a különböző eszközökön, az egyik módja az, hogy ugyanazokat az alkalmazásokat futtatja a számítógépén, mint az Android telefonján.
Miért nem ismeri fel a Windows 10 a telefonomat az USB-porton keresztül?
A Windows 10 nem ismeri fel a telefonomat az USB-porton keresztül. 1 a) Nyomja meg a Windows billentyűt a billentyűzeten. 2 b) Írja be a Hibaelhárítás szót a keresőmezőbe, és nyomja meg az Enter billentyűt. 3 c) Kattintson a Hardver és hang elemre. 4 d) Kattintson a Hardver és eszköz elemre, és kövesse a képernyőn megjelenő utasításokat. 2. módszer: Ha a probléma továbbra is fennáll, azt javaslom, távolítsa el és telepítse újra az USB-t…
Miért nem tudom csatlakoztatni az Android telefonomat a Windows 10 rendszerhez?
Amikor csatlakoztatja a telefont a számítógéphez, a Windows 10 üzenetet jelenít meg az USB-eszközt nem ismeri fel, vagy meghibásodott.Ezeket a problémákat meglehetősen könnyű kijavítani, bár ha régebbi Android-eszköze (Android 6 vagy régebbi), vagy rootolt eszköze van, előfordulhat, hogy néhány dolgot manuálisan kell telepítenie, hogy a telefont Windows 10 számítógéphez csatlakoztassa.
Hogyan távolíthatok el egy Android telefont Windows 10 rendszerről?
Csatlakoztassa az Android telefont a Windows 10 rendszerű számítógépéhez. Nyissa meg az Eszközkezelőt. Bontsa ki a Hordozható eszközök elemet, és keresse meg telefonját. Kattintson a jobb gombbal az eszközre, és válassza az Eszköz eltávolítása lehetőséget a helyi menüből. Engedélyezze az eszköz eltávolítását. Válassza le a telefont a számítógépről.
Hogyan lehet javítani a Windows 10 rendszerben nem felismert Android telefont?
Javítás – A Windows 10 nem ismeri fel az Android telefont. 1. megoldás – Ellenőrizze az USB számítógép csatlakozási beállításait. Ha fájlokat szeretne átvinni a számítógépről, androidos telefonját médiaeszközként (MTP) kell csatlakoztatnia. Ehhez kövesse az alábbi lépéseket: Android-eszközén nyissa meg a Beállításokat, és lépjen a Tárhely elemre.
Hány Android telefont adhatok hozzá a Windows 10 rendszerhez?
A cikk megírásáig csak egy Android telefont/iPhone-t adhat hozzá Windows 10 rendszeréhez a Saját telefon alkalmazással. Még arra sincs lehetőség, hogy eltávolítsa a hozzáadott eszközt, hogy cserélje ki egy másikra.
Hogyan csatlakoztathatja Android telefonját Windows 10 számítógéphez?
Be kell jelentkeznie Microsoft-fiókjával, hogy összekapcsolja Android telefonját Windows 10 rendszerű számítógéppel. A következő lépésben egyszerűen érintse meg a Saját számítógépem kész hivatkozást, mivel bejelentkezett Microsoft-fiókjával a számítógépén. Az utolsó lépésben meg kell adnia a Telefontársat, hogy csatlakoztassa Android telefonját számítógépéhez.
Hogyan tudom leválasztani Android-telefonomat a Windows 10 rendszerű számítógépről?
Ha nem szeretné többé csatlakoztatni Android telefonját a Windows 10 rendszerű számítógéphez, egyszerűen kijelentkezzen Android-telefonján a Your Phone Companion alkalmazásból. Ehhez érintse meg a fogaskerék ikont a jobb felső sarokban, és válassza a Fiókok lehetőséget. A kijelentkezéshez érintse meg a Kijelentkezés gombot.
Hogyan vihetek át fájlokat Androidról Windows 10-re?
1.Fájlok átvitele Android okostelefonja és Windows 10 rendszerű számítógépe között USB-kábellel Ha fájlokat szeretne átvinni Android okostelefonjára vagy onnan, válassza a „Fájlok átvitele” lehetőséget. Ezután Windows 10 rendszerű számítógépén nyissa meg a File Explorer programot vagy bármely más kívánt fájlkezelőt.
Melyik a legjobb szoftver az Android-alkalmazások telepítéséhez a Windows rendszerben?
Itt tájékoztatjuk Önt az Android-alkalmazások Windows 10 rendszerben való telepítésére szolgáló legjobb szoftverekről. Azt a szoftvert, amely lehetővé teszi a felhasználók számára, hogy androidos alkalmazásokat futtasson a Windows rendszerben, Android emulátornak nevezik. Az emulátor virtuális Android-telefonkörnyezetet hoz létre a számítógépen/laptopon az alkalmazások futtatásához. 1. BlueStacks 2. LDPlayer 3. NoxPlayer 4. Android PC OS 5. MEmu 1. BlueStacks
Futtathatok Android-alkalmazásokat Windows 11 rendszeren?
A Microsoft App Store nem csökkenti a macOS-hez és a Chromebookokhoz képest. De míg a Windows 11 célja ezen változtatni egy új Microsoft Store bevezetésével, az Android alkalmazás emulátor szoftvere, a BlueStacks és a cég saját Your Phone alkalmazása már kínál Android-alkalmazásokat Windows 10 rendszeren futtatásra. Windows 11: legújabb operációs rendszer-szolgáltatások, fontosabb frissítések és több