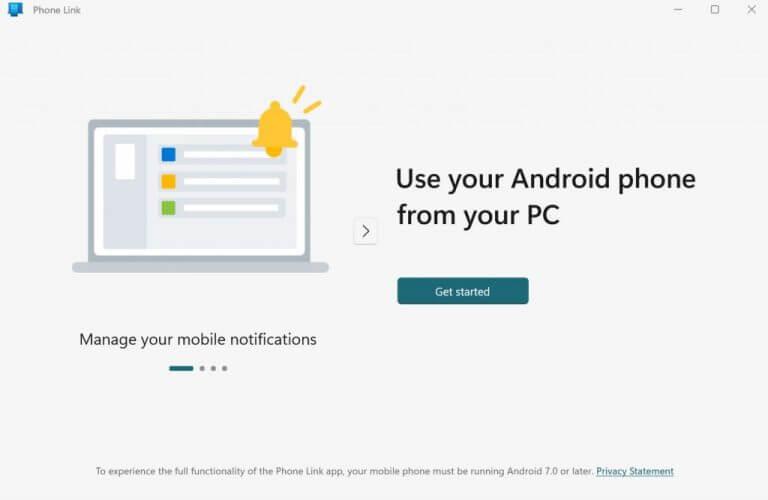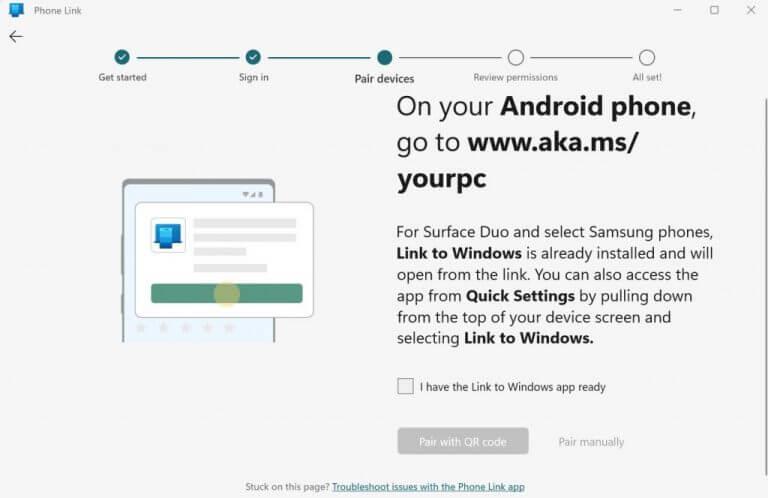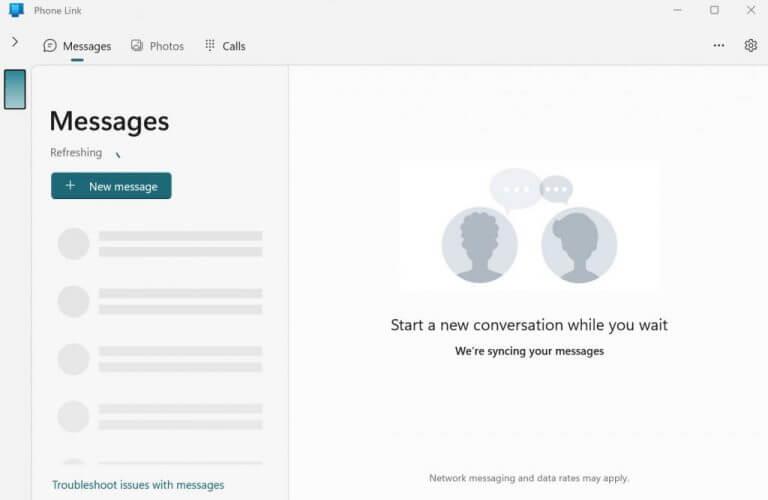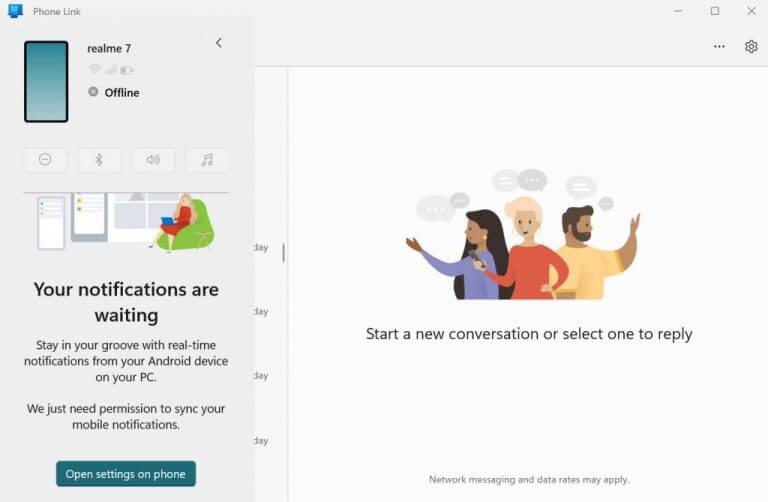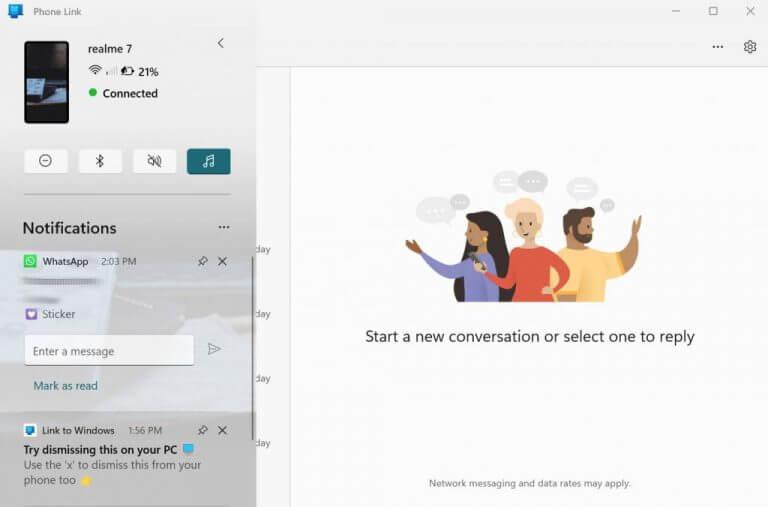Nos bombardean con tantas notificaciones en nuestros teléfonos Android durante todo el día. Si pasa la mayor parte de su tiempo en su computadora con Windows, es natural que desee traer sus notificaciones directamente a su pantalla de Windows.
Afortunadamente, Microsoft introdujo una función que hace que esto sea posible, allá por 2019. Comenzando como una prueba en abril de 2019, la función fue posible al hacer que el Su teléfono sincronización de la aplicación con las notificaciones del teléfono Android.
Si bien la función se introdujo en Windows 10, Microsoft también la ha mantenido viva en Windows 11. En esta breve guía, repasamos los pasos exactos que debe seguir para recibir sus notificaciones de Android en su Windows.
Cómo obtener o consultar las notificaciones de Android en Windows 10 o Windows 11
Sin embargo, antes de sumergirse, asegúrese de tener su teléfono Android y un Windows actualizado a su lado.
La aplicación Phone Link, anteriormente también llamada Your Phone, viene instalada de forma predeterminada en el sistema operativo Windows. Como habrás adivinado, es la aplicación que vincula tu Windows y Android. Por lo tanto, para traer sus notificaciones de Android a Windows, el primer paso será permitir que Phone Link acceda a sus notificaciones de Android. Así es cómo:
- Ir Menu de inicio barra de búsqueda, escriba ‘enlace telefónico’ y seleccione la mejor coincidencia.
- Se iniciará la aplicación Phone Link. En el menú principal, seleccione Empezar.
- En el teléfono Android, abra el navegador y diríjase a la siguiente URL e instale la aplicación Phone Link desde allí.
www.aka.ms/supc - En la aplicación Phone Link de su PC, seleccione la casilla de verificación y haga clic en Emparejar con código QR. Elija una cuenta de correo electrónico y haga clic en Continuar.
- Una vez que haya iniciado sesión en la cuenta, se le dará un código QR. Escanee este código desde su aplicación Phone Link en su teléfono y se vinculará.
Si ha estado atascado en la página del código QR por un tiempo, regrese a la pantalla anterior en su PC y haga clic en Emparejar manualmente, en lugar de emparejar a través de un código QR. A continuación, haga clic en Crear código PIN.
En su teléfono inteligente, haga clic en Iniciar sesión con Microsoft, ingrese su dirección de correo electrónico y contraseña y presione próximo. Siga las instrucciones en pantalla e ingrese el código PIN de su PC, y presione Ingresar.
Su dispositivo se emparejará en unos segundos.
Ahora termine de configurar los permisos. Haga clic en Continuar en tu Android y selecciona Permitir todas las solicitudes de permiso te metes en tu teléfono. Haga clic en Continuar otra vez.
Se le preguntará si desea ejecutar su aplicación en segundo plano. Haga clic en Permitir Para hacer eso. Finalmente, haga clic en Hecho. Su Android y Windows ya se habrán vinculado con éxito.
Como se puede ver en el menú principal de Enlace telefónico a continuación, obtendrá una gran cantidad de opciones diferentes para elegir, como Mensajes, Fotos o Llamadas.
Ahora que ha vinculado su Android y su PC, echemos un vistazo a cómo puede ver sus notificaciones de Android en Windows.
Sincronizando tus notificaciones móviles
Haga clic en el > signo ubicado en la esquina superior izquierda de su pantalla, justo al lado del Mensajes sección de su teléfono. Desde allí, haga clic en Configuración abiertaen el teléfono.
Luego te llevarán a la Acceso a notificaciones menú de la pantalla de tu Android. En la lista de aplicaciones, busque y active la configuración para Enlace a Windows opción. Tan pronto como hagas esto, obtendrás una ventana emergente para confirmar. Haga clic en Permitir adelante con eso.
Como puede ver, mi Android ahora recibe todas las notificaciones en mi aplicación de Windows Phone Link.
Acceder a tus notificaciones de Android en Windows 10 u 11
Ahora, cada vez que reciba una nueva notificación en su teléfono inteligente, también se reflejará en su escritorio de Windows. Como ya habilitó la opción de la aplicación en segundo plano, simplemente puede concentrarse en su trabajo: recibirá un ping si hay una notificación.
Preguntas más frecuentes
¿Cómo conecto mi Android a Windows 10?
Windows 10 tiene una aplicación predeterminada llamada Your Phone.Esta aplicación le permite agregar/conectar su dispositivo Android con Windows 10. Una vez conectado, podrá enviar mensajes de texto, ver notificaciones de su teléfono Android y ver las últimas 25 imágenes tomadas en su teléfono Android desde su PC.
¿Cómo recibir notificaciones de Android en Windows 10?
Por lo tanto, para traer sus notificaciones de Android a Windows, el primer paso será permitir que Phone Link acceda a sus notificaciones de Android. Así es como: vaya a la barra de búsqueda del menú Inicio, escriba «enlace telefónico» y seleccione la mejor coincidencia. Se iniciará la aplicación Phone Link. En el menú principal, seleccione Comenzar.
¿Cómo hago para que Windows 10 reconozca mi teléfono Android?
Conecte el cable USB a su computadora o computadora portátil con Windows 10. Luego, conecte el otro extremo del cable USB a su teléfono inteligente Android. Una vez que lo haga, su PC con Windows 10 debería reconocer inmediatamente su teléfono inteligente Android e instalar algunos controladores para él, si aún no los tiene.
¿Cómo ejecutar aplicaciones de Android en Windows 10?
La forma más fácil es usar la aplicación Your Phone de Microsoft. Sin embargo, este método en realidad ejecuta la aplicación desde su teléfono y la muestra en Windows en lugar de emular Android en Windows. Si desea asegurarse de que sus archivos y datos sean fácilmente accesibles en todos los dispositivos, una forma es ejecutar las mismas aplicaciones en su PC que en su teléfono Android.
¿Por qué Windows 10 no reconoce mi teléfono a través del puerto USB?
Windows 10 no reconoce mi teléfono a través del puerto USB. 1 a) Presione la tecla de Windows en el teclado. 2 b) Escriba Solución de problemas en el cuadro de búsqueda y presione Intro. 3 c) Haga clic en Hardware y sonido. 4 d) Haga clic en Hardware y dispositivo y siga las instrucciones en pantalla. Método 2: si el problema persiste, le sugiero que desinstale y vuelva a instalar USB…
¿Por qué no puedo conectar mi teléfono Android a Windows 10?
Cuando conecta el teléfono a su computadora, Windows 10 muestra un mensaje que indica que el dispositivo USB no fue reconocido o no funcionó correctamente.Sin embargo, estos problemas son bastante fáciles de solucionar si tiene un dispositivo Android más antiguo (Android 6 o anterior) o tiene un dispositivo rooteado, es posible que deba instalar algunas cosas manualmente para conectar el teléfono a una PC con Windows 10.
¿Cómo desinstalo un teléfono Android de Windows 10?
Conecte el teléfono Android a su PC con Windows 10. Abra el Administrador de dispositivos. Expanda Dispositivos portátiles y busque su teléfono. Haga clic con el botón derecho en el dispositivo y seleccione Desinstalar dispositivo en el menú contextual. Permita que el dispositivo se desinstale. Desconecte el teléfono de la PC.
¿Cómo reparar un teléfono Android no reconocido en Windows 10?
Solución: Windows 10 no reconoce el teléfono Android. Solución 1: verifique la configuración de la conexión USB de la computadora. Para transferir archivos desde su computadora, debe conectar su teléfono Android como dispositivo multimedia (MTP). Para hacerlo, siga estos pasos: En su dispositivo Android, abra Configuración y vaya a Almacenamiento.
¿Cuántos teléfonos Android puedo agregar a mi Windows 10?
Al momento de escribir este artículo, solo puede agregar un teléfono Android/iPhone a su Windows 10 con la aplicación Your Phone. Ni siquiera existe la opción de quitar el dispositivo que has añadido para sustituirlo por otro.
¿Cómo conectar su teléfono Android con una PC con Windows 10?
Debe iniciar sesión con su cuenta de Microsoft para conectar su teléfono Android con una PC con Windows 10. En el siguiente paso, simplemente toque el enlace Mi PC está listo ya que ha iniciado sesión con su cuenta de Microsoft en su PC. En el último paso, debe darle a Your Phone Companion para conectar su teléfono Android con su PC.
¿Cómo desconecto mi teléfono Android de una PC con Windows 10?
Si desea dejar de conectar su teléfono Android con una PC con Windows 10, simplemente puede cerrar sesión en la aplicación Your Phone Companion en su teléfono Android. Para hacerlo, toque el ícono de ajustes en la esquina superior derecha y seleccione Cuentas. Toque el botón Cerrar sesión para cerrar la sesión.
¿Cómo transfiero archivos de Android a Windows 10?
1.Transfiera archivos entre su teléfono inteligente Android y su PC con Windows 10, usando un cable USB Si desea transferir archivos hacia o desde su teléfono inteligente Android, seleccione la opción «Transferir archivos». Luego, en su PC con Windows 10, abra el Explorador de archivos o cualquier otro administrador de archivos que prefiera.
¿Cuál es el mejor software para instalar aplicaciones de Android en Windows?
Aquí le informamos sobre el mejor software para instalar aplicaciones de Android en Windows 10. El software que permite al usuario ejecutar aplicaciones de Android en Windows se llama emulador de Android. Emulator crea un entorno virtual de teléfono Android en su PC/portátil para ejecutar aplicaciones. 1. BlueStacks 2. LDPlayer 3. NoxPlayer 4. Sistema operativo Android para PC 5. MEmu 1. BlueStacks
¿Puedes ejecutar aplicaciones de Android en Windows 11?
La tienda de aplicaciones de Microsoft no lo supera en comparación con macOS y Chromebooks. Pero mientras que Windows 11 tiene como objetivo cambiar esto al incluso traer una nueva Microsoft Store, el software de emulación de aplicaciones de Android BlueStacks y la propia aplicación Your Phone de la compañía ya ofrecen aplicaciones de Android para ejecutar en Windows 10. Windows 11: funciones más recientes del sistema operativo, actualizaciones importantes y más