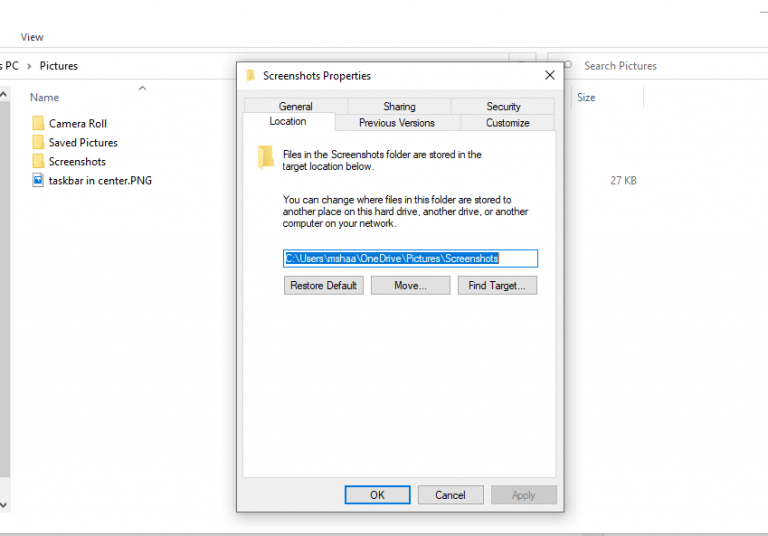Un’immagine vale più di mille parole. Non sorprende, quindi, che Internet ne sia pieno. Personalmente, devo fare tonnellate di screenshot durante il giorno per le guide pratiche che scrivo. In effetti, questo è ciò che ci ha ispirato a coprire così tante schermate di Windows come guide pratiche in passato.
C’è un problema, però. Poiché la posizione predefinita per gli screenshot è preimpostata, tutti gli screenshot che acquisisco vengono salvati in quella posizione. Ora, anche se questo non è un problema di per sé, a volte mi sono trovato in situazioni in cui ho bisogno che gli screenshot vengano salvati in posti diversi, nella maggior parte dei casi questo è puramente per comodità.
Per fortuna, Windows ti consente di modificare la posizione predefinita dei tuoi screenshot. Ecco come.
Ecco come modificare la posizione di salvataggio dei tuoi screenshot
Ogni volta che fai uno screenshot usando il Tasto Windows + tasto Stampa schermo, le nuove immagini vengono salvate in C:\Utenti\[Nome utente]\Immagini\Screenshot per impostazione predefinita. C’è un altro modo popolare per salvare i tuoi screenshot, cioè attraverso Strumenti di cattura, ma lì ti viene chiesto il percorso in cui desideri salvare i tuoi screenshot. Quindi, questa guida riguarderà principalmente il precedente metodo di scelta rapida da tastiera.
Per cambiare la posizione in cui salvi i tuoi screenshot, devi semplicemente seguire i semplici passaggi seguenti:
- Seleziona il Pulsante Start e seleziona Esplora file. In alternativa, puoi digitare “esplora file” nella barra di ricerca del menu Start e selezionare la corrispondenza migliore.
- In Esplora file, vai a Questo PC > Immagini.
- Quindi fare clic con il pulsante destro del mouse su Schermate e seleziona Proprietà.
- Nel Proprietà dello screenshot, seleziona il Posizione scheda.
Qui puoi inserire il percorso in cui vuoi che vadano i tuoi screenshot. In alternativa, puoi fare clic su Spostare e seleziona una posizione in cui desideri salvare le tue nuove immagini.
Probabilmente ti verrà anche chiesto se desideri spostare i tuoi screenshot attuali nelle nuove posizioni.Scegli quello che più ti si addice e le tue impostazioni verranno salvate.
Modifica della posizione di salvataggio dei tuoi screenshot
Questo è tutto. Che tu sia uno scrittore che cerca di aggiungere alcune immagini a un articolo o un dipendente che ha bisogno di inserirle nel proprio PPT, acquisire e utilizzare schermate è un modo infallibile per semplificare le tue spiegazioni. E, a volte, per qualsiasi motivo, potrebbe essere necessario salvare gli screenshot in luoghi diversi. Segui semplicemente i passaggi precedenti e la posizione predefinita dei tuoi nuovi screenshot verrà modificata.
FAQ
Come faccio a fare uno screenshot su Windows 10?
Di solito acquisisco schermate premendo il tasto finestra + i pulsanti Stampa schermo. Questo metodo funziona bene, prende lo schermo dell’intero schermo e lo metto al sicuro nella cartella Immagini dell’unità C. C’è un modo per cambiare questi tasti? Voglio impostarlo su qualsiasi altro pulsante della tastiera o sul clic centrale del mouse.
Come faccio a modificare uno screenshot sul mio schermo?
Modifica lo screenshot (opzionale). Nella parte superiore dello schermo vengono visualizzati diversi strumenti di modifica: fai clic sulla freccia in basso accanto all’icona della penna per scegliere il colore della penna, quindi disegna il testo o la forma desiderati sullo schermo. Usa lo strumento gomma per cancellare eventuali errori.
Come si usa Snip&Sketch per acquisire screenshot?
Puoi utilizzare il tasto Stampa schermo per aprire Snip & Sketch per acquisire schermate su Windows 10 ed ecco come configurare l’opzione. In Windows 10, Snip & Sketch è l’app predefinita per acquisire schermate dell’intero schermo, della finestra attiva o della regione dello schermo.
Come modificare la cartella Screenshot predefinita in Windows 10?
Ogni volta che premi il tasto Windows + il tasto PrintScreen, lo screenshot verrà automaticamente salvato nella cartella denominata screenshots. Oggi parleremo di come cambiare lo screenshot da quello predefinito a una cartella a tua scelta. Passaggio 1: vai su Questo PC–> Immagini–> Cartella Screenshot e fai clic con il pulsante destro del mouse su qualsiasi area vuota, quindi scegli “Proprietà”.
Come fare uno screenshot su Windows 10 senza alcun software?
1 Premere ‘Tasto logo Windows + Maiusc + S’ 2 Fare clic e trascinare il cursore per selezionare l’area di cui si desidera uno screenshot 3 Aprire il prompt nell’angolo in basso a destra dello schermo per visualizzare in anteprima lo screenshot 4 Nell’angolo in alto a destra , fai clic sull’icona di salvataggio per salvare lo screenshot
Come fare uno screenshot usando la barra di gioco in Windows 10?
Per acquisire uno screenshot utilizzando la barra di gioco, procedi come segue: 1 Premi “Tasto logo Windows + G” per aprire la barra di gioco 2 Trova il menu Cattura e premi l’icona della fotocamera 3 Lo screenshot verrà salvato nella cartella “Video > Acquisizioni”
Dove vengono salvati i miei screenshot in Windows 10?
Passa allo screenshot. Il tuo screenshot è ora salvato nella cartella Screenshots, che si trova all’interno della tua cartella Immagini. Ecco come arrivarci: premi ⊞ Win+E per aprire Esplora file. Fare clic su Immagini nel riquadro a sinistra.
Come faccio a fare uno screenshot sulla mia tastiera?
Sulla maggior parte delle tastiere, il pulsante si trova solitamente tra F12 e Scroll Lock. Sulle tastiere dei laptop, potrebbe essere necessario premere il tasto “Funzione” o “Fn” per accedere alla funzione Stampa schermo. Quando premi il tasto, sembrerà che non sia successo nulla, ma lo screenshot è stato salvato negli appunti. Premi il “tasto logo Windows + PrtScn”.
Come creare una nuova cartella Screenshot in Windows 10?
la cartella degli screenshot, vai in quella posizione e fai clic con il pulsante destro del mouse sulla nuova cartella degli screenshot, quindi fai clic su “Proprietà”. Quindi devi creare una nuova cartella screenshot. Attendiamo con impazienza le vostre risposte nei commenti qui sotto.
Come posso recuperare i miei screenshot in Windows 10?
Se la cartella Screenshot originale non esiste più, è necessario crearla. Quando Windows 10 ti chiede se vuoi crearlo, premi Sì. Sposta tutti i tuoi screenshot nella cartella Screenshots predefinita, come spiegato nel capitolo precedente. Quindi, premi OK e la cartella Screenshots viene ripristinata nella posizione predefinita.
Come cambiare la cartella in cui sono salvati i tuoi screenshot?
Nella scheda Posizione, puoi vedere il percorso esistente della cartella Screenshot.Per modificare la cartella in cui sono salvati gli screenshot, tocca o fai clic su Sposta. Nella finestra “Seleziona una destinazione”, sfoglia il tuo computer o dispositivo Windows e apri la cartella in cui desideri salvare gli screenshot d’ora in poi. Quindi, fai clic o tocca Seleziona cartella.