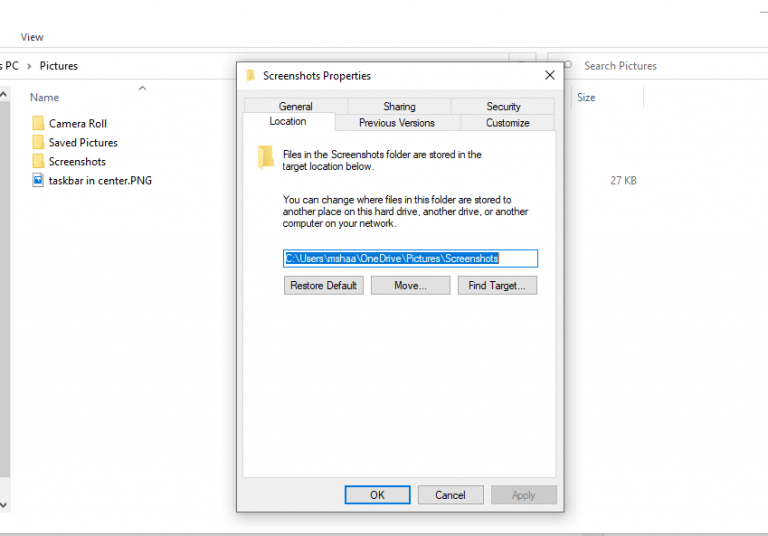Una imagen vale más que mil palabras. No es de extrañar, entonces, que Internet esté repleto de ellos. Yo, personalmente, tengo que tomar toneladas de capturas de pantalla a lo largo del día para las guías prácticas que escribo. De hecho, eso es lo que nos inspiró a cubrir tantas guías prácticas de capturas de pantalla de Windows en el pasado.
Sin embargo, hay un problema. Dado que la ubicación predeterminada para las capturas de pantalla está predeterminada, todas las capturas de pantalla que tomo se guardan en esa ubicación. Ahora, aunque eso no es un problema en sí mismo, a veces me encuentro en situaciones en las que necesito guardar las capturas de pantalla en diferentes lugares; en la mayoría de los casos, esto es simplemente por conveniencia.
Afortunadamente, Windows le permite cambiar la ubicación predeterminada de sus capturas de pantalla. Así es cómo.
Aquí le mostramos cómo cambiar la ubicación de guardado de sus capturas de pantalla
Cada vez que toma una captura de pantalla con el Tecla Windows + tecla Imprimir pantalla, las nuevas imágenes se guardan en C:\Usuarios\[Nombre de usuario]\Imágenes\Capturas de pantalla por defecto. Hay otra forma popular de guardar sus capturas de pantalla, que es a través de Herramientas de recorte, pero allí se le pregunta la ubicación en la que desea guardar sus capturas de pantalla. Por lo tanto, esta guía tratará principalmente sobre el antiguo método de método abreviado de teclado.
Para cambiar dónde guarda sus capturas de pantalla, simplemente debe seguir los sencillos pasos a continuación:
- Selecciona el Botón de inicio y seleccione el Explorador de archivos. Alternativamente, puede escribir ‘explorador de archivos’ en la barra de búsqueda del menú Inicio y seleccionar la mejor coincidencia.
- En el Explorador de archivos, dirígete a Esta PC > Imágenes.
- Luego haga clic derecho en el capturas de pantalla y seleccione Propiedades.
- En el Propiedades de captura de pantalla, Selecciona el Ubicación pestaña.
Aquí, puede ingresar la ruta donde desea que vayan sus capturas de pantalla. Alternativamente, puede hacer clic en Muevete y seleccione una ubicación en la que le gustaría guardar sus nuevas imágenes.
Probablemente también se le preguntará si desea mover sus capturas de pantalla actuales a las nuevas ubicaciones.Elija lo que más le convenga y su configuración se guardará.
Cambiar la ubicación de guardado de tus capturas de pantalla
Eso es todo. Ya sea que sea un escritor que busca agregar algunas imágenes a un artículo o un empleado que necesita ponerlas en su PPT, capturar y usar capturas de pantalla es una forma segura de facilitar sus explicaciones. Y, a veces, por cualquier motivo, es posible que deba guardar las capturas de pantalla en diferentes lugares. Simplemente siga los pasos anteriores y se cambiará la ubicación predeterminada de sus nuevas capturas de pantalla.
Preguntas más frecuentes
¿Cómo tomo una captura de pantalla en Windows 10?
Por lo general, tomo capturas de pantalla presionando la tecla de ventana + los botones Imprimir pantalla. Este método funciona bien, toma una captura de pantalla de toda la pantalla y la guarda en la carpeta Imágenes de la unidad C. ¿Hay alguna forma de cambiar estas teclas? Quiero configurarlo en cualquier otro botón del teclado o en el clic central del mouse.
¿Cómo edito una captura de pantalla en mi pantalla?
Edite la captura de pantalla (opcional). Aparecen varias herramientas de edición en la parte superior de la pantalla: haga clic en la flecha hacia abajo junto al ícono del bolígrafo para elegir un color de bolígrafo, luego dibuje el texto o la forma que desee en la pantalla. Use la herramienta de borrador para borrar cualquier error.
¿Cómo uso Snip&Sketch para tomar capturas de pantalla?
Puede usar la tecla Imprimir pantalla para abrir Snip & Sketch para tomar capturas de pantalla en Windows 10, y aquí se explica cómo configurar la opción. En Windows 10, Snip & Sketch es la aplicación predeterminada para tomar capturas de pantalla de toda la pantalla, ventana activa o región de la pantalla.
¿Cómo cambiar la carpeta de captura de pantalla predeterminada en Windows 10?
Siempre que presione la tecla de Windows + la tecla Imprimir pantalla, la captura de pantalla se guardará automáticamente en la carpeta denominada capturas de pantalla. Hoy, discutiremos cómo cambiar la captura de pantalla predeterminada a una carpeta de su elección. Paso 1: Vaya a Esta PC–>Imágenes–>carpeta Captura de pantalla y haga clic derecho en cualquier área en blanco y luego elija «Propiedades».
¿Cómo tomar una captura de pantalla en Windows 10 sin ningún software?
1 Presione la tecla del logotipo de Windows + Mayús + S 2 Haga clic y arrastre el cursor para seleccionar el área de la que desea una captura de pantalla 3 Abra el indicador en la esquina inferior derecha de la pantalla para obtener una vista previa de la captura de pantalla 4 En la esquina superior derecha , haga clic en el icono de guardar para guardar su captura de pantalla
¿Cómo tomar una captura de pantalla usando la barra de juegos en Windows 10?
Para tomar una captura de pantalla usando la barra de juegos, haga lo siguiente: 1 Presione la tecla del logotipo de Windows + G para abrir la barra de juegos. 2 Busque el menú Capturar y presione el ícono de la cámara. 3 Su captura de pantalla se guardará en la carpeta «Videos > Capturas».
¿Dónde se guardan mis capturas de pantalla en Windows 10?
Navega hasta la captura de pantalla. Su captura de pantalla ahora se guarda en la carpeta Capturas de pantalla, que se encuentra dentro de su carpeta Imágenes. Así es como se llega allí: Presiona ⊞ Win+E para abrir el Explorador de archivos. Haga clic en Imágenes en el panel izquierdo.
¿Cómo tomo una captura de pantalla en mi teclado?
En la mayoría de los teclados, el botón generalmente se encuentra entre F12 y Scroll Lock. En los teclados de las computadoras portátiles, es posible que deba presionar la tecla «Función» o «Fn» para acceder a la función Imprimir pantalla. Cuando presione la tecla, parecerá que no pasó nada, pero la captura de pantalla se ha guardado en su portapapeles. Presione la «tecla del logotipo de Windows + PrtScn».
¿Cómo crear una nueva carpeta de captura de pantalla en Windows 10?
su carpeta de capturas de pantalla, vaya a esa ubicación y haga clic derecho en su nueva carpeta de capturas de pantalla, haga clic en «Propiedades». Luego, debe crear una nueva carpeta de captura de pantalla. Esperamos sus respuestas en los comentarios a continuación.
¿Cómo recupero mis capturas de pantalla en Windows 10?
Si la carpeta Capturas de pantalla original ya no existe, debe crearse. Cuando Windows 10 le pregunte si desea crearlo, presione Sí. Mueva todas sus capturas de pantalla a la carpeta Capturas de pantalla predeterminada, como se explicó en el capítulo anterior. Luego, presione Aceptar y la carpeta Capturas de pantalla se restaurará a su ubicación predeterminada.
¿Cómo cambiar la carpeta donde se guardan tus capturas de pantalla?
En la pestaña Ubicación, puede ver la ruta existente a su carpeta Capturas de pantalla.Para cambiar la carpeta donde se guardan las capturas de pantalla, haga clic o toque Mover. En la ventana «Seleccionar un destino», busque en su computadora o dispositivo con Windows y abra la carpeta donde desea guardar sus capturas de pantalla a partir de ahora. Luego, haga clic o toque Seleccionar carpeta.