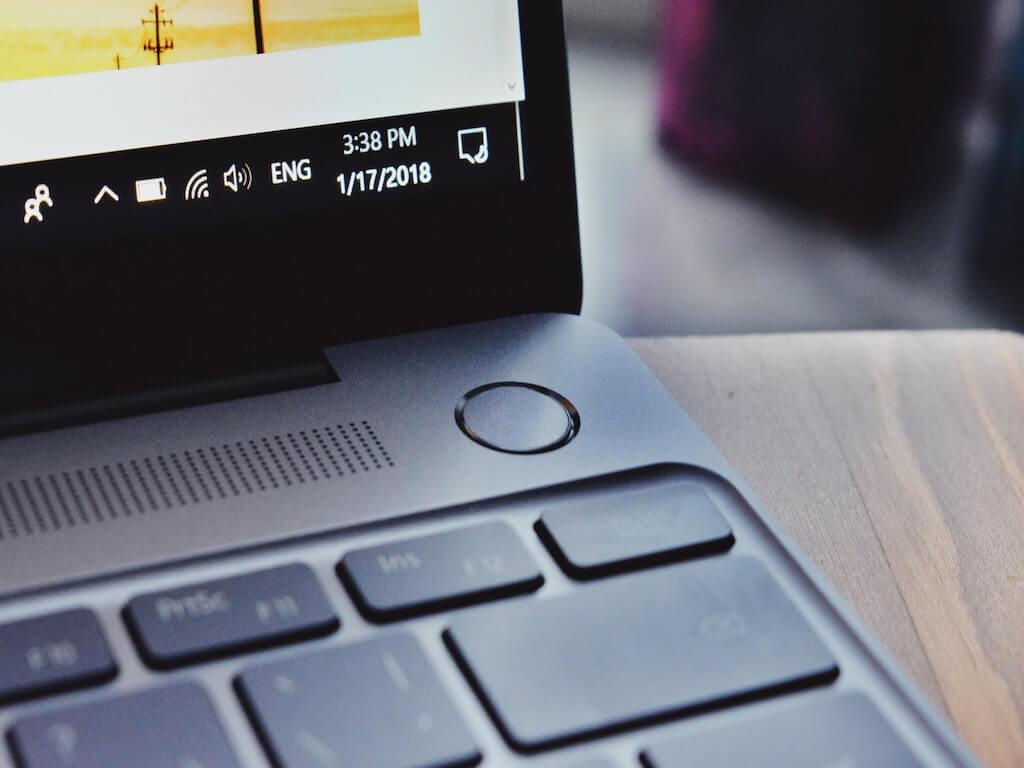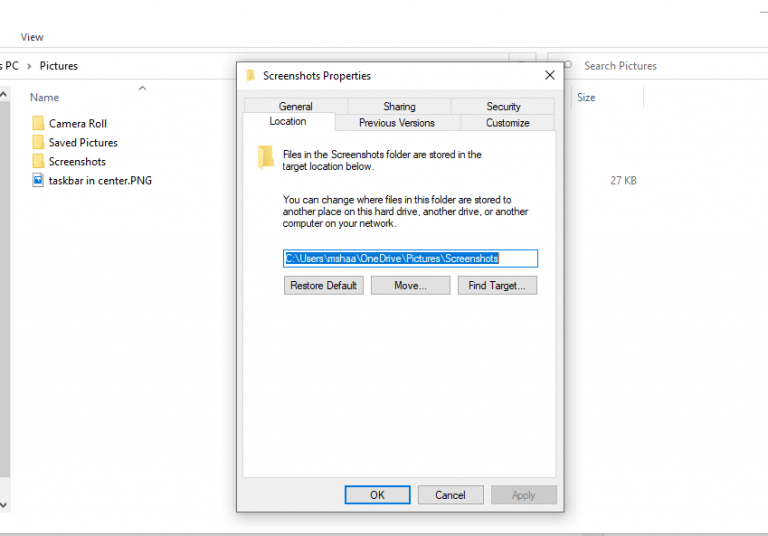En bild säger mer än tusen ord. Det är därför ingen överraskning att internet är fullmatat med dem. Jag personligen måste ta massor av skärmdumpar under hela dagen för hur-man-guiderna som jag skriver ner. Det var faktiskt det som inspirerade oss att täcka så många Windows-skärmdumpar hur-man-guider tidigare.
Det finns dock ett problem. Eftersom standardplatsen för skärmdumpar är förinställd, sparas alla skärmdumpar som jag tar på den platsen. Nu, även om det inte är ett problem i sig, har jag ibland hamnat i situationer där jag behöver skärmdumparna sparade på ett annat ställe – i de flesta fall är detta enbart för bekvämlighets skull.
Tack och lov låter Windows dig ändra standardplatsen för dina skärmdumpar. Här är hur.
Så här ändrar du lagringsplatsen för dina skärmdumpar
När du tar en skärmdump med hjälp av Windows-tangent + Skriv ut skärmtangent, sparas de nya bilderna i C:\Users\[Användarnamn]\Pictures\Screenshots som standard. Det finns ett annat populärt sätt att spara dina skärmdumpar, det är genom Klippverktyg, men där tillfrågas du var du vill spara dina skärmdumpar. Så den här guiden kommer mest att handla om den tidigare kortkommandometoden.
För att ändra var du sparar dina skärmdumpar måste du helt enkelt följa de enkla stegen nedan:
- Välj Startknapp och välj Filutforskaren. Alternativt kan du skriva in ”filutforskaren” i startmenyns sökfält och välja den bästa matchningen.
- I filutforskaren, gå till Den här datorn > Bilder.
- Högerklicka sedan på Skärmdumpar och välj Egenskaper.
- I den Egenskaper för skärmdump, Välj Plats flik.
Här kan du ange vägen dit du vill att dina skärmdumpar ska gå. Alternativt kan du klicka på Flytta och välj en plats där du vill spara dina nya bilder.
Du kommer förmodligen också att bli tillfrågad om du vill flytta dina nuvarande skärmdumpar till de nya platserna.Välj det som passar dig bäst så sparas dina inställningar.
Ändra lagringsplatsen för dina skärmdumpar
Det är allt. Oavsett om du är en författare som vill lägga till några bilder i en artikel, eller en anställd som behöver sätta dem på sin PPT, är att fånga och använda skärmdumpar ett säkert sätt att göra dina förklaringar enklare. Och ibland, oavsett anledning, kan du behöva spara skärmdumparna på olika platser. Följ bara stegen ovan, så kommer standardplatsen för dina nya skärmdumpar att ändras.
FAQ
Hur tar jag en skärmdump på Windows 10?
Jag brukar ta skärmdumpar genom att trycka på fönstertangenten+Skriv ut skärmknappar. Den här metoden fungerar bra, den tar en skärmdump av hela skärmen och sparar den i mappen Bilder på C-enheten. Finns det något sätt att ändra dessa nycklar? Jag vill ställa in den på vilken annan knapp som helst på tangentbordet eller på mittenklicka på musen.
Hur redigerar jag en skärmdump på min skärm?
Redigera skärmdumpen (valfritt). Flera redigeringsverktyg visas högst upp på skärmen: Klicka på nedåtpilen bredvid pennikonen för att välja en pennfärg och rita sedan önskad text eller form på skärmen. Använd raderverktyget för att radera eventuella misstag.
Hur använder jag Snip&Sketch för att ta skärmdumpar?
Du kan använda Print Screen-tangenten för att öppna Snip & Sketch för att ta skärmdumpar på Windows 10, och här är hur du konfigurerar alternativet. I Windows 10 är Snip & Sketch standardappen för att ta skärmdumpar av hela skärmen, det aktiva fönstret eller området på skärmen.
Hur ändrar jag standardmappen för skärmdump i Windows 10?
När du trycker på Windows-tangenten + PrintScreen Key, kommer skärmdumpen automatiskt att sparas i mappen med namnet skärmdumpar. Idag kommer vi att diskutera hur du ändrar skärmdumpen från standard till en valfri mapp. Steg 1: Gå till den här datorn –> Bilder –> Skärmdumpsmapp och högerklicka på ett tomt område och välj sedan ”Egenskaper”.
Hur tar man en skärmdump på Windows 10 utan någon programvara?
1 Tryck på ’Windows-tangenten + Skift + S’ 2 Klicka och dra markören för att välja området du vill ha en skärmdump av 3 Öppna uppmaningen i det nedre högra hörnet av skärmen för att förhandsgranska skärmdumpen 4 I det övre högra hörnet , klicka på spara-ikonen för att spara din skärmdump
Hur tar man en skärmdump med spelfältet i Windows 10?
För att ta en skärmdump med Game Bar, gör följande: 1 Tryck på ”Windows-logotangenten + G” för att öppna Game Bar 2 Hitta Capture-menyn och tryck på kameraikonen 3 Skärmbilden sparas i mappen ”Videos > Captures”
Var sparas mina skärmdumpar i Windows 10?
Navigera till skärmdumpen. Din skärmdump sparas nu i mappen Skärmbilder, som finns i mappen Bilder. Så här tar du dig dit: Tryck på ⊞ Win+E för att öppna Filutforskaren. Klicka på Bilder i den vänstra rutan.
Hur tar jag en skärmdump på mitt tangentbord?
På de flesta tangentbord finns knappen vanligtvis mellan F12 och Scroll Lock. På tangentbord för bärbara datorer kan du behöva trycka på ”Function” eller ”Fn”-tangenten för att komma åt Print Screen-funktionen. När du trycker på tangenten kommer det att se ut som att ingenting har hänt, men skärmdumpen har sparats i ditt urklipp. Tryck på ”Windows-tangenten + PrtScn.”
Hur skapar jag en ny skärmbildsmapp i Windows 10?
din skärmdumpsmapp, gå till den platsen och högerklicka på din nya skärmdumpsmapp, klicka på ”Egenskaper”. Sedan måste du skapa en ny skärmbildsmapp. Vi ser fram emot dina svar i kommentarerna nedan.
Hur får jag tillbaka mina skärmdumpar i Windows 10?
Om den ursprungliga mappen Skärmbilder inte längre finns måste den skapas. När Windows 10 frågar om du vill skapa den trycker du på Ja. Flytta alla dina skärmbilder till standardmappen Skärmbilder, som förklaras i föregående kapitel. Tryck sedan på OK och mappen Skärmbilder återställs till sin standardplats.
Hur ändrar jag mappen där dina skärmbilder sparas?
På fliken Plats kan du se den befintliga sökvägen till mappen Skärmbilder.För att ändra mappen där dina skärmbilder sparas, klicka eller tryck på Flytta. I fönstret ”Välj en destination”, bläddra i din Windows-dator eller -enhet och öppna mappen där du vill spara dina skärmbilder från och med nu. Klicka eller tryck sedan på Välj mapp.