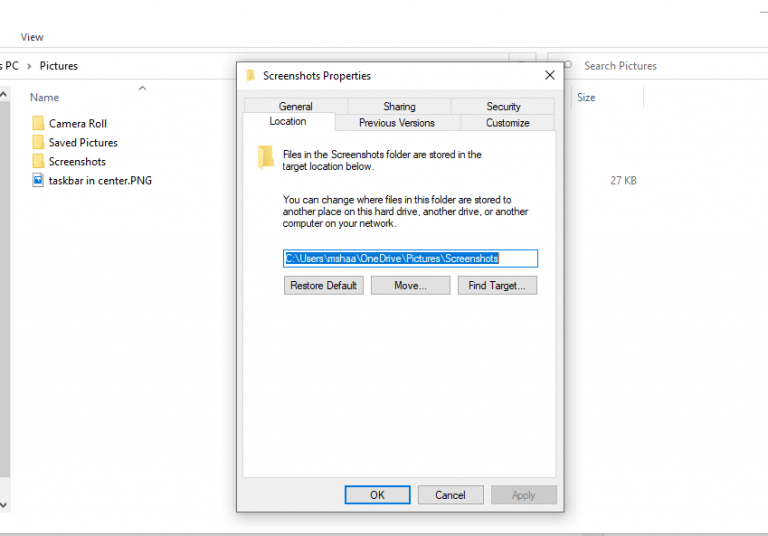Obraz jest wart tysiąca słów. Nic więc dziwnego, że w Internecie jest ich pełno. Osobiście muszę robić mnóstwo zrzutów ekranu w ciągu dnia, aby uzyskać instrukcje, które piszę. W rzeczywistości to właśnie zainspirowało nas do omówienia tak wielu poradników dotyczących zrzutów ekranu systemu Windows w przeszłości.
Jest jednak jeden problem. Ponieważ domyślna lokalizacja zrzutów ekranu jest ustawiona, wszystkie zrzuty ekranu, które robię, są zapisywane w tej lokalizacji. Teraz, chociaż nie stanowi to problemu samo w sobie, czasami znalazłem się w sytuacjach, w których potrzebuję zrzutów ekranu zapisanych w różnych miejscach – w większości przypadków jest to wyłącznie dla wygody.
Na szczęście system Windows pozwala zmienić domyślną lokalizację zrzutów ekranu. Oto jak.
Oto jak zmienić lokalizację zapisywania zrzutów ekranu
Za każdym razem, gdy robisz zrzut ekranu za pomocą Klawisz Windows + klawisz ekranu drukowania, nowe obrazy są zapisywane w C:\Użytkownicy\[Nazwa użytkownika]\Obrazy\Zrzuty ekranu domyślnie. Istnieje inny popularny sposób zapisywania zrzutów ekranu, czyli poprzez Narzędzia do wycinania, ale pojawi się pytanie o lokalizację, w której chcesz zapisać zrzuty ekranu. Tak więc ten przewodnik będzie dotyczył głównie poprzedniej metody skrótów klawiaturowych.
Aby zmienić miejsce zapisywania zrzutów ekranu, wystarczy wykonać poniższe proste czynności:
- Wybierz Przycisk Start i wybierz Eksplorator plików. Możesz też wpisać „eksplorator plików” w pasku wyszukiwania menu Start i wybrać najlepsze dopasowanie.
- W Eksploratorze plików przejdź do Ten komputer > Zdjęcia.
- Następnie kliknij prawym przyciskiem myszy Zrzuty ekranu i wybierz Nieruchomości.
- w Właściwości zrzutu ekranu, Wybierz Lokalizacja patka.
Tutaj możesz wprowadzić ścieżkę, w której chcesz umieścić zrzuty ekranu. Alternatywnie możesz kliknąć Przenosić i wybierz lokalizację, w której chcesz zapisać nowe obrazy.
Prawdopodobnie zostaniesz również zapytany, czy chcesz przenieść swoje obecne zrzuty ekranu do nowych lokalizacji.Wybierz to, co najbardziej Ci odpowiada, a Twoje ustawienia zostaną zapisane.
Zmiana lokalizacji zapisywania zrzutów ekranu
Otóż to. Niezależnie od tego, czy jesteś pisarzem, który chce dodać zdjęcia do artykułu, czy pracownikiem, który musi umieścić je w swoim PPT, przechwytywanie i używanie zrzutów ekranu to niezawodny sposób na ułatwienie wyjaśnień. Czasami, z jakiegokolwiek powodu, może być konieczne zapisanie zrzutów ekranu w różnych miejscach. Po prostu wykonaj powyższe kroki, a domyślna lokalizacja nowych zrzutów ekranu zostanie zmieniona.
FAQ
Jak zrobić zrzut ekranu w systemie Windows 10?
Zwykle robię zrzuty ekranu, naciskając klawisz okna + przyciski Print Screen. Ta metoda działa dobrze, wykonuje zrzut ekranu całego ekranu i przechowuje go w folderze Pictures na dysku C. Czy jest jakiś sposób, aby zmienić te klawisze? Chcę ustawić go na dowolnym innym przycisku na klawiaturze lub po kliknięciu środkowym przyciskiem myszy.
Jak edytować zrzut ekranu na moim ekranie?
Edytuj zrzut ekranu (opcjonalnie). U góry ekranu pojawia się kilka narzędzi do edycji: Kliknij strzałkę w dół obok ikony pióra, aby wybrać kolor pióra, a następnie narysuj żądany tekst lub kształt na ekranie. Użyj narzędzia do wymazywania, aby usunąć wszelkie błędy.
Jak używać Snip&Sketch do robienia zrzutów ekranu?
Możesz użyć klawisza Print Screen, aby otworzyć Snip & Sketch, aby wykonać zrzuty ekranu w systemie Windows 10, a oto jak skonfigurować opcję. W systemie Windows 10 Snip & Sketch jest domyślną aplikacją do robienia zrzutów ekranu całego ekranu, aktywnego okna lub regionu ekranu.
Jak zmienić domyślny folder zrzutów ekranu w systemie Windows 10?
Za każdym razem, gdy naciśniesz klawisz Windows + klawisz PrintScreen, zrzut ekranu zostanie automatycznie zapisany w folderze o nazwie screenshots. Dzisiaj omówimy, jak zmienić zrzut ekranu z domyślnego na wybrany przez Ciebie folder. Krok 1: Przejdź do folderu Ten komputer–>Obrazy–>Zrzut ekranu i kliknij prawym przyciskiem myszy pusty obszar, a następnie wybierz „Właściwości”.
Jak zrobić zrzut ekranu w systemie Windows 10 bez żadnego oprogramowania?
1 Naciśnij klawisze logo Windows + Shift + S 2 Kliknij i przeciągnij kursor, aby wybrać obszar, który chcesz zrzutu ekranu 3 Otwórz monit w prawym dolnym rogu ekranu, aby wyświetlić podgląd zrzutu ekranu 4 W prawym górnym rogu , kliknij ikonę zapisywania, aby zapisać zrzut ekranu
Jak zrobić zrzut ekranu za pomocą paska gier w systemie Windows 10?
Aby zrobić zrzut ekranu za pomocą paska gier, wykonaj następujące czynności: 1 Naciśnij „klawisz logo Windows + G”, aby otworzyć pasek gier 2 Znajdź menu Przechwytywanie i naciśnij ikonę aparatu 3 Zrzut ekranu zostanie zapisany w folderze „Wideo > Przechwytywanie”
Gdzie są zapisywane moje zrzuty ekranu w systemie Windows 10?
Przejdź do zrzutu ekranu. Twój zrzut ekranu jest teraz zapisany w folderze Zrzuty ekranu, który znajduje się w folderze Obrazy. Oto jak się tam dostać: Naciśnij ⊞ Win+E, aby otworzyć Eksplorator plików. Kliknij Obrazy w lewym okienku.
Jak zrobić zrzut ekranu na klawiaturze?
Na większości klawiatur przycisk znajduje się zwykle między F12 a Scroll Lock. Na klawiaturach laptopa może być konieczne naciśnięcie klawisza „Funkcja” lub „Fn”, aby uzyskać dostęp do funkcji Print Screen. Po naciśnięciu klawisza będzie wyglądać, jakby nic się nie stało, ale zrzut ekranu został zapisany w schowku. Naciśnij „klawisz z logo Windows + PrtScn”.
Jak utworzyć nowy folder zrzutów ekranu w systemie Windows 10?
folder ze zrzutami ekranu, przejdź do tej lokalizacji i kliknij prawym przyciskiem myszy nowy folder zrzutów ekranu, kliknij „Właściwości”. Następnie musisz utworzyć nowy folder zrzutów ekranu. Czekamy na Wasze odpowiedzi w komentarzach poniżej.
Jak odzyskać zrzuty ekranu w systemie Windows 10?
Jeśli oryginalny folder Screenshots już nie istnieje, należy go utworzyć. Gdy system Windows 10 zapyta, czy chcesz go utworzyć, naciśnij Tak. Przenieś wszystkie zrzuty ekranu do domyślnego folderu Zrzuty ekranu, jak wyjaśniono w poprzednim rozdziale. Następnie naciśnij OK, a folder Zrzuty ekranu zostanie przywrócony do domyślnej lokalizacji.
Jak zmienić folder, w którym zapisywane są zrzuty ekranu?
Na karcie Lokalizacja możesz zobaczyć istniejącą ścieżkę do folderu Zrzuty ekranu.Aby zmienić folder, w którym zapisywane są zrzuty ekranu, kliknij lub dotknij Przenieś. W oknie „Wybierz miejsce docelowe” przeglądaj komputer lub urządzenie z systemem Windows i otwórz folder, w którym chcesz od teraz zapisywać zrzuty ekranu. Następnie kliknij lub dotknij Wybierz folder.