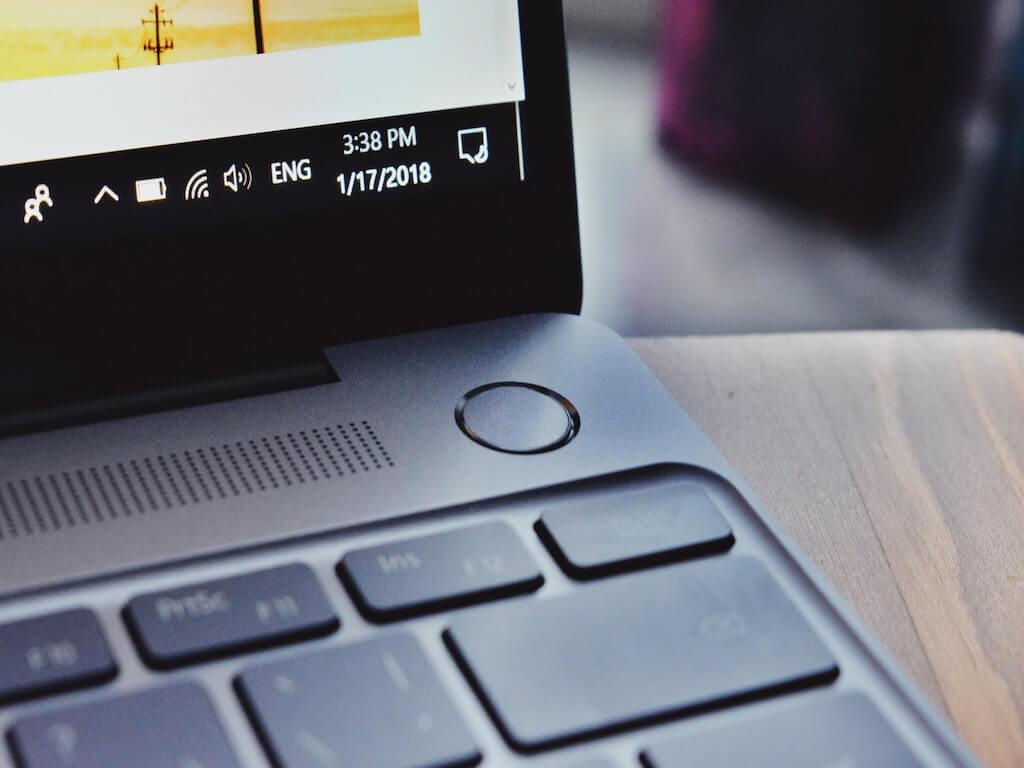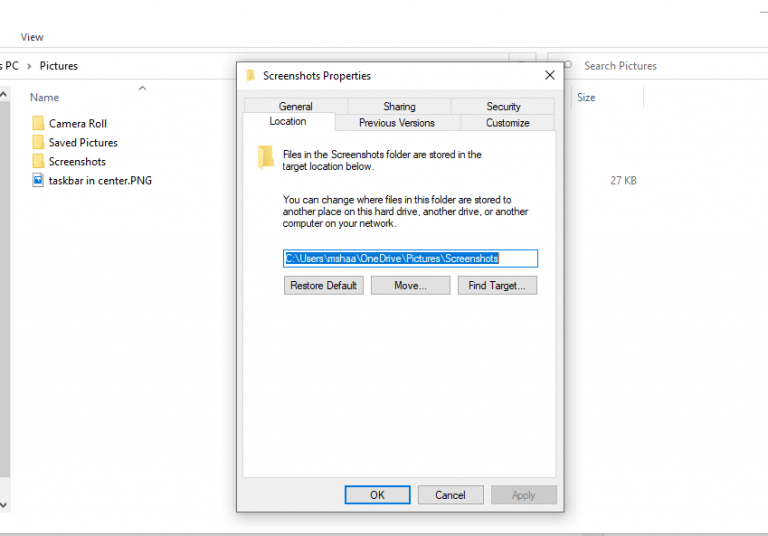Obrázok vydá za tisíc slov. Nie je teda žiadnym prekvapením, že internet je nimi preplnený. Ja osobne musím počas dňa robiť veľa snímok obrazovky pre návody, ktoré som napísal. V skutočnosti nás to inšpirovalo k tomu, aby sme v minulosti pokryli toľko obrázkov obrazovky s návodmi ako na to.
Je tu však jeden problém. Keďže predvolené umiestnenie pre snímky obrazovky je prednastavené, všetky snímky obrazovky, ktoré urobím, sa uložia na toto miesto. Aj keď to samo osebe nie je problém, niekedy som sa ocitol v situáciách, keď potrebujem snímky obrazovky uložiť na iné miesta – vo väčšine prípadov je to čisto pre pohodlie.
Našťastie vám systém Windows umožňuje zmeniť predvolené umiestnenie snímok obrazovky. Tu je postup.
Tu je postup, ako zmeniť miesto uloženia snímok obrazovky
Kedykoľvek urobíte snímku obrazovky pomocou Kláves Windows + kláves Print screen, nové obrázky sa uložia do C:\Users\[Meno používateľa]\Pictures\Screenshots predvolene. Existuje ďalší populárny spôsob, ako uložiť snímky obrazovky, a to cez Nástroje na vystrihovanie, ale zobrazí sa otázka, kde chcete uložiť snímky obrazovky. Takže táto príručka bude väčšinou o bývalej metóde klávesových skratiek.
Ak chcete zmeniť miesto ukladania snímok obrazovky, musíte jednoducho postupovať podľa nasledujúcich jednoduchých krokov:
- Vyberte tlačidlo Štart a vyberte Prieskumník súborov. Prípadne môžete do vyhľadávacieho panela ponuky Štart zadať „prieskumník súborov“ a vybrať najvhodnejšiu zhodu.
- V Prieskumníkovi súborov prejdite na Tento počítač > Obrázky.
- Potom kliknite pravým tlačidlom myši na Snímky obrazovky a vyberte Vlastnosti.
- V Vlastnosti snímky obrazovky, vyberte Miesto tab.
Tu môžete zadať cestu, kam chcete umiestniť snímky obrazovky. Prípadne môžete kliknúť na Pohybujte sa a vyberte miesto, kde chcete svoje nové obrázky uložiť.
Pravdepodobne sa vás tiež spýta, či chcete presunúť svoje aktuálne snímky obrazovky na nové miesta.Vyberte si, čo vám najviac vyhovuje, a vaše nastavenia sa uložia.
Zmena miesta uloženia snímok obrazovky
To je všetko. Či už ste autor, ktorý chce pridať nejaké obrázky do článku, alebo zamestnanec, ktorý ich potrebuje umiestniť na svoj PPT, snímanie a používanie snímok obrazovky je istý spôsob, ako si uľahčiť vysvetľovanie. A niekedy, z akéhokoľvek dôvodu, možno budete musieť uložiť snímky obrazovky na iné miesta. Jednoducho postupujte podľa vyššie uvedených krokov a predvolené umiestnenie vašich nových snímok obrazovky sa zmení.
FAQ
Ako urobím snímku obrazovky v systéme Windows 10?
Zvyčajne robím snímky obrazovky stlačením klávesu okna + tlačidiel Print Screen. Táto metóda funguje dobre, urobí snímku obrazovky celej obrazovky a uloží ju do priečinka Obrázky na disku C. Existuje nejaký spôsob, ako tieto klávesy zmeniť? Chcem to nastaviť na akékoľvek iné tlačidlo klávesnice alebo na stredné kliknutie myši.
Ako upravím snímku obrazovky na svojej obrazovke?
Upravte snímku obrazovky (voliteľné). V hornej časti obrazovky sa zobrazí niekoľko nástrojov na úpravu: Kliknutím na šípku nadol vedľa ikony pera vyberte farbu pera a potom nakreslite požadovaný text alebo tvar na obrazovku. Na vymazanie chýb použite nástroj Guma.
Ako môžem použiť funkciu Snip&Sketch na vytváranie snímok obrazovky?
Pomocou klávesu Print Screen môžete otvoriť funkciu Snip & Sketch a vytvoriť snímky obrazovky v systéme Windows 10 a tu je postup, ako túto možnosť nakonfigurovať. V systéme Windows 10 je Snip & Sketch predvolenou aplikáciou na vytváranie snímok obrazovky celej obrazovky, aktívneho okna alebo oblasti obrazovky.
Ako zmeniť predvolený priečinok snímky obrazovky v systéme Windows 10?
Kedykoľvek stlačíte kláves windows + kláves PrintScreen, snímka obrazovky sa automaticky uloží do priečinka s názvom snímky obrazovky. Dnes budeme diskutovať o tom, ako zmeniť snímku obrazovky z predvolenej na priečinok podľa vášho výberu. Krok 1: Prejdite do priečinka Tento počítač–>Obrázky–>Snímka obrazovky a kliknite pravým tlačidlom myši na ľubovoľnú prázdnu oblasť a vyberte položku „Vlastnosti“.
Ako urobiť snímku obrazovky v systéme Windows 10 bez akéhokoľvek softvéru?
1 Stlačte „kláves s logom Windows + Shift + S“ 2 Kliknutím a potiahnutím kurzora vyberte oblasť, z ktorej chcete vytvoriť snímku obrazovky 3 Otvorte výzvu v pravom dolnom rohu obrazovky a zobrazte ukážku snímky obrazovky 4 V pravom hornom rohu , kliknutím na ikonu uloženia uložte snímku obrazovky
Ako urobiť snímku obrazovky pomocou herného panela v systéme Windows 10?
Ak chcete urobiť snímku obrazovky pomocou herného panela, postupujte takto: 1 Stlačením klávesu „kláves s logom Windows + G“ otvorte herný panel 2 Vyhľadajte ponuku Capture a stlačte ikonu fotoaparátu 3 Snímka obrazovky sa uloží do priečinka „Videá > Zachytenia“.
Kde sú moje snímky obrazovky uložené v systéme Windows 10?
Prejdite na snímku obrazovky. Vaša snímka obrazovky sa teraz uloží do priečinka Snímky obrazovky, ktorý sa nachádza v priečinku Obrázky. Tu je návod, ako sa tam dostať: Stlačením ⊞ Win+E otvorte Prieskumníka súborov. Kliknite na Obrázky na ľavej table.
Ako urobím snímku obrazovky na klávesnici?
Na väčšine klávesníc sa tlačidlo zvyčajne nachádza medzi F12 a Scroll Lock. Na klávesniciach notebookov možno budete musieť stlačiť kláves „Function“ alebo „Fn“, aby ste získali prístup k funkcii Print Screen. Keď stlačíte kláves, bude to vyzerať, že sa nič nestalo, ale snímka obrazovky bola uložená do vašej schránky. Stlačte kláves s logom Windows + PrtScn.
Ako vytvoriť nový priečinok snímky obrazovky v systéme Windows 10?
priečinok so snímkami obrazovky, prejdite na toto miesto a kliknite pravým tlačidlom myši na priečinok s novými snímkami obrazovky a kliknite na položku „Vlastnosti“. Potom musíte vytvoriť nový priečinok snímky obrazovky. Tešíme sa na vaše odpovede v komentároch nižšie.
Ako získam svoje snímky obrazovky späť v systéme Windows 10?
Ak pôvodný priečinok Screenshots už neexistuje, musíte ho vytvoriť. Keď sa systém Windows 10 opýta, či ho chcete vytvoriť, stlačte Áno. Presuňte všetky snímky obrazovky do predvoleného priečinka Screenshots, ako je vysvetlené v predchádzajúcej kapitole. Potom stlačte tlačidlo OK a priečinok Screenshots sa obnoví na svoje predvolené umiestnenie.
Ako zmeniť priečinok, do ktorého sa ukladajú snímky obrazovky?
Na karte Umiestnenie môžete vidieť existujúcu cestu k priečinku Snímky obrazovky.Ak chcete zmeniť priečinok, do ktorého sa ukladajú snímky obrazovky, kliknite alebo klepnite na Presunúť. V okne „Vybrať cieľ“ si prezrite počítač alebo zariadenie so systémom Windows a otvorte priečinok, do ktorého chcete odteraz ukladať snímky obrazovky. Potom kliknite alebo klepnite na Vybrať priečinok.