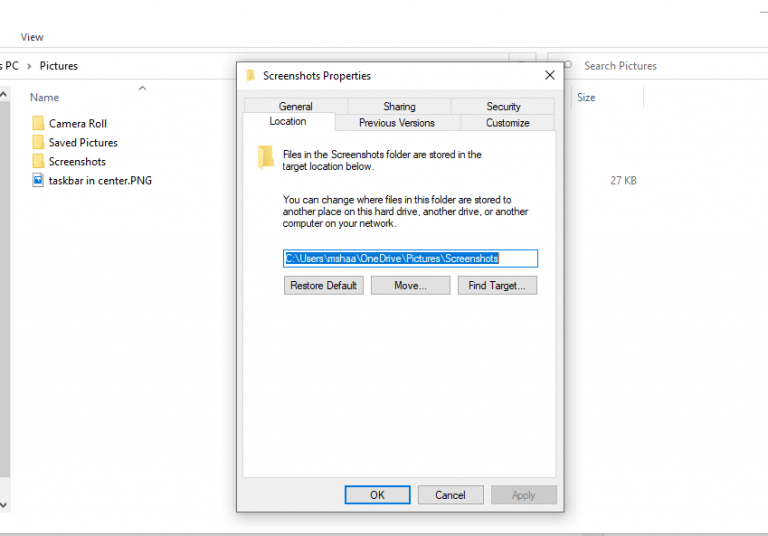Obrázek vydá za tisíc slov. Není tedy žádným překvapením, že jimi internet překypuje. Já osobně musím během dne pořizovat spousty screenshotů pro návody, které jsem napsal. Ve skutečnosti nás to inspirovalo k tomu, abychom v minulosti pokryli tolik screenshotů Windows, jak na to.
Je tu však jeden problém. Vzhledem k tomu, že výchozí umístění pro snímky obrazovky je přednastaveno, všechny snímky obrazovky, které pořídím, se uloží do tohoto umístění. I když to samo o sobě není problém, někdy jsem se dostal do situací, kdy potřebuji snímky obrazovky uložit na jiná místa – ve většině případů je to čistě pro pohodlí.
Naštěstí vám systém Windows umožňuje změnit výchozí umístění snímků obrazovky. Zde je návod.
Zde je návod, jak změnit umístění uložení snímků obrazovky
Kdykoli pořídíte snímek obrazovky pomocí Klávesa Windows + klávesa Print screen, nové obrázky se uloží do C:\Users\[Uživatelské jméno]\Pictures\Screenshots ve výchozím stavu. Existuje další populární způsob, jak uložit snímky obrazovky, a to prostřednictvím Nástroje na vystřihování, ale tam jste dotázáni na umístění, kam chcete uložit snímky obrazovky. Tato příručka bude tedy převážně o dřívější metodě klávesových zkratek.
Chcete-li změnit, kam ukládat snímky obrazovky, musíte jednoduše postupovat podle následujících jednoduchých kroků:
- Vybrat Tlačítko Start a vyberte Průzkumník souborů. Případně můžete do vyhledávacího pole nabídky Start zadat „průzkumník souborů“ a vybrat nejvhodnější shodu.
- V Průzkumníku souborů přejděte na Tento počítač > Obrázky.
- Poté klikněte pravým tlačítkem na Snímky obrazovky a vyberte Vlastnosti.
- V Vlastnosti snímku obrazovky, vybrat Umístění tab.
Zde můžete zadat cestu, kam chcete snímky obrazovky umístit. Případně můžete kliknout na Přestěhovat se a vyberte umístění, kam chcete nové obrázky uložit.
Pravděpodobně budete také dotázáni, zda chcete přesunout své aktuální snímky obrazovky do nových umístění.Vyberte si, co vám nejlépe vyhovuje, a vaše nastavení se uloží.
Změna umístění pro ukládání snímků obrazovky
A je to. Ať už jste autor, který chce ke článku přidat nějaké obrázky, nebo zaměstnanec, který je potřebuje umístit na svůj PPT, pořizování a používání snímků obrazovky je jistý způsob, jak si usnadnit vysvětlení. A občas, z jakéhokoli důvodu, možná budete muset uložit snímky obrazovky na různá místa. Jednoduše postupujte podle výše uvedených kroků a výchozí umístění vašich nových snímků obrazovky se změní.
FAQ
Jak pořídím snímek obrazovky ve Windows 10?
Obvykle pořizujem snímky obrazovky stisknutím tlačítka okna + tlačítek Print Screen. Tato metoda funguje dobře, pořídí snímek obrazovky celé obrazovky a uloží jej do složky Obrázky na disku C. Existuje nějaký způsob, jak tyto klíče změnit? Chci to nastavit na jakékoli jiné tlačítko klávesnice nebo na prostřední kliknutí myši.
Jak upravím snímek obrazovky na své obrazovce?
Upravte snímek obrazovky (volitelné). V horní části obrazovky se zobrazí několik nástrojů pro úpravy: Klepnutím na šipku dolů vedle ikony pera vyberte barvu pera a poté na obrazovku nakreslete požadovaný text nebo tvar. K vymazání případných chyb použijte nástroj Guma.
Jak mohu použít Snip&Sketch k pořizování snímků obrazovky?
Pomocí klávesy Print Screen můžete otevřít Snip & Sketch a pořídit snímky obrazovky v systému Windows 10 a zde je návod, jak tuto možnost nakonfigurovat. Ve Windows 10 je Snip & Sketch výchozí aplikací pro pořizování snímků obrazovky celé obrazovky, aktivního okna nebo oblasti obrazovky.
Jak změnit výchozí složku snímků obrazovky ve Windows 10?
Kdykoli stisknete klávesu Windows + klávesu PrintScreen, snímek obrazovky se automaticky uloží do složky s názvem snímky obrazovky. Dnes budeme diskutovat o tom, jak změnit snímek obrazovky z výchozího na složku podle vašeho výběru. Krok 1: Přejděte do složky Tento počítač –> Obrázky –> Snímek obrazovky a klikněte pravým tlačítkem myši na libovolnou prázdnou oblast a vyberte „Vlastnosti“.
Jak pořídit snímek obrazovky v systému Windows 10 bez jakéhokoli softwaru?
1 Stiskněte „klávesu s logem Windows + Shift + S“ 2 Kliknutím a přetažením kurzoru vyberte oblast, ze které chcete pořídit snímek obrazovky 3 Otevřete výzvu v pravém dolním rohu obrazovky a zobrazte náhled snímku obrazovky 4 V pravém horním rohu , kliknutím na ikonu uložit snímek obrazovky uložte
Jak pořídit snímek obrazovky pomocí herního panelu ve Windows 10?
Chcete-li pořídit snímek obrazovky pomocí herního panelu, proveďte následující: 1 Stisknutím klávesy „klávesa s logem Windows + G“ otevřete herní panel 2 Najděte nabídku Capture a klepněte na ikonu fotoaparátu 3 Snímek obrazovky se uloží do složky „Videos > Captures“
Kde jsou moje snímky obrazovky uloženy ve Windows 10?
Přejděte na snímek obrazovky. Snímek obrazovky je nyní uložen do složky Snímky obrazovky, která se nachází ve složce Obrázky. Zde je návod, jak se tam dostat: Stisknutím ⊞ Win+E otevřete Průzkumník souborů. Klikněte na Obrázky v levém podokně.
Jak pořídím snímek obrazovky na klávesnici?
Na většině klávesnic se tlačítko obvykle nachází mezi F12 a Scroll Lock. Na klávesnici notebooku budete možná muset stisknout klávesu „Function“ nebo „Fn“ pro přístup k funkci Print Screen. Když stisknete klávesu, bude to vypadat, že se nic nestalo, ale snímek obrazovky byl uložen do vaší schránky. Stiskněte „klávesu s logem Windows + PrtScn“.
Jak vytvořit novou složku Screenshot ve Windows 10?
vaši složku se snímky obrazovky, přejděte do tohoto umístění a klikněte pravým tlačítkem myši na novou složku se snímky obrazovky a klikněte na „Vlastnosti“. Poté musíte vytvořit novou složku pro snímky obrazovky. Těšíme se na vaše odpovědi v komentářích níže.
Jak získám své snímky obrazovky zpět ve Windows 10?
Pokud původní složka Screenshots již neexistuje, je třeba ji vytvořit. Když se Windows 10 zeptá, zda jej chcete vytvořit, stiskněte Ano. Přesuňte všechny snímky obrazovky do výchozí složky Snímky obrazovky, jak je vysvětleno v předchozí kapitole. Poté stiskněte OK a složka Screenshots se obnoví do výchozího umístění.
Jak změnit složku, do které se ukládají snímky obrazovky?
Na kartě Umístění můžete vidět stávající cestu ke složce Snímky obrazovky.Chcete-li změnit složku, do které se ukládají snímky obrazovky, klikněte nebo klepněte na Přesunout. V okně „Vybrat cíl“ procházejte počítač nebo zařízení se systémem Windows a otevřete složku, do které chcete od této chvíle ukládat snímky obrazovky. Poté klikněte nebo klepněte na Vybrat složku.