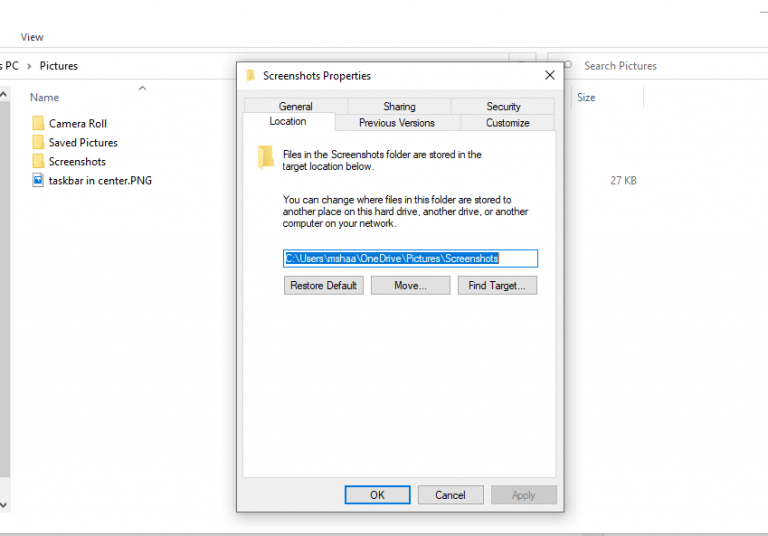Et bilde sier mer enn tusen ord. Det er derfor ingen overraskelse at internett bugner av dem. Jeg personlig må ta tonnevis med skjermdumper i løpet av dagen for fremgangsmåtene som jeg skriver ned. Faktisk er det det som inspirerte oss til å dekke så mange Windows-skjermbilder veiledninger tidligere.
Det er imidlertid ett problem. Siden standardplasseringen for skjermbilder er forhåndsinnstilt, blir alle skjermbilder jeg tar lagret på den plasseringen. Nå, selv om det ikke er et problem i seg selv, har jeg noen ganger havnet i situasjoner der jeg trenger skjermbildene lagret på andre steder – i de fleste tilfeller er dette bare for enkelhets skyld.
Heldigvis lar Windows deg endre standardplasseringen til skjermbildene dine. Dette er hvordan.
Slik endrer du lagringsplasseringen for skjermbildene dine
Hver gang du tar et skjermbilde ved hjelp av Windows-tast + Skriv ut skjermtast, lagres de nye bildene i C:\Brukere\[Brukernavn]\Bilder\Skjermbilder som standard. Det er en annen populær måte å lagre skjermbildene på, det er gjennom Klippverktøy, men der blir du spurt om hvor du vil lagre skjermbildene dine. Så denne veiledningen vil for det meste handle om den tidligere hurtigtastmetoden.
For å endre hvor du lagrer skjermbildene dine, må du ganske enkelt følge de enkle trinnene nedenfor:
- Velg Start knapp og velg Filutforsker. Alternativt kan du skrive inn «filutforsker» i startmenyens søkefelt og velge den beste matchen.
- Gå til filutforskeren Denne PCen > Bilder.
- Høyreklikk deretter på Skjermbilder og velg Eiendommer.
- I Skjermbildeegenskaper, velg plassering fanen.
Her kan du angi banen der du vil at skjermbildene dine skal gå. Alternativt kan du klikke på Bevege seg og velg et sted du vil lagre de nye bildene dine på.
Du vil sannsynligvis også bli spurt om du vil flytte dine nåværende skjermbilder til de nye plasseringene.Velg det som passer deg best og innstillingene dine blir lagret.
Endre lagringsplasseringen for skjermbildene dine
Det er det. Enten du er en skribent som ønsker å legge til noen bilder i en artikkel, eller en ansatt som trenger å sette dem på PPT, er å fange og bruke skjermbilder en sikker måte å gjøre forklaringene dine enklere. Og til tider, uansett grunn, må du kanskje lagre skjermbildene på forskjellige steder. Bare følg trinnene ovenfor, og standardplasseringen for de nye skjermbildene dine vil bli endret.
FAQ
Hvordan tar jeg et skjermbilde på Windows 10?
Jeg tar vanligvis skjermbilder ved å trykke på vindu-tasten+Skriv ut skjermknapper. Denne metoden fungerer bra, den tar skjermbilde av hele skjermen og lagrer den i Bilder-mappen på C-stasjonen. Er det noen måte å endre disse tastene på? Jeg vil sette den på en hvilken som helst annen knapp på tastaturet eller på midten av musen.
Hvordan redigerer jeg et skjermbilde på skjermen min?
Rediger skjermbildet (valgfritt). Flere redigeringsverktøy vises øverst på skjermen: Klikk på nedoverpilen ved siden av pennikonet for å velge en pennefarge, og tegn deretter ønsket tekst eller form på skjermen. Bruk viskelærverktøyet til å slette eventuelle feil.
Hvordan bruker jeg Snip&Sketch til å ta skjermbilder?
Du kan bruke Print Screen-tasten for å åpne Snip & Sketch for å ta skjermbilder på Windows 10, og her er hvordan du konfigurerer alternativet. På Windows 10 er Snip & Sketch standardappen for å ta skjermbilder av hele skjermen, det aktive vinduet eller området på skjermen.
Hvordan endre standard skjermbilde-mappen i Windows 10?
Hver gang du trykker på Windows-tasten + PrintScreen Key, vil skjermbildet automatisk lagres i mappen som heter skjermbilder. I dag vil vi diskutere hvordan du endrer skjermbildet fra standard til en mappe du ønsker. Trinn 1: Gå til Denne PC-en –> Bilder –> Skjermbilde-mappen og høyreklikk på et tomt område og velg deretter «Egenskaper».
Hvordan ta et skjermbilde på Windows 10 uten programvare?
1 Trykk ‘Windows-logotasten + Shift + S’ 2 Klikk og dra markøren for å velge området du vil ha et skjermbilde av 3 Åpne ledeteksten i nedre høyre hjørne av skjermen for å forhåndsvise skjermbildet 4 Øverst i høyre hjørne , klikk på lagre-ikonet for å lagre skjermbildet
Hvordan ta et skjermbilde ved hjelp av spilllinjen i Windows 10?
For å ta et skjermbilde ved hjelp av Game Bar, gjør følgende: 1 Trykk ‘Windows-logotasten + G’ for å åpne Game Bar 2 Finn Capture-menyen og trykk på kameraikonet 3 Skjermbildet ditt lagres i mappen ‘Videos > Captures’
Hvor er skjermbildene mine lagret i Windows 10?
Naviger til skjermbildet. Skjermbildet ditt er nå lagret i Skjermbilder-mappen, som er inne i Bilder-mappen. Slik kommer du deg dit: Trykk ⊞ Win+E for å åpne filutforskeren. Klikk på Bilder i venstre rute.
Hvordan tar jeg et skjermbilde på tastaturet?
På de fleste tastaturer finnes knappen vanligvis mellom F12 og Scroll Lock. På bærbare tastaturer må du kanskje trykke «Function» eller «Fn»-tasten for å få tilgang til Print Screen-funksjonen. Når du trykker på tasten, vil det se ut som ingenting har skjedd, men skjermbildet er lagret på utklippstavlen. Trykk på «Windows-logotasten + PrtScn.»
Hvordan lage en ny Skjermbilde-mappe i Windows 10?
skjermbildemappen din, gå til den plasseringen og høyreklikk på den nye skjermbildemappen din, klikk på «Egenskaper». Deretter må du opprette en ny skjermbildemappe. Vi ser frem til svarene dine i kommentarfeltet nedenfor.
Hvordan får jeg tilbake skjermbildene mine i Windows 10?
Hvis den originale mappen Skjermbilder ikke lenger eksisterer, må den opprettes. Når Windows 10 spør om du vil opprette den, trykker du Ja. Flytt alle skjermbildene til standard mappen Skjermbilder, som forklart i forrige kapittel. Trykk deretter OK, og Skjermbilder-mappen gjenopprettes til standardplasseringen.
Hvordan endre mappen der skjermbildene dine lagres?
I fanen Plassering kan du se den eksisterende banen til mappen Skjermbilder.For å endre mappen der skjermbildene dine lagres, klikk eller trykk på Flytt. I «Velg en destinasjon»-vinduet, bla gjennom Windows-datamaskinen eller enheten din, og åpne mappen der du vil lagre skjermbildene dine fra nå av. Klikk eller trykk deretter på Velg mappe.