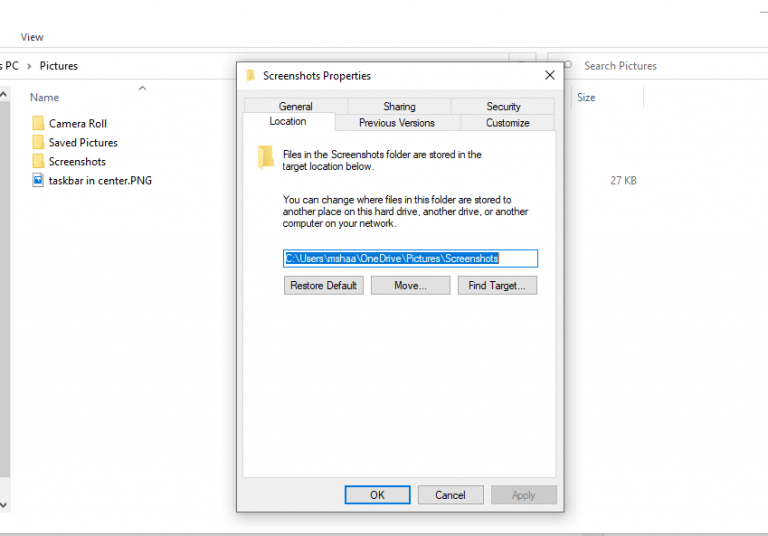Uma imagem vale mais que mil palavras. Não é surpresa, então, que a internet esteja repleta deles. Eu, pessoalmente, tenho que tirar toneladas de capturas de tela ao longo do dia para os guias de instruções que escrevo. Na verdade, foi isso que nos inspirou a cobrir tantos guias de instruções de capturas de tela do Windows no passado.
Há um problema, no entanto. Como o local padrão das capturas de tela é predefinido, todas as capturas de tela que eu fizer serão salvas nesse local. Agora, embora isso não seja um problema em si, às vezes me encontro em situações em que preciso que as capturas de tela sejam salvas em locais diferentes – na maioria dos casos, isso é puramente por conveniência.
Felizmente, o Windows permite alterar o local padrão de suas capturas de tela. Aqui está como.
Veja como alterar o local de salvamento de suas capturas de tela
Sempre que você fizer uma captura de tela usando o Tecla Windows + tecla Imprimir tela, as novas imagens são salvas em C:\Usuários\[Nome de usuário]\Imagens\Capturas de tela por padrão. Há outra maneira popular de salvar suas capturas de tela, que é através Ferramentas de recorte, mas lá você será perguntado sobre o local em que deseja salvar suas capturas de tela. Portanto, este guia será principalmente sobre o antigo método de atalho de teclado.
Para alterar onde você salva suas capturas de tela, basta seguir as etapas simples abaixo:
- Selecione os Botão de início e selecione o Explorador de Arquivos. Como alternativa, você pode digitar ‘explorador de arquivos’ na barra de pesquisa do menu Iniciar e selecionar a melhor correspondência.
- No explorador de arquivos, vá para Este PC > Imagens.
- Em seguida, clique com o botão direito do mouse no Capturas de tela e selecione Propriedades.
- No Propriedades da captura de tela, selecione os Localização aba.
Aqui, você pode inserir o caminho para onde deseja que suas capturas de tela sigam. Alternativamente, você pode clicar em Jogada e selecione um local onde você gostaria de salvar suas novas imagens.
Você provavelmente também será perguntado se deseja mover suas capturas de tela atuais para os novos locais.Escolha o que melhor lhe convier e suas configurações serão salvas.
Alterando o local de salvamento de suas capturas de tela
É isso. Seja você um escritor que deseja adicionar algumas fotos a um artigo ou um funcionário que precisa colocá-las em seu PPT, capturar e usar capturas de tela é uma maneira infalível de facilitar suas explicações. E, às vezes, por qualquer motivo, você pode precisar salvar as capturas de tela em lugares diferentes. Basta seguir as etapas acima e o local padrão de suas novas capturas de tela será alterado.
Perguntas frequentes
Como faço uma captura de tela no Windows 10?
Eu costumo tirar screenshots pressionando a tecla janela + botões Print Screen. Este método funciona bem, ele tira uma captura de tela da tela inteira e a guarda na pasta Pictures da unidade C. Existe alguma maneira de alterar essas teclas? Eu quero defini-lo em qualquer outro botão do teclado ou no clique do meio do mouse.
Como faço para editar uma captura de tela na minha tela?
Edite a captura de tela (opcional). Várias ferramentas de edição aparecem na parte superior da tela: Clique na seta para baixo ao lado do ícone da caneta para escolher a cor da caneta e desenhe o texto ou a forma desejada na tela. Use a ferramenta borracha para apagar quaisquer erros.
Como uso o Snip&Sketch para fazer capturas de tela?
Você pode usar a tecla Print Screen para abrir o Snip & Sketch para fazer capturas de tela no Windows 10 e veja como configurar a opção. No Windows 10, Snip & Sketch é o aplicativo padrão para fazer capturas de tela de toda a tela, janela ativa ou região da tela.
Como alterar a pasta de captura de tela padrão no Windows 10?
Sempre que você pressionar a tecla windows + a tecla PrintScreen, a captura de tela será salva automaticamente na pasta chamada screenshots. Hoje, discutiremos como alterar a captura de tela do padrão para uma pasta de sua escolha. Passo 1: Vá para Este PC–>Imagens–>Pasta de captura de tela e clique com o botão direito do mouse em qualquer área em branco e escolha “Propriedades”.
Como tirar uma captura de tela no Windows 10 sem nenhum software?
1 Pressione ‘Tecla do logotipo do Windows + Shift + S’ 2 Clique e arraste o cursor para selecionar a área da qual deseja uma captura de tela 3 Abra o prompt no canto inferior direito da tela para visualizar a captura de tela 4 No canto superior direito , clique no ícone salvar para salvar sua captura de tela
Como tirar uma captura de tela usando a barra de jogos no Windows 10?
Para fazer uma captura de tela usando a Game Bar, faça o seguinte: 1 Pressione ‘Tecla de logotipo do Windows + G’ para abrir a Game Bar 2 Encontre o menu Capturar e pressione o ícone da câmera 3 A captura de tela será salva na pasta ‘Vídeos > Capturas’
Onde minhas capturas de tela são salvas no Windows 10?
Navegue até a captura de tela. Sua captura de tela agora está salva na pasta Screenshots, que está dentro da pasta Pictures. Veja como chegar lá: Pressione ⊞ Win+E para abrir o Explorador de Arquivos. Clique em Imagens no painel esquerdo.
Como faço uma captura de tela no meu teclado?
Na maioria dos teclados, o botão geralmente é encontrado entre F12 e Scroll Lock. Em teclados de laptop, pode ser necessário pressionar a tecla “Function” ou “Fn” para acessar o recurso Print Screen. Quando você pressionar a tecla, parecerá que nada aconteceu, mas a captura de tela foi salva na área de transferência. Pressione a “tecla do logotipo do Windows + PrtScn”.
Como criar uma nova pasta de captura de tela no Windows 10?
sua pasta de capturas de tela, vá para esse local e clique com o botão direito do mouse na nova pasta de capturas de tela, clique em “Propriedades”. Então você precisa criar uma nova pasta de captura de tela. Aguardamos suas respostas nos comentários abaixo.
Como faço para recuperar minhas capturas de tela no Windows 10?
Se a pasta de capturas de tela original não existir mais, ela deverá ser criada. Quando o Windows 10 perguntar se você deseja criá-lo, pressione Sim. Mova todas as suas capturas de tela para a pasta de capturas de tela padrão, conforme explicado no capítulo anterior. Em seguida, pressione OK e a pasta Capturas de tela será restaurada em seu local padrão.
Como alterar a pasta onde suas capturas de tela são salvas?
Na guia Localização, você pode ver o caminho existente para sua pasta Capturas de tela.Para alterar a pasta onde suas capturas de tela são salvas, clique ou toque em Mover. Na janela “Selecione um destino”, navegue em seu computador ou dispositivo Windows e abra a pasta onde deseja salvar suas capturas de tela a partir de agora. Em seguida, clique ou toque em Selecionar pasta.