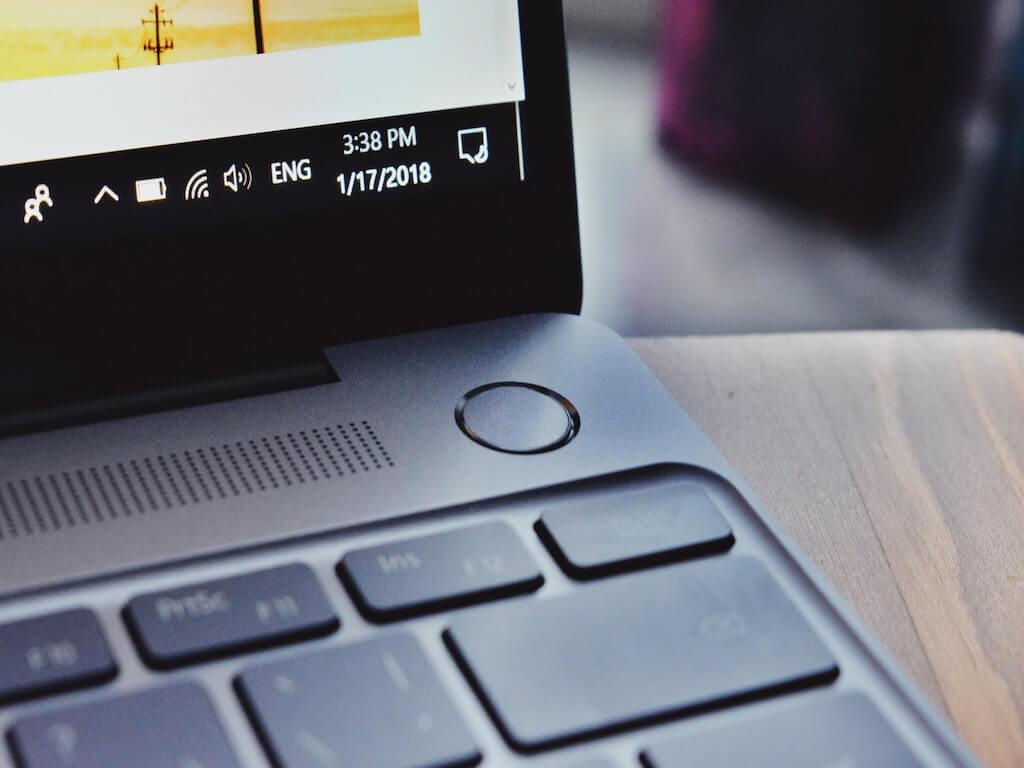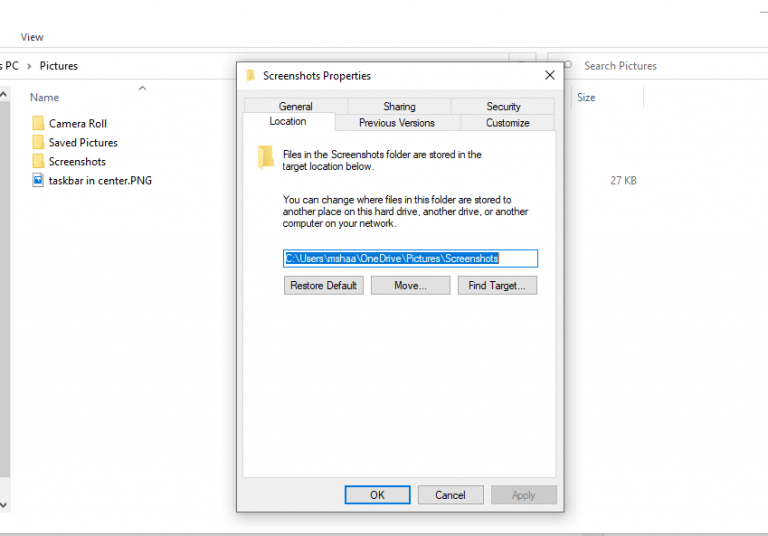Une image vaut mille mots. Il n’est donc pas surprenant qu’Internet en regorge. Personnellement, je dois prendre des tonnes de captures d’écran tout au long de la journée pour les guides pratiques que je rédige. En fait, c’est ce qui nous a inspiré à couvrir tant de guides pratiques sur les captures d’écran Windows dans le passé.
Il y a un problème, cependant. Étant donné que l’emplacement par défaut des captures d’écran est prédéfini, toutes les captures d’écran que je prends sont enregistrées à cet emplacement. Maintenant, bien que ce ne soit pas un problème en soi, je me suis parfois retrouvé dans des situations où j’ai besoin que les captures d’écran soient enregistrées à différents endroits – dans la plupart des cas, c’est uniquement pour des raisons de commodité.
Heureusement, Windows vous permet de modifier l’emplacement par défaut de vos captures d’écran. Voici comment.
Voici comment changer l’emplacement de sauvegarde de vos captures d’écran
Chaque fois que vous prenez une capture d’écran à l’aide du Touche Windows + touche Impr écran, les nouvelles images sont enregistrées dans C:\Utilisateurs\[Nom d’utilisateur]\Images\Captures d’écran par défaut. Il existe un autre moyen populaire d’enregistrer vos captures d’écran, c’est-à-dire via Outils de capture, mais là, on vous demande l’emplacement où vous souhaitez enregistrer vos captures d’écran. Ainsi, ce guide portera principalement sur l’ancienne méthode de raccourci clavier.
Pour changer l’endroit où vous enregistrez vos captures d’écran, il vous suffit de suivre les étapes simples ci-dessous :
- Sélectionnez le Bouton Start et sélectionnez l’explorateur de fichiers. Alternativement, vous pouvez taper « explorateur de fichiers » dans la barre de recherche du menu Démarrer et sélectionner la meilleure correspondance.
- Dans l’explorateur de fichiers, dirigez-vous vers Ce PC > Images.
- Puis faites un clic droit sur le Captures d’écran et sélectionnez Propriétés.
- Dans le Propriétés de la capture d’écran, sélectionnez le Emplacement languette.
Ici, vous pouvez entrer le chemin où vous voulez que vos captures d’écran aillent. Alternativement, vous pouvez cliquer sur Déplacer et sélectionnez un emplacement où vous souhaitez enregistrer vos nouvelles images.
Il vous sera probablement également demandé si vous souhaitez déplacer vos captures d’écran actuelles vers les nouveaux emplacements.Choisissez ce qui vous convient le mieux et vos paramètres seront enregistrés.
Modification de l’emplacement d’enregistrement de vos captures d’écran
C’est ça. Que vous soyez un écrivain cherchant à ajouter des images à un article ou un employé qui a besoin de les mettre sur son PPT, la capture et l’utilisation de captures d’écran est un moyen infaillible de faciliter vos explications. Et, parfois, pour une raison quelconque, vous devrez peut-être enregistrer les captures d’écran à différents endroits. Suivez simplement les étapes ci-dessus et l’emplacement par défaut de vos nouvelles captures d’écran sera modifié.
FAQ
Comment faire une capture d’écran sur Windows 10 ?
Je prends habituellement des captures d’écran en appuyant sur la touche fenêtre + les boutons d’impression d’écran. Cette méthode fonctionne bien, elle prend une capture d’écran de tout l’écran et la met en sécurité dans le dossier Images du lecteur C. Je veux le définir sur n’importe quel autre bouton du clavier ou sur le clic du milieu de la souris.
Comment modifier une capture d’écran sur mon écran ?
Modifiez la capture d’écran (facultatif). Plusieurs outils d’édition apparaissent en haut de l’écran : cliquez sur la flèche vers le bas à côté de l’icône du stylo pour choisir une couleur de stylo, puis dessinez le texte ou la forme de votre choix sur l’écran. Utilisez l’outil gomme pour effacer les erreurs.
Comment utiliser Snip&Sketch pour prendre des captures d’écran ?
Vous pouvez utiliser la touche Impr écran pour ouvrir Snip & Sketch pour prendre des captures d’écran sur Windows 10, et voici comment configurer l’option. Sur Windows 10, Snip & Sketch est l’application par défaut pour prendre des captures d’écran de l’écran entier, de la fenêtre active ou de la région de l’écran.
Comment changer le dossier de capture d’écran par défaut dans Windows 10 ?
Chaque fois que vous appuyez sur la touche Windows + la touche PrintScreen, la capture d’écran sera automatiquement enregistrée dans le dossier nommé screenshots. Aujourd’hui, nous allons discuter de la façon de changer la capture d’écran par défaut vers un dossier de votre choix. Étape 1 : Accédez à Ce PC –> Images –> Dossier de capture d’écran et cliquez avec le bouton droit de la souris sur une zone vide, puis choisissez « Propriétés ».
Comment faire une capture d’écran sur Windows 10 sans aucun logiciel ?
1 Appuyez sur ‘Touche de logo Windows + Maj + S’ 2 Cliquez et faites glisser le curseur pour sélectionner la zone dont vous voulez une capture d’écran 3 Ouvrez l’invite dans le coin inférieur droit de l’écran pour prévisualiser la capture d’écran 4 Dans le coin supérieur droit , cliquez sur l’icône d’enregistrement pour enregistrer votre capture d’écran
Comment faire une capture d’écran en utilisant la barre de jeu dans Windows 10 ?
Pour prendre une capture d’écran à l’aide de la barre de jeu, procédez comme suit : 1 Appuyez sur la touche de logo Windows + G pour ouvrir la barre de jeu. 2 Recherchez le menu Capture et appuyez sur l’icône de l’appareil photo. 3 Votre capture d’écran sera enregistrée dans votre dossier « Vidéos> Captures ».
Où sont mes captures d’écran enregistrées dans Windows 10 ?
Accédez à la capture d’écran. Votre capture d’écran est maintenant enregistrée dans le dossier Captures d’écran, qui se trouve dans votre dossier Images. Voici comment y accéder : Appuyez sur ⊞ Win+E pour ouvrir l’explorateur de fichiers. Cliquez sur Images dans le volet de gauche.
Comment faire une capture d’écran sur mon clavier ?
Sur la plupart des claviers, le bouton se trouve généralement entre F12 et Scroll Lock. Sur les claviers d’ordinateurs portables, vous devrez peut-être appuyer sur la touche « Fonction » ou « Fn » pour accéder à la fonction d’impression d’écran. Lorsque vous appuyez sur la touche, il semblera que rien ne s’est passé, mais la capture d’écran a été enregistrée dans votre presse-papiers. Appuyez sur la « touche du logo Windows + PrtScn ».
Comment créer un nouveau dossier de capture d’écran dans Windows 10 ?
votre dossier de captures d’écran, allez à cet emplacement et faites un clic droit sur votre nouveau dossier de captures d’écran, cliquez sur « Propriétés ». Ensuite, vous devez créer un nouveau dossier de capture d’écran. Nous attendons avec impatience vos réponses dans les commentaires ci-dessous.
Comment récupérer mes captures d’écran dans Windows 10 ?
Si le dossier Screenshots d’origine n’existe plus, il doit être créé. Lorsque Windows 10 vous demande si vous souhaitez le créer, appuyez sur Oui. Déplacez toutes vos captures d’écran dans le dossier Captures d’écran par défaut, comme expliqué dans le chapitre précédent. Ensuite, appuyez sur OK et le dossier Captures d’écran est restauré à son emplacement par défaut.
Comment changer le dossier dans lequel vos captures d’écran sont enregistrées ?
Dans l’onglet Emplacement, vous pouvez voir le chemin existant vers votre dossier Captures d’écran.Pour changer le dossier dans lequel vos captures d’écran sont enregistrées, cliquez ou appuyez sur Déplacer. Dans la fenêtre « Sélectionner une destination », parcourez votre ordinateur ou appareil Windows et ouvrez le dossier dans lequel vous souhaitez désormais enregistrer vos captures d’écran. Ensuite, cliquez ou appuyez sur Sélectionner un dossier.