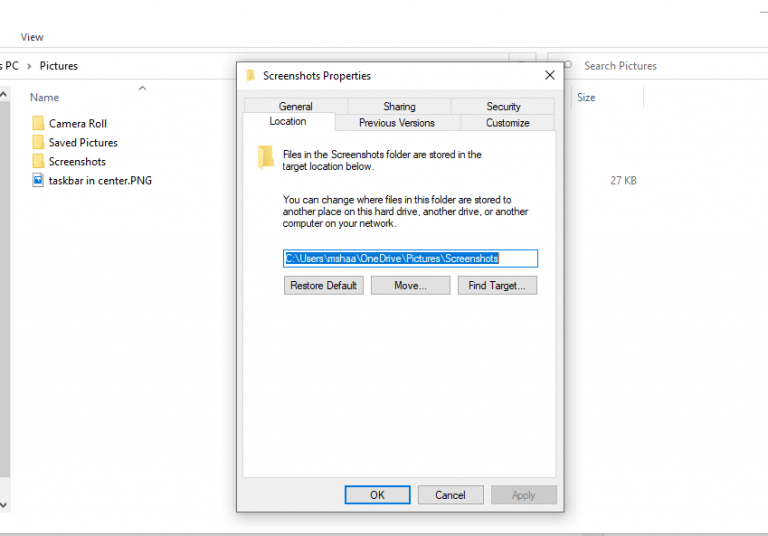Ein Bild sagt mehr als tausend Worte. Kein Wunder also, dass das Internet voll davon ist. Ich persönlich muss den ganzen Tag über unzählige Screenshots für die Anleitungen machen, die ich aufschreibe. Tatsächlich hat uns das in der Vergangenheit dazu inspiriert, so viele Windows-Screenshot-Anleitungen zu behandeln.
Es gibt jedoch ein Problem. Da der Standardspeicherort für Screenshots voreingestellt ist, werden alle Screenshots, die ich mache, an diesem Speicherort gespeichert. Nun, obwohl das an sich kein Problem ist, habe ich mich manchmal in Situationen befunden, in denen ich die Screenshots an anderen Orten gespeichert haben muss – in den meisten Fällen ist dies nur der Einfachheit halber.
Glücklicherweise können Sie mit Windows den Standardspeicherort Ihrer Screenshots ändern. Hier ist wie.
So ändern Sie den Speicherort Ihrer Screenshots
Jedes Mal, wenn Sie einen Screenshot mit der Windows-Taste + Bildschirmtaste drucken, werden die neuen Bilder gespeichert C:\Benutzer\[Benutzername]\Bilder\Screenshots standardmäßig. Es gibt eine andere beliebte Möglichkeit, Ihre Screenshots zu speichern, nämlich durch Snipping-Tools, aber dort werden Sie nach dem Ort gefragt, an dem Sie Ihre Screenshots speichern möchten. In diesem Handbuch geht es also hauptsächlich um die frühere Methode mit Tastaturkürzeln.
Um zu ändern, wo Sie Ihre Screenshots speichern, müssen Sie einfach die folgenden einfachen Schritte ausführen:
- Wähle aus Start Knopf und wählen Sie den Datei-Explorer. Alternativ können Sie „Datei-Explorer“ in die Suchleiste des Startmenüs eingeben und die beste Übereinstimmung auswählen.
- Gehen Sie im Datei-Explorer zu Dieser PC > Bilder.
- Klicken Sie dann mit der rechten Maustaste auf die Screenshots und auswählen Eigenschaften.
- In dem Screenshot-Eigenschaften, wähle aus Ort Tab.
Hier können Sie den Pfad eingeben, wohin Ihre Screenshots gehen sollen. Alternativ können Sie auf klicken Bewegen und wählen Sie einen Ort aus, an dem Sie Ihre neuen Bilder speichern möchten.
Sie werden wahrscheinlich auch gefragt, ob Sie Ihre aktuellen Screenshots an die neuen Speicherorte verschieben möchten.Wählen Sie, was Ihnen am besten passt, und Ihre Einstellungen werden gespeichert.
Ändern des Speicherorts Ihrer Screenshots
Das ist es. Egal, ob Sie ein Autor sind, der einem Artikel Bilder hinzufügen möchte, oder ein Mitarbeiter, der sie in seine PPT einfügen muss, das Erfassen und Verwenden von Screenshots ist eine todsichere Methode, um Ihre Erklärungen zu vereinfachen. Und manchmal müssen Sie die Screenshots aus irgendeinem Grund möglicherweise an verschiedenen Orten speichern. Befolgen Sie einfach die obigen Schritte, und der Standardspeicherort Ihrer neuen Screenshots wird geändert.
FAQ
Wie mache ich einen Screenshot unter Windows 10?
Normalerweise mache ich Screenshots, indem ich die Fenstertaste + die Drucktasten drücke. Diese Methode funktioniert gut, sie macht einen Screenshot des gesamten Bildschirms und speichert ihn im Bilderordner von Laufwerk C. Gibt es eine Möglichkeit, diese Tasten zu ändern? Ich möchte es auf eine andere Taste der Tastatur oder auf einen mittleren Mausklick setzen.
Wie bearbeite ich einen Screenshot auf meinem Bildschirm?
Bearbeiten Sie den Screenshot (optional). Am oberen Rand des Bildschirms werden mehrere Bearbeitungswerkzeuge angezeigt: Klicken Sie auf den Abwärtspfeil neben dem Stiftsymbol, um eine Stiftfarbe auszuwählen, und zeichnen Sie dann den gewünschten Text oder die gewünschte Form auf dem Bildschirm. Verwenden Sie das Radiergummi-Werkzeug, um Fehler zu löschen.
Wie verwende ich Snip&Sketch, um Screenshots zu machen?
Sie können die Drucktaste verwenden, um Snip & Sketch zu öffnen, um Screenshots unter Windows 10 zu machen, und hier erfahren Sie, wie Sie die Option konfigurieren. Unter Windows 10 ist Snip & Sketch die Standard-App zum Aufnehmen von Screenshots des gesamten Bildschirms, des aktiven Fensters oder des Bildschirmbereichs.
Wie ändere ich den standardmäßigen Screenshot-Ordner in Windows 10?
Immer wenn Sie die Windows-Taste + PrintScreen-Taste drücken, wird der Screenshot automatisch im Ordner mit dem Namen Screenshots gespeichert. Heute werden wir besprechen, wie Sie den Screenshot von der Standardeinstellung in einen Ordner Ihrer Wahl ändern können. Schritt 1: Gehen Sie zum Ordner „Dieser PC“ -> „Bilder“ -> „Screenshot“ und klicken Sie mit der rechten Maustaste auf einen leeren Bereich. Wählen Sie dann „Eigenschaften“.
Wie mache ich einen Screenshot unter Windows 10 ohne Software?
1 Drücken Sie „Windows-Logo-Taste + Umschalt + S“. 2 Klicken und ziehen Sie den Cursor, um den Bereich auszuwählen, von dem Sie einen Screenshot erstellen möchten. 3 Öffnen Sie die Eingabeaufforderung in der unteren rechten Ecke des Bildschirms, um eine Vorschau des Screenshots anzuzeigen. 4 In der oberen rechten Ecke , klicken Sie auf das Speichern-Symbol, um Ihren Screenshot zu speichern
Wie mache ich einen Screenshot mit der Spielleiste in Windows 10?
Gehen Sie wie folgt vor, um einen Screenshot mit der Game Bar zu erstellen: 1 Drücken Sie „Windows-Logo-Taste + G“, um die Game Bar zu öffnen. 2 Suchen Sie das Aufnahmemenü und klicken Sie auf das Kamerasymbol. 3 Ihr Screenshot wird in Ihrem Ordner „Videos > Aufnahmen“ gespeichert
Wo werden meine Screenshots in Windows 10 gespeichert?
Navigieren Sie zum Screenshot. Ihr Screenshot wird jetzt im Ordner „Screenshots“ gespeichert, der sich in Ihrem Ordner „Bilder“ befindet. So kommst du dorthin: Drücke ⊞ Win+E, um den Datei-Explorer zu öffnen. Klicken Sie im linken Bereich auf Bilder.
Wie mache ich einen Screenshot auf meiner Tastatur?
Auf den meisten Tastaturen befindet sich die Taste normalerweise zwischen F12 und Scroll Lock. Auf Laptop-Tastaturen müssen Sie möglicherweise die Taste „Funktion“ oder „Fn“ drücken, um auf die Funktion „Bildschirm drucken“ zuzugreifen. Wenn Sie die Taste drücken, sieht es so aus, als wäre nichts passiert, aber der Screenshot wurde in Ihrer Zwischenablage gespeichert. Drücken Sie die „Windows-Logo-Taste + PrtScn“.
Wie erstelle ich einen neuen Screenshot-Ordner in Windows 10?
Ihren Screenshots-Ordner, gehen Sie zu diesem Ort und klicken Sie mit der rechten Maustaste auf Ihren neuen Screenshots-Ordner, klicken Sie auf „Eigenschaften“. Dann müssen Sie einen neuen Screenshot-Ordner erstellen. Wir freuen uns auf Ihre Antworten in den Kommentaren unten.
Wie bekomme ich meine Screenshots in Windows 10 zurück?
Wenn der ursprüngliche Screenshots-Ordner nicht mehr vorhanden ist, muss er erstellt werden. Wenn Windows 10 fragt, ob Sie es erstellen möchten, drücken Sie Ja. Verschieben Sie alle Ihre Screenshots in den Standardordner Screenshots, wie im vorherigen Kapitel erklärt. Drücken Sie dann OK, und der Screenshots-Ordner wird an seinem Standardspeicherort wiederhergestellt.
Wie ändere ich den Ordner, in dem Ihre Screenshots gespeichert werden?
Auf der Registerkarte Speicherort können Sie den vorhandenen Pfad zu Ihrem Screenshots-Ordner sehen.Um den Ordner zu ändern, in dem Ihre Screenshots gespeichert sind, klicken oder tippen Sie auf Verschieben. Durchsuchen Sie im Fenster „Ziel auswählen“ Ihren Windows-Computer oder Ihr Windows-Gerät und öffnen Sie den Ordner, in dem Sie von nun an Ihre Screenshots speichern möchten. Klicken oder tippen Sie dann auf Ordner auswählen.