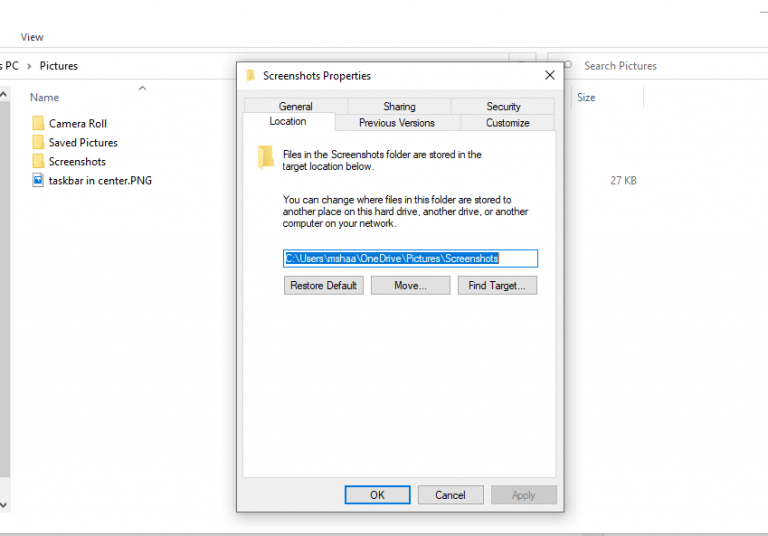Een foto zegt meer dan duizend woorden. Het is dan ook geen verrassing dat het internet er vol mee staat. Persoonlijk moet ik de hele dag door massa’s screenshots maken voor de handleidingen die ik neerschrijf. Dat is zelfs wat ons inspireerde om in het verleden zoveel handleidingen voor Windows-schermafbeeldingen te behandelen.
Er is echter één probleem. Omdat de standaardlocatie voor schermafbeeldingen vooraf is ingesteld, worden alle schermafbeeldingen die ik maak, op die locatie opgeslagen. Hoewel dat op zich geen probleem is, ben ik soms in situaties terechtgekomen waarin ik de schermafbeeldingen op verschillende plaatsen moet opslaan – in de meeste gevallen is dit puur voor het gemak.
Gelukkig kun je met Windows de standaardlocatie van je schermafbeeldingen wijzigen. Hier is hoe.
Hier leest u hoe u de opslaglocatie van uw schermafbeeldingen kunt wijzigen
Telkens wanneer u een screenshot maakt met de Windows-toets + Printscreen-toets, de nieuwe afbeeldingen worden opgeslagen in C:\Gebruikers\[Gebruikersnaam]\Afbeeldingen\Screenshots standaard. Er is nog een andere populaire manier om je schermafbeeldingen op te slaan, namelijk via Knipprogramma’s, maar daar wordt u gevraagd naar de locatie waar u uw schermafbeeldingen wilt opslaan. Deze handleiding gaat dus vooral over de voormalige sneltoetsmethode.
Om te wijzigen waar u uw schermafbeeldingen opslaat, hoeft u alleen maar de onderstaande eenvoudige stappen te volgen:
- Selecteer de Startknop en selecteer de Verkenner. U kunt ook ‘bestandsverkenner’ typen in de zoekbalk van het menu Start en de beste overeenkomst selecteren.
- Ga in de Bestandsverkenner naar Deze pc > Afbeeldingen.
- Klik vervolgens met de rechtermuisknop op de Schermafbeeldingen en selecteer Eigendommen.
- In de Eigenschappen voor schermafbeeldingen, selecteer de Plaats tabblad.
Hier kunt u het pad invoeren waar u uw schermafbeeldingen wilt hebben. U kunt ook klikken op Beweging en selecteer een locatie waar u uw nieuwe afbeeldingen wilt opslaan.
U wordt waarschijnlijk ook gevraagd of u uw huidige schermafbeeldingen naar de nieuwe locaties wilt verplaatsen.Kies wat het beste bij je past en je instellingen worden opgeslagen.
De opslaglocatie van uw schermafbeeldingen wijzigen
Dat is het. Of je nu een schrijver bent die wat foto’s aan een artikel wil toevoegen, of een medewerker die ze op hun PPT moet zetten, het maken en gebruiken van screenshots is een trefzekere manier om je uitleg gemakkelijker te maken. En soms, om welke reden dan ook, moet u de schermafbeeldingen mogelijk op verschillende plaatsen opslaan. Volg gewoon de bovenstaande stappen en de standaardlocatie van uw nieuwe schermafbeeldingen wordt gewijzigd.
FAQ
Hoe maak ik een screenshot op Windows 10?
Ik maak meestal schermafbeeldingen door op de venstertoets + Print Screen-knoppen te drukken. Deze methode werkt prima, er wordt een schermafbeelding van het hele scherm gemaakt en deze wordt opgeslagen in de map Afbeeldingen van de C-schijf. Is er een manier om deze toetsen te wijzigen? Ik wil het op een andere knop van het toetsenbord of op de middelste muisklik instellen.
Hoe bewerk ik een screenshot op mijn scherm?
Bewerk de schermafbeelding (optioneel). Boven aan het scherm verschijnen verschillende bewerkingstools: Klik op de pijl-omlaag naast het penpictogram om een penkleur te kiezen en teken vervolgens de gewenste tekst of vorm op het scherm. Gebruik het gummetje om eventuele fouten te wissen.
Hoe gebruik ik Snip&Sketch om screenshots te maken?
U kunt de toets Print Screen gebruiken om Snip & Sketch te openen om schermafbeeldingen te maken op Windows 10, en hier leest u hoe u de optie configureert. Op Windows 10 is Snip & Sketch de standaardapp voor het maken van schermafbeeldingen van het volledige scherm, actieve venster of gebied van het scherm.
Hoe de standaard Screenshot-map in Windows 10 wijzigen?
Telkens wanneer u op de Windows-toets + PrintScreen-toets drukt, wordt het screenshot automatisch opgeslagen in de map met de naam screenshots. Vandaag zullen we bespreken hoe u de schermafbeelding kunt wijzigen van de standaard naar een map naar keuze. Stap 1: Ga naar Deze pc–>Afbeeldingen–>Screenshot-map en klik met de rechtermuisknop op een leeg gebied en kies vervolgens “Eigenschappen”.
Hoe maak je een screenshot op Windows 10 zonder enige software?
1 Druk op ‘Windows-logotoets + Shift + S’ 2 Klik en sleep de cursor om het gebied te selecteren waarvan u een screenshot wilt 3 Open de prompt in de rechterbenedenhoek van het scherm om een voorbeeld van de screenshot te bekijken 4 In de rechterbovenhoek , klik op het pictogram Opslaan om uw schermafbeelding op te slaan
Hoe maak je een screenshot met de gamebar in Windows 10?
Om een screenshot te maken met de Game Bar, doe je het volgende: 1 Druk op ‘Windows-logotoets + G’ om de Game Bar te openen 2 Zoek het Capture-menu en klik op het camerapictogram 3 Je screenshot wordt opgeslagen in je map ‘Videos > Captures’
Waar worden mijn schermafbeeldingen opgeslagen in Windows 10?
Navigeer naar de schermafbeelding. Je screenshot is nu opgeslagen in de map Screenshots, die zich in je map Afbeeldingen bevindt. Zo kom je er: Druk op ⊞ Win+E om de Verkenner te openen. Klik op Afbeeldingen in het linkerdeelvenster.
Hoe maak ik een screenshot op mijn toetsenbord?
Op de meeste toetsenborden bevindt de knop zich meestal tussen F12 en Scroll Lock. Op laptoptoetsenborden moet u mogelijk op de toets “Functie” of “Fn” drukken om toegang te krijgen tot de functie Print Screen. Wanneer u op de toets drukt, lijkt het alsof er niets is gebeurd, maar de schermafbeelding is opgeslagen op uw klembord. Druk op de “Windows-logotoets + PrtScn.”
Hoe maak je een nieuwe Screenshot-map in Windows 10?
uw screenshots-map, ga naar die locatie en klik met de rechtermuisknop op uw nieuwe screenshots-map, klik op “Eigenschappen”. Vervolgens moet u een nieuwe schermafbeeldingmap maken. We kijken uit naar uw reacties in de reacties hieronder.
Hoe krijg ik mijn schermafbeeldingen terug in Windows 10?
Als de originele Screenshots-map niet meer bestaat, moet deze worden gemaakt. Wanneer Windows 10 vraagt of u het wilt maken, drukt u op Ja. Verplaats al je screenshots naar de standaard Screenshots-map, zoals uitgelegd in het vorige hoofdstuk. Druk vervolgens op OK en de map Screenshots wordt hersteld naar de standaardlocatie.
Hoe verander je de map waarin je schermafbeeldingen worden opgeslagen?
Op het tabblad Locatie kunt u het bestaande pad naar uw map Screenshots zien.Om de map te wijzigen waarin uw schermafbeeldingen worden opgeslagen, klikt of tikt u op Verplaatsen. Blader in het venster “Selecteer een bestemming” op uw Windows-computer of -apparaat en open de map waarin u uw schermafbeeldingen voortaan wilt opslaan. Klik of tik vervolgens op Map selecteren.