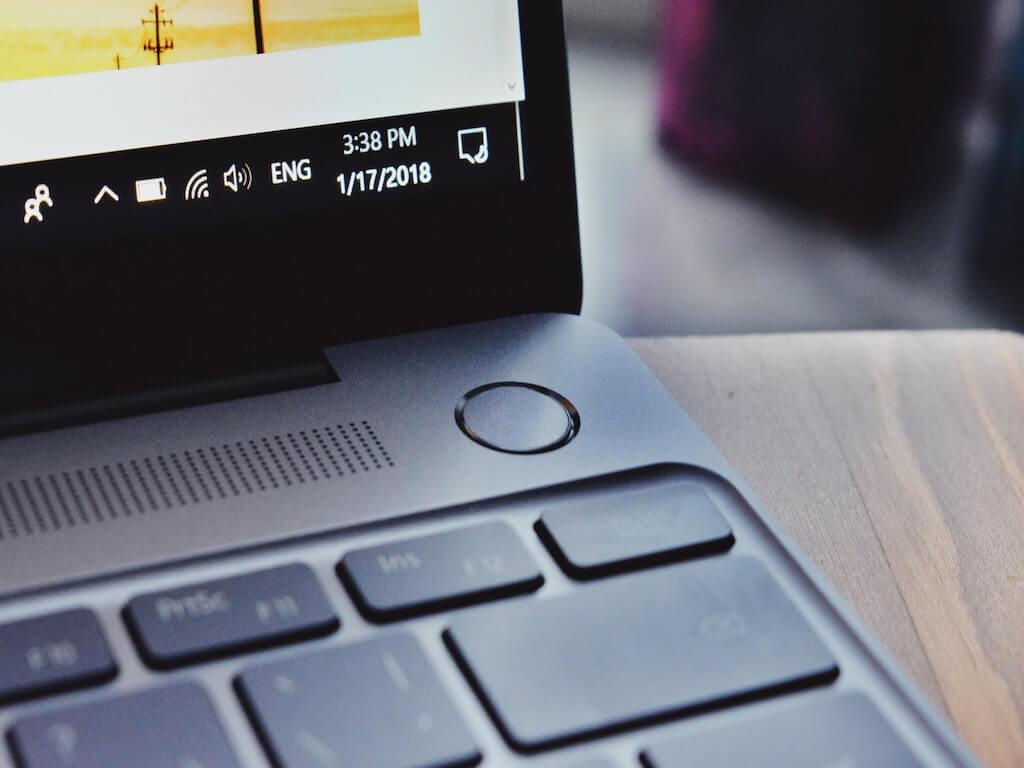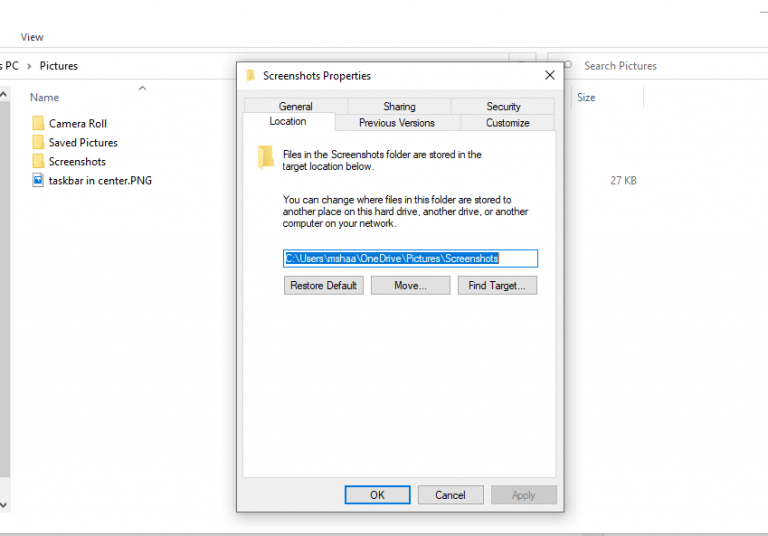Μια εικόνα ισούται με χίλιες λέξεις. Δεν αποτελεί έκπληξη, λοιπόν, ότι το Διαδίκτυο είναι γεμάτη από αυτά. Προσωπικά, πρέπει να τραβάω πολλά στιγμιότυπα οθόνης κατά τη διάρκεια της ημέρας για τους οδηγούς πώς να κάνω που γράφω. Στην πραγματικότητα, αυτό ήταν που μας ενέπνευσε να καλύψουμε τόσα στιγμιότυπα οθόνης των Windows οδηγούς με οδηγίες στο παρελθόν.
Υπάρχει όμως ένα πρόβλημα. Εφόσον η προεπιλεγμένη τοποθεσία για στιγμιότυπα οθόνης είναι προκαθορισμένη, όλα τα στιγμιότυπα οθόνης που λαμβάνω αποθηκεύονται σε αυτήν τη θέση. Τώρα, αν και αυτό δεν είναι ένα θέμα από μόνο του, μερικές φορές έχω βρεθεί σε καταστάσεις όπου χρειάζομαι τα στιγμιότυπα οθόνης να αποθηκευτούν σε διαφορετικά μέρη – στις περισσότερες περιπτώσεις, αυτό είναι καθαρά για λόγους ευκολίας.
Ευτυχώς, τα Windows σάς επιτρέπουν να αλλάξετε την προεπιλεγμένη θέση των στιγμιότυπων οθόνης σας. Δείτε πώς.
Δείτε πώς μπορείτε να αλλάξετε τη θέση αποθήκευσης των στιγμιότυπων οθόνης σας
Κάθε φορά που τραβάτε ένα στιγμιότυπο οθόνης χρησιμοποιώντας το Πλήκτρο Windows + Πλήκτρο οθόνης εκτύπωσης, οι νέες εικόνες αποθηκεύονται σε C:\Users\[Όνομα χρήστη]\Pictures\Screenshots από προεπιλογή. Υπάρχει ένας άλλος δημοφιλής τρόπος για να αποθηκεύσετε τα στιγμιότυπα οθόνης σας, αυτός είναι μέσω Εργαλεία αποκοπής, αλλά εκεί σας ζητείται η τοποθεσία στην οποία θέλετε να αποθηκεύσετε τα στιγμιότυπα οθόνης σας. Έτσι, αυτός ο οδηγός θα αφορά κυρίως την προηγούμενη μέθοδο συντόμευσης πληκτρολογίου.
Για να αλλάξετε τη θέση αποθήκευσης των στιγμιότυπων οθόνης σας, πρέπει απλώς να ακολουθήσετε τα παρακάτω απλά βήματα:
- Επίλεξε το Κουμπί εκκίνησης και επιλέξτε την Εξερεύνηση αρχείων. Εναλλακτικά, μπορείτε να πληκτρολογήσετε «εξερεύνηση αρχείων» στη γραμμή αναζήτησης του μενού Έναρξη και να επιλέξετε την καλύτερη αντιστοίχιση.
- Στην Εξερεύνηση αρχείων, κατευθυνθείτε στο Αυτός ο υπολογιστής > Εικόνες.
- Στη συνέχεια κάντε δεξί κλικ στο Στιγμιότυπα οθόνης και επιλέξτε Ιδιότητες.
- Στο Ιδιότητες στιγμιότυπου οθόνης, επίλεξε το Τοποθεσία αυτί.
Εδώ, μπορείτε να εισαγάγετε τη διαδρομή στην οποία θέλετε να μεταβούν τα στιγμιότυπα οθόνης σας. Εναλλακτικά, μπορείτε να κάνετε κλικ στο Κίνηση και επιλέξτε μια τοποθεσία στην οποία θέλετε να αποθηκεύσετε τις νέες σας εικόνες.
Επίσης, πιθανότατα θα ερωτηθείτε εάν θέλετε να μετακινήσετε τα τρέχοντα στιγμιότυπα οθόνης σας στις νέες τοποθεσίες.Επιλέξτε αυτό που σας ταιριάζει καλύτερα και οι ρυθμίσεις σας θα αποθηκευτούν.
Αλλαγή της τοποθεσίας αποθήκευσης των στιγμιότυπων οθόνης σας
Αυτό είναι. Είτε είστε συγγραφέας που θέλει να προσθέσει μερικές φωτογραφίες σε ένα άρθρο είτε υπάλληλος που πρέπει να τις τοποθετήσει στο PPT του, η λήψη και η χρήση στιγμιότυπων οθόνης είναι ένας σίγουρος τρόπος για να διευκολύνετε τις εξηγήσεις σας. Και, μερικές φορές, για οποιονδήποτε λόγο, μπορεί να χρειαστεί να αποθηκεύσετε τα στιγμιότυπα οθόνης σε διαφορετικά σημεία. Απλώς ακολουθήστε τα παραπάνω βήματα και η προεπιλεγμένη θέση των νέων στιγμιότυπων οθόνης θα αλλάξει.
FAQ
Πώς μπορώ να τραβήξω ένα στιγμιότυπο οθόνης στα Windows 10;
Συνήθως λαμβάνω στιγμιότυπα οθόνης πατώντας το πλήκτρο παραθύρου + κουμπιά εκτύπωσης οθόνης. Αυτή η μέθοδος λειτουργεί καλά, τραβάει στιγμιότυπα οθόνης ολόκληρης της οθόνης και την αποθηκεύει στο φάκελο Pictures της μονάδας δίσκου C. Υπάρχει τρόπος να αλλάξετε αυτά τα πλήκτρα; Θέλω να το ρυθμίσω σε οποιοδήποτε άλλο κουμπί του πληκτρολογίου ή στο μεσαίο κλικ του ποντικιού.
Πώς μπορώ να επεξεργαστώ ένα στιγμιότυπο οθόνης στην οθόνη μου;
Επεξεργαστείτε το στιγμιότυπο οθόνης (προαιρετικό). Πολλά εργαλεία επεξεργασίας εμφανίζονται στο επάνω μέρος της οθόνης: Κάντε κλικ στο κάτω βέλος δίπλα στο εικονίδιο του στυλό για να επιλέξετε ένα χρώμα στυλό και, στη συνέχεια, σχεδιάστε το κείμενο ή το σχήμα που θέλετε στην οθόνη. Χρησιμοποιήστε το εργαλείο γόμας για να σβήσετε τυχόν λάθη.
Πώς μπορώ να χρησιμοποιήσω το Snip&Sketch για να τραβήξω στιγμιότυπα οθόνης;
Μπορείτε να χρησιμοποιήσετε το πλήκτρο Print Screen για να ανοίξετε το Snip & Sketch για να τραβήξετε στιγμιότυπα οθόνης στα Windows 10 και δείτε πώς μπορείτε να διαμορφώσετε την επιλογή. Στα Windows 10, το Snip & Sketch είναι η προεπιλεγμένη εφαρμογή για τη λήψη στιγμιότυπων οθόνης ολόκληρης της οθόνης, του ενεργού παραθύρου ή της περιοχής της οθόνης.
Πώς να αλλάξετε τον προεπιλεγμένο φάκελο Screenshot στα Windows 10;
Κάθε φορά που πατάτε το πλήκτρο windows + PrintScreen Key, το στιγμιότυπο οθόνης θα αποθηκευτεί αυτόματα στο φάκελο με το όνομα στιγμιότυπα οθόνης. Σήμερα, θα συζητήσουμε πώς να αλλάξετε το στιγμιότυπο οθόνης από το προεπιλεγμένο σε φάκελο της επιλογής σας. Βήμα 1: Μεταβείτε στο φάκελο This PC–>Pictures–>Screenshot και κάντε δεξί κλικ σε οποιαδήποτε κενή περιοχή και, στη συνέχεια, επιλέξτε “Ιδιότητες”.
Πώς να τραβήξετε ένα στιγμιότυπο οθόνης στα Windows 10 χωρίς λογισμικό;
1 Πατήστε το πλήκτρο “Windows logo + Shift + S” 2 Κάντε κλικ και σύρετε τον κέρσορα για να επιλέξετε την περιοχή στην οποία θέλετε ένα στιγμιότυπο οθόνης 3 Ανοίξτε το μήνυμα προτροπής στην κάτω δεξιά γωνία της οθόνης για προεπισκόπηση του στιγμιότυπου οθόνης 4 Στην επάνω δεξιά γωνία , κάντε κλικ στο εικονίδιο αποθήκευσης για να αποθηκεύσετε το στιγμιότυπο οθόνης σας
Πώς να τραβήξετε ένα στιγμιότυπο οθόνης χρησιμοποιώντας τη γραμμή παιχνιδιών στα Windows 10;
Για να τραβήξετε ένα στιγμιότυπο οθόνης χρησιμοποιώντας το Game Bar, κάντε τα εξής: 1 Πατήστε το πλήκτρο “Windows logo + G” για να ανοίξετε τη γραμμή παιχνιδιών 2 Βρείτε το μενού Λήψη και πατήστε το εικονίδιο της κάμερας 3 Το στιγμιότυπο οθόνης θα αποθηκευτεί στο φάκελο “Βίντεο > Λήψεις”
Πού αποθηκεύονται τα στιγμιότυπα οθόνης μου στα Windows 10;
Μεταβείτε στο στιγμιότυπο οθόνης. Το στιγμιότυπο οθόνης σας αποθηκεύεται τώρα στο φάκελο Στιγμιότυπα οθόνης, ο οποίος βρίσκεται μέσα στο φάκελο Εικόνες. Δείτε πώς θα φτάσετε εκεί: Πατήστε ⊞ Win+E για να ανοίξετε την Εξερεύνηση αρχείων. Κάντε κλικ στην επιλογή Εικόνες στο αριστερό παράθυρο.
Πώς μπορώ να τραβήξω ένα στιγμιότυπο οθόνης στο πληκτρολόγιό μου;
Στα περισσότερα πληκτρολόγια, το κουμπί βρίσκεται συνήθως μεταξύ F12 και Scroll Lock. Στα πληκτρολόγια φορητών υπολογιστών, ίσως χρειαστεί να πατήσετε το πλήκτρο “Function” ή “Fn” για να αποκτήσετε πρόσβαση στη λειτουργία Print Screen. Όταν πατήσετε το πλήκτρο, θα φαίνεται ότι δεν συνέβη τίποτα, αλλά το στιγμιότυπο οθόνης έχει αποθηκευτεί στο πρόχειρό σας. Πατήστε το πλήκτρο “Windows logo + PrtScn”.
Πώς να δημιουργήσετε έναν νέο φάκελο Screenshot στα Windows 10;
στον φάκελο με τα στιγμιότυπα οθόνης σας, μεταβείτε σε αυτήν τη θέση και κάντε δεξί κλικ στον νέο σας φάκελο στιγμιότυπων οθόνης, κάντε κλικ στο “Ιδιότητες”. Στη συνέχεια, πρέπει να δημιουργήσετε έναν νέο φάκελο στιγμιότυπου οθόνης. Αναμένουμε τις απαντήσεις σας στα σχόλια παρακάτω.
Πώς μπορώ να επαναφέρω τα στιγμιότυπα οθόνης μου στα Windows 10;
Εάν ο αρχικός φάκελος Στιγμιότυπα οθόνης δεν υπάρχει πλέον, τότε πρέπει να δημιουργηθεί. Όταν τα Windows 10 σας ρωτούν εάν θέλετε να το δημιουργήσετε, πατήστε Ναι. Μετακινήστε όλα τα στιγμιότυπα οθόνης στον προεπιλεγμένο φάκελο Στιγμιότυπα οθόνης, όπως εξηγήθηκε στο προηγούμενο κεφάλαιο. Στη συνέχεια, πατήστε OK και ο φάκελος Στιγμιότυπα οθόνης επαναφέρεται στην προεπιλεγμένη θέση του.
Πώς να αλλάξετε το φάκελο όπου αποθηκεύονται τα στιγμιότυπα οθόνης σας;
Στην καρτέλα Τοποθεσία, μπορείτε να δείτε την υπάρχουσα διαδρομή προς τον φάκελο Στιγμιότυπα οθόνης.Για να αλλάξετε το φάκελο όπου αποθηκεύονται τα στιγμιότυπα οθόνης σας, κάντε κλικ ή πατήστε Μετακίνηση. Στο παράθυρο “Επιλογή προορισμού”, περιηγηθείτε στον υπολογιστή ή τη συσκευή σας με Windows και ανοίξτε το φάκελο στον οποίο θέλετε να αποθηκεύετε τα στιγμιότυπά σας από εδώ και στο εξής. Στη συνέχεια, κάντε κλικ ή πατήστε Επιλογή φακέλου.