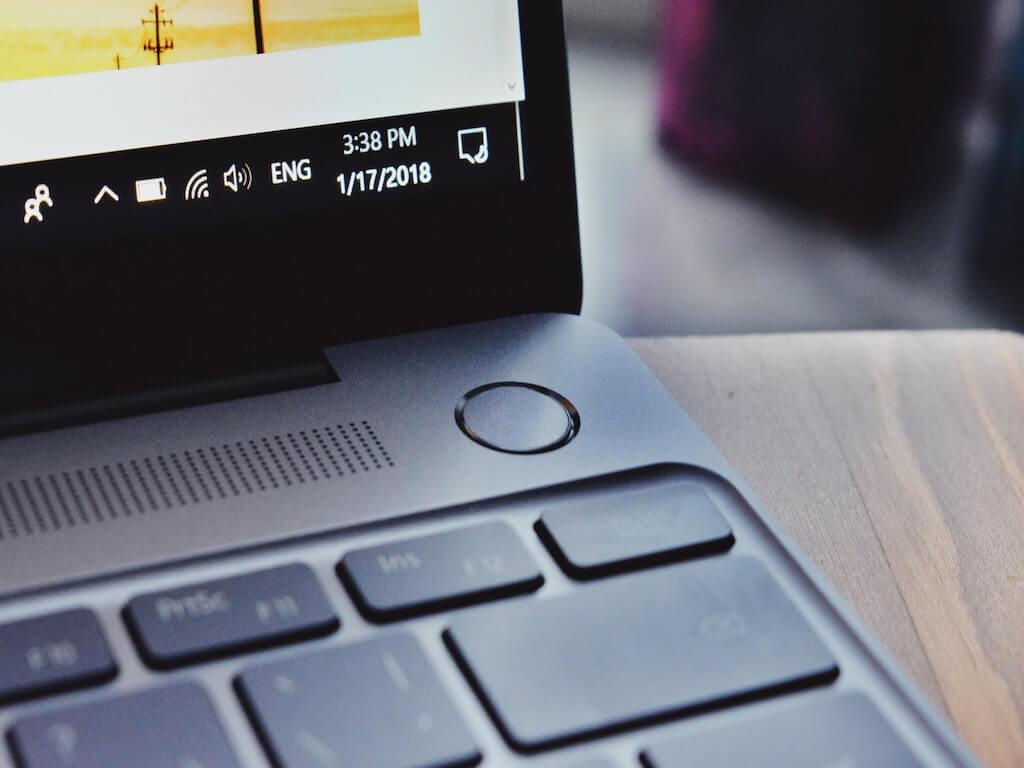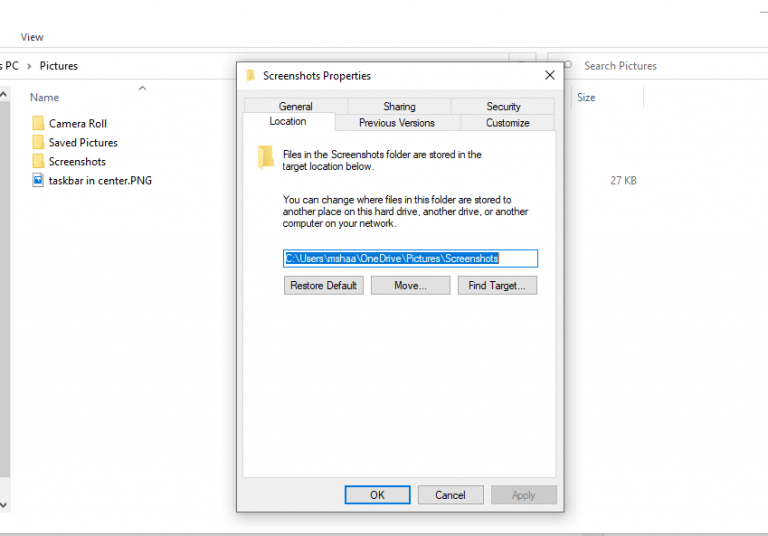Kuva on enemmän kuin tuhat sanaa. Ei siis ole yllätys, että Internet on täynnä niitä. Minun on henkilökohtaisesti otettava tonnia kuvakaappauksia päivän mittaan kirjoittamiani ohjeita varten. Itse asiassa se inspiroi meitä käsittelemään niin monia Windows-kuvakaappauksia menneisyydessä.
Yksi ongelma kuitenkin on. Koska kuvakaappausten oletussijainti on esiasetettu, kaikki ottamani kuvakaappaukset tallennetaan kyseiseen sijaintiin. Nyt, vaikka se ei ole ongelma sinänsä, olen joskus joutunut tilanteisiin, joissa tarvitsen kuvakaappaukset tallennettavaksi eri paikkoihin – useimmissa tapauksissa tämä on puhtaasti mukavuussyistä.
Onneksi Windows antaa sinun muuttaa kuvakaappaustesi oletussijaintia. Näin
Näin voit muuttaa kuvakaappaustesi tallennuspaikkaa
Aina kun otat kuvakaappauksen käyttämällä Windows-näppäin + Print screen -näppäin, uudet kuvat tallennetaan kansioon C:\Käyttäjät\[Käyttäjänimi]\Kuvat\Kuvakaappaukset oletuksena. On myös toinen suosittu tapa tallentaa kuvakaappauksiasi Leikkaustyökalut, mutta siellä sinulta kysytään sijaintia, johon haluat tallentaa kuvakaappaukset. Joten tämä opas käsittelee enimmäkseen entistä pikanäppäinmenetelmää.
Jos haluat muuttaa kuvakaappausten tallennuspaikkaa, sinun on noudatettava alla olevia yksinkertaisia ohjeita:
- Valitse Aloitusnäppäin ja valitse File Explorer. Vaihtoehtoisesti voit kirjoittaa ”File Explorer” Käynnistä-valikon hakupalkkiin ja valita parhaan vastaavuuden.
- Siirry Tiedostonhallinnassa kohtaan Tämä tietokone > Kuvat.
- Napsauta sitten hiiren oikealla painikkeella Kuvakaappaukset ja valitse Ominaisuudet.
- Vuonna Kuvakaappauksen ominaisuudet, Valitse Sijainti -välilehti.
Täällä voit syöttää polun, johon haluat kuvakaappaustesi menevän. Vaihtoehtoisesti voit napsauttaa Liikkua ja valitse sijainti, johon haluat tallentaa uudet kuvat.
Sinulta myös todennäköisesti kysytään, haluatko siirtää nykyiset kuvakaappaukset uusiin paikkoihin.Valitse mikä sopii sinulle parhaiten, ja asetuksesi tallennetaan.
Kuvakaappausten tallennuspaikan muuttaminen
Se siitä. Olitpa kirjoittaja, joka haluaa lisätä kuvia artikkeliin, tai työntekijä, jonka täytyy laittaa ne PPT:hen, kuvakaappausten ottaminen ja käyttäminen on varma tapa helpottaa selityksiäsi. Ja joskus, mistä tahansa syystä, saatat joutua tallentamaan kuvakaappaukset eri paikkoihin. Noudata vain yllä olevia ohjeita, niin uusien kuvakaappausten oletussijainti muuttuu.
FAQ
Kuinka otan kuvakaappauksen Windows 10:ssä?
Otan yleensä kuvakaappauksia painamalla ikkunanäppäintä + Print Screen -painikkeita. Tämä menetelmä toimii hyvin, se ottaa kuvakaappauksen koko näytöstä ja tallentaa sen C-aseman Kuvat-kansioon. Onko mitään tapaa muuttaa näitä näppäimiä? Haluan asettaa sen mihin tahansa muuhun näppäimistön painikkeeseen tai hiiren keskipainikkeeseen.
Kuinka muokkaan kuvakaappausta näytölläni?
Muokkaa kuvakaappausta (valinnainen). Näytön yläreunassa näkyy useita muokkaustyökaluja: Napsauta kynäkuvakkeen vieressä olevaa alas osoittavaa nuolta valitaksesi kynän värin ja piirrä sitten haluamasi teksti tai muoto näytölle. Käytä pyyhekumityökalua poistaaksesi kaikki virheet.
Kuinka käytän Snip&Sketchiä kuvakaappausten ottamiseen?
Voit käyttää Print Screen -näppäintä avataksesi Snip & Sketchin ottaaksesi kuvakaappauksia Windows 10:ssä, ja näin voit määrittää vaihtoehdon. Windows 10:ssä Snip & Sketch on oletussovellus, joka ottaa kuvakaappauksia koko näytöstä, aktiivisesta ikkunasta tai näytön alueesta.
Kuinka muuttaa oletuskuvauskansiota Windows 10: ssä?
Aina kun painat Windows-näppäintä + PrintScreen-näppäintä, kuvakaappaus tallennetaan automaattisesti kansioon, jonka nimi on kuvakaappaukset. Tänään keskustelemme siitä, kuinka kuvakaappaus muutetaan oletusasetuksesta valitsemaasi kansioon. Vaihe 1: Siirry kohtaan Tämä PC–> Kuvat–> Screenshot-kansio ja napsauta hiiren kakkospainikkeella mitä tahansa tyhjää aluetta ja valitse ”Ominaisuudet”.
Kuinka ottaa kuvakaappaus Windows 10:ssä ilman ohjelmistoa?
1 Paina Windows-logonäppäintä + Vaihto + S 2 Napsauta ja vedä kohdistinta valitaksesi alue, josta haluat ottaa kuvakaappauksen. 3 Esikatsele kuvakaappausta avaamalla näytön oikeassa alakulmassa oleva kehote. 4 Oikeassa yläkulmassa , napsauta tallennuskuvaketta tallentaaksesi kuvakaappauksen
Kuinka ottaa kuvakaappaus pelipalkin avulla Windows 10:ssä?
Voit ottaa kuvakaappauksen Game Barin avulla seuraavasti: 1 Avaa pelipalkki painamalla Windows-logonäppäintä + G 2 Etsi Capture-valikko ja paina kamerakuvaketta 3 Kuvakaappaus tallennetaan ”Videos > Captures” -kansioosi.
Mihin kuvakaappaukseni on tallennettu Windows 10:ssä?
Siirry kuvakaappaukseen. Kuvakaappaus on nyt tallennettu Kuvakaappaukset-kansioon, joka on Kuvat-kansiossasi. Näin pääset sinne: Avaa Resurssienhallinta painamalla ⊞ Win+E. Napsauta vasemmassa ruudussa Kuvat.
Kuinka otan kuvakaappauksen näppäimistölläni?
Useimmissa näppäimistöissä painike on yleensä F12:n ja Scroll Lockin välissä. Kannettavan tietokoneen näppäimistössä saatat joutua painamaan ”Function”- tai ”Fn”-näppäintä päästäksesi Print Screen -ominaisuuteen. Kun painat näppäintä, näyttää siltä, että mitään ei tapahtunut, mutta kuvakaappaus on tallennettu leikepöydällesi. Paina ”Windows-logonäppäintä + PrtScn”.
Kuinka luoda uusi Screenshot-kansio Windows 10: ssä?
kuvakaappauskansioosi, mene kyseiseen paikkaan ja napsauta hiiren kakkospainikkeella uutta kuvakaappauskansiota, napsauta ”Ominaisuudet”. Sitten sinun on luotava uusi kuvakaappauskansio. Odotamme innolla vastauksiasi alla oleviin kommentteihin.
Kuinka saan kuvakaappaukseni takaisin Windows 10:ssä?
Jos alkuperäistä Screenshots-kansiota ei enää ole, se on luotava. Kun Windows 10 kysyy, haluatko luoda sen, paina Kyllä. Siirrä kaikki kuvakaappaukset oletusarvoiseen Screenshots-kansioon, kuten edellisessä luvussa selitettiin. Paina sitten OK, jolloin Screenshots-kansio palautetaan oletussijaintiinsa.
Kuinka muuttaa kansiota, johon kuvakaappaukset tallennetaan?
Sijainti-välilehdellä näet polun Screenshots-kansioosi.Voit vaihtaa kansiota, johon kuvakaappaukset tallennetaan, napsauttamalla tai napauttamalla Siirrä. Selaa ”Select a Destination” -ikkunassa Windows-tietokonettasi tai -laitettasi ja avaa kansio, johon haluat tästä lähtien tallentaa kuvakaappaukset. Napsauta tai napauta sitten Valitse kansio.