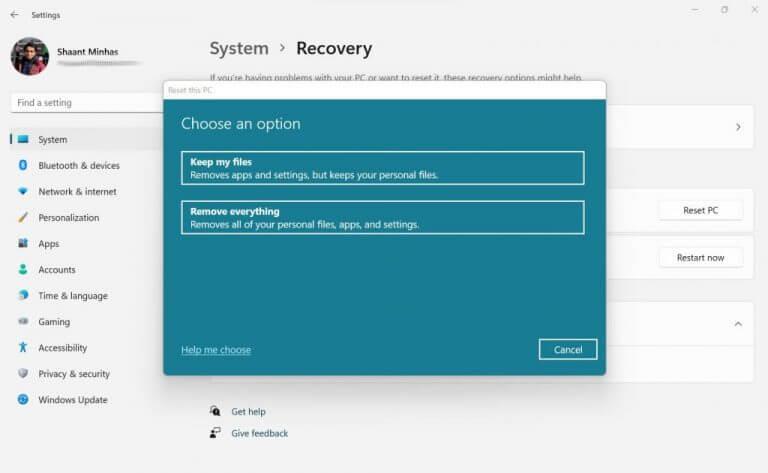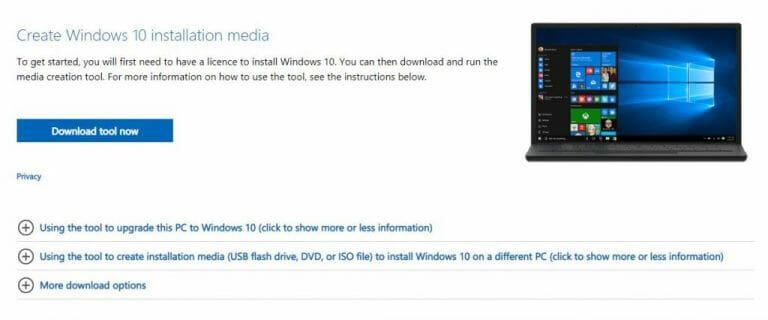Hai problemi con il tuo computer Windows? Hai provato tutti i trucchi del libro, ma non riesci ancora a farlo funzionare normalmente? Non preoccuparti: una rapida reinstallazione potrebbe fare il lavoro. Ora, fortunatamente per te, ci sono una miriade di modi diversi per reinstallare il tuo computer Windows. Li esamineremo tutti uno per uno. Iniziamo con l’opzione “Ripristina questo PC”.
1. Ripristina questo PC
Uno dei modi più comuni per ripristinare un PC è tramite il Ripristina questo PC opzione, disponibile nelle Impostazioni di Windows. Ecco come reinstallare Windows tramite Ripristina questo PC:
- premi il Tasto Windows + I per aprire il Impostazioni.
- Da lì, fare clic su Sistema sezione.
- Ora fai clic su Recupero.
- Dal menu Recupero, fare clic su Ripristina PC.
Non appena lo fai, si aprirà una finestra di dialogo “Ripristina questo PC”. Da lì, puoi scegliere le seguenti opzioni:
- Conserva i miei file
- Rimuovi tutto
Se vai con Conserva i miei file, escludendo i tuoi file personali, tutte le tue app e i tuoi file in Windows verranno eliminati. Insieme a Rimuovi tutto, d’altra parte, tutto sul tuo PC, inclusi i tuoi file personali, verrà rimosso, lasciandoti una tabula rasa di Windows.
A seconda delle tue esigenze, scegli una delle opzioni e nella schermata successiva ti verrà chiesto di scegliere a Scarica cloud o a Reinstallazione locale. Scegli quello che desideri e segui le istruzioni più avanti.
Infine, ti verrà chiesto di confermare il ripristino. Clic sì e procedere con il Ripristina. Al termine del ripristino, sul PC verrà installata una nuova copia di Windows 10 o Windows.
2. Reinstallare Windows da USB
A volte indicato anche come installazione pulita, hai sempre la possibilità di reinstallare Windows 10 o Windows 11 con l’aiuto dello strumento di creazione multimediale o un’app di terze parti come Rufus.
Ancora una volta, solo per ricordarti, simile all’opzione “Ripristina questo PC” dall’alto, l’esecuzione di un'”installazione pulita” rimuoverà tutti i file e i dati esistenti.Quindi, prima di procedere, ti consigliamo di disporre in anticipo di un solido backup.
Per installare Windows dall’USB, devi prima creare un’unità USB avviabile. Ecco come puoi farlo:
- Vai al Microsoft Windows 10 ufficiale o pagina dei download di Windows 11.
- Sotto il Crea supporto di installazione di Windows sezione, fare clic su Scarica ora pulsante per salvare i file su Windows.
- Avvia il file .exe, seleziona le opzioni consigliate e fai clic su Prossimo.
- Selezionare l’unità USB, quindi fare clic su Prossimo e seleziona Fine.
Dopo aver ottenuto l’unità USB avviabile, ora è necessario modificare l’ordine di avvio. Questo è ciò che ti consentirà effettivamente di eseguire l’avvio dall’unità UBS. Ecco come puoi iniziare:
- Vai a Windows Impostazioni menù.
- Selezionare Aggiornamento e sicurezza > Ripristino.
- Sotto il Avvio avanzato sezione, fare clic su Riavvia ora.
- Ora fai clic su Risoluzione dei problemi.
- Da lì, seleziona Opzioni avanzate > Impostazioni firmware UEFI opzioni.
- Infine, fai clic su Ricomincia.
Ora apri la pagina di avvio e imposta l’ordine di avvio in modo tale che il tuo PC si avvii dall’unità USB.
Poiché hai modificato l’ordine di avvio e ora hai anche l’unità USB avviabile nelle tue mani, tutto ciò che resta da fare è riavviare il PC con l’USB collegato. Fallo e il tuo PC si avvierà da USB la prossima volta . Segui semplicemente le istruzioni sullo schermo da qui in poi e reinstalla il tuo sistema operativo Windows da qui.
3. Reinstallare Windows tramite un file ISO
Se i due metodi precedenti non hanno funzionato, non preoccuparti. Abbiamo un altro metodo nella nostra borsa di trucchi, che consiste nel reinstallare Windows tramite il file .iso. Questo metodo è utile anche nei momenti in cui vuoi semplicemente aggiornare il tuo PC e, quindi, non vuoi passare tutto il tempo a formattare la versione precedente di Windows.
Ecco come puoi iniziare:
- Vai al sito ufficiale e scarica il file ISO da lì.
- Fare clic con il pulsante destro del mouse sul file scaricato e fare clic su Montare.
- In Esplora file, fare clic su Questo PC > Dispositivo e unità e avvia l’unità virtuale montata.
- In Installazione di Windows, seleziona Modifica come impostare gli aggiornamenti dei download.
- Da lì, seleziona Non al momento, e fare clic su Prossimo.
- Clicca su Accettare continuare.
- Clicca su OK per continuare l’installazione.
- Nel Pronto a installare finestra, seleziona Cambia cosa tenere.
- Infine, fare clic su Installare pulsante per avviare il processo di installazione.
Ora attendi un po’ fino al completamento dell’installazione.
Reinstallazione di Windows 10 o Windows 11
La reinstallazione di Windows non deve essere complicata. Ci auguriamo che la nostra breve guida lo rifletta e ti abbia aiutato a reinstallare Windows senza troppe difficoltà. Detto questo, che si tratti di una reinstallazione o di un semplice aggiornamento, prima di intraprendere azioni così grandi su Windows, assicurati di eseguire il backup dei dati in modo sicuro.
FAQ
Come reinstallo Windows 10 con un backup?
Utilizza un dispositivo di archiviazione USB o un backup basato su cloud come OneDrive. Il processo di reinstallazione dovrebbe mantenere intatti i tuoi file personali sul tuo dispositivo Windows 10, ma vale la pena avere un backup nel caso qualcosa vada storto. Dopo aver creato il backup, non resta altro da fare che iniziare il processo di reinstallazione.
È facile reinstallare Windows 10?
Devi sapere come reinstallare Windows 10, anche se il sistema operativo è abbastanza indistruttibile. Ciò è particolarmente vero se qualcosa va storto con Windows 10 e devi riportare il tuo PC ai suoi giorni di gloria. Fortunatamente, con l’aggiornamento di Windows 10 di ottobre 2018, reinstallare Windows 10 non è mai stato così facile.
Come reinstallo Windows 10 con un nuovo avvio?
Sotto l’intestazione “Nuovo inizio” dovrebbe esserci un pulsante con l’etichetta “Inizia”. Premi il pulsante “Inizia” per iniziare il processo di reinstallazione di Windows 10.
Come reinstallare Windows 10 su un sistema precedentemente installato e attivato?
È stata aggiunta una nuova opzione alla schermata di configurazione per gli utenti che reinstallano Windows 10 su un sistema precedentemente installato e attivato. Se il tuo sistema ha una licenza digitale allegata, Windows 10 verrà aggiornato automaticamente: puoi scaricare, creare una copia avviabile, quindi eseguire un’installazione diretta.
Cosa succede quando disinstalli Windows 10?
Verranno rimossi anche i driver, le applicazioni, le modifiche personali apportate alle impostazioni e le applicazioni installate dal produttore del computer. Tuttavia, se il tuo computer è dotato di Windows 10, le app del produttore del tuo computer verranno reinstallate.
Come reinstallare Windows 10?
Diversamente dal sistema operativo precedente, la reinstallazione di Windows 10 può essere suddivisa in due cose diverse: aggiorna Windows 10 e ripristina Windows 10. Scegli di conseguenza a quale sei più propenso, aggiorna o ripristina, in base alle descrizioni seguenti. Un aggiornamento su Windows 10 ti aiuterà a reinstallare Windows 10.
È possibile ripristinare o pulire l’installazione di Windows 10?
Dipende se desideri ripristinare o pulire l’installazione di Windows 10. Se possibile, puoi ripristinare Windows 10 per ricominciare rapidamente. Se si desidera eseguire un’installazione pulita completa, quindi:
Ho bisogno di un codice Product Key per reinstallare Windows 10?
Quindi, non è necessario conoscere o ottenere un codice Product Key, se è necessario reinstallare Windows 10, è possibile utilizzare il codice Product Key di Windows 7 o Windows 8 o utilizzare la funzione di ripristino in Windows 10. Ulteriori informazioni: Come installare e attivare Windows 10 utilizzando il codice Product Key di Windows 7 o Windows 8
Devo fare un backup prima di installare Windows 10?
Si consiglia sempre di eseguire un backup completo temporaneo del PC prima di procedere. Per eseguire un’installazione pulita di Windows 10, attenersi alla seguente procedura: Avviare il dispositivo con il supporto USB di Windows 10. Al prompt, premere un tasto qualsiasi per avviare dal dispositivo. In “Installazione di Windows”, fare clic sul pulsante Avanti.
Come reinstallo Windows 10 sul mio computer?
Dopo aver aperto l’app Sicurezza di Windows, seleziona Prestazioni e integrità del dispositivo dall’elenco a sinistra. Se hai problemi a localizzarlo, dovrebbe essere il secondo dal basso. 3. Sotto l’intestazione “Nuovo inizio” dovrebbe esserci un pulsante con l’etichetta “Inizia”. Premi il pulsante “Inizia” per iniziare il processo di reinstallazione di Windows 10.
Come eseguire il backup di Windows 10 su disco rigido esterno?
Selezionare l’opzione Su un disco rigido. Utilizza il menu a discesa “Su disco rigido” e seleziona la posizione in cui esportare il backup completo di Windows 10. Fare clic sul pulsante Avanti. (Facoltativo) Seleziona eventuali dischi rigidi aggiuntivi per includerli nel backup. Fare clic sul pulsante Avanti. Fare clic sul pulsante Avvia backup.
Come faccio a eseguire il backup e il ripristino del mio computer Windows 10?
Seleziona il pulsante Start, quindi seleziona Pannello di controllo > Sistema e manutenzione > Backup e ripristino. Effettua una delle seguenti operazioni: Se non hai mai utilizzato Windows Backup o hai aggiornato di recente la versione di Windows, seleziona Configura backup, quindi segui i passaggi della procedura guidata.
Come installare e attivare Windows 10 utilizzando un codice Product Key?
Ulteriori informazioni: Come installare e attivare Windows 10 utilizzando il codice Product Key di Windows 7 o Windows 8 Eseguire un’installazione pulita su un disco rigido/SSD vuoto o reinstallare avviando dal supporto di installazione (DVD o chiavetta USB) Una volta che hai Windows 10 supporto di installazione pronto, tutto ciò che devi fare è avviare dal disco o dalla chiavetta USB per iniziare l’installazione.
Come eseguire un’installazione pulita o reinstallare Windows 10?
Procedura: eseguire un’installazione pulita o una reinstallazione di Windows 10 1 Eseguire un’installazione pulita avviando dal supporto di installazione (DVD o chiavetta USB) 2 Eseguire un’installazione pulita utilizzando Ripristina in Windows 10 o Windows 10 Aggiorna gli strumenti (Start Fresh) 3 Esegui un’installazione pulita da una versione in esecuzione di Windows 7, Windows 8/8.1 o Windows 10 Altro …