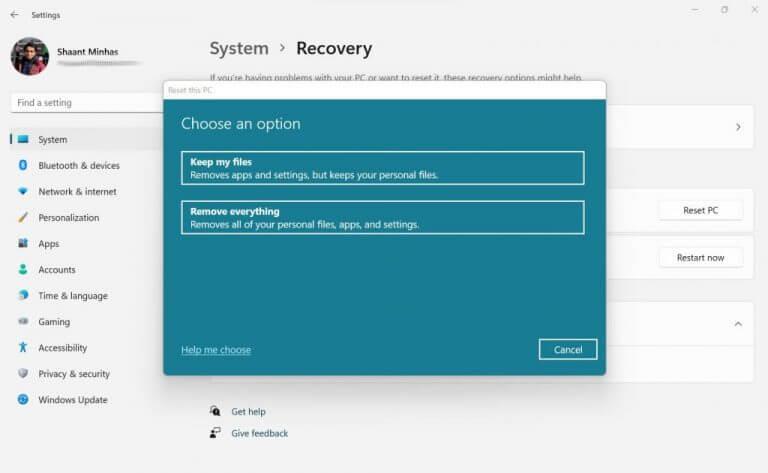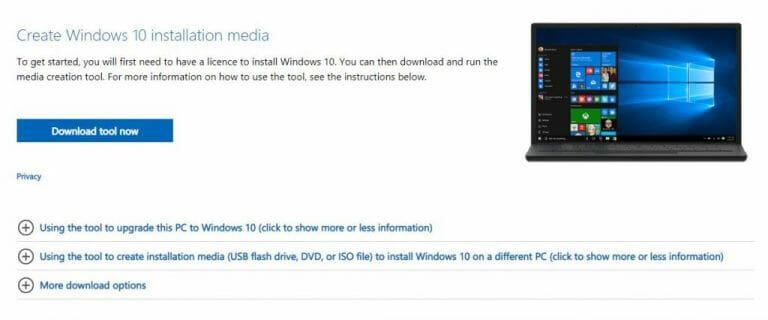Onko sinulla ongelmia Windows-tietokoneesi kanssa? Oletko kokeillut kaikkea kirjassa mainittua temppua, mutta et silti saa sitä toimimaan normaalisti? Älä huoli – nopea uudelleenasennus saattaa vain tehdä työn. Onneksi on olemassa lukemattomia eri tapoja asentaa Windows-tietokoneesi uudelleen. Käymme ne kaikki läpi yksitellen. Aloitetaan ”Palauta tämä tietokone” -vaihtoehdolla.
1. Nollaa tämä tietokone
Yksi yleisimmistä tavoista nollata tietokone on Nollaa tämä tietokone vaihtoehto, joka on saatavana Windowsin asetuksista. Näin voit asentaa Windowsin uudelleen Reset This PC -toiminnolla:
- paina Windows-näppäin + I avaamaan asetukset.
- Napsauta sieltä Järjestelmä -osio.
- Napsauta nyt Elpyminen.
- Napsauta palautusvalikosta Palauta PC.
Heti kun teet tämän, ”Palauta tämä tietokone” -valintaikkuna avautuu. Sieltä voit valita seuraavat vaihtoehdot:
- Pidä tiedostoni
- Poista kaikki
Jos menet mukaan Pidä tiedostoni, ilman henkilökohtaisia tiedostojasi, kaikki sovelluksesi ja tiedostosi Windowsissa poistetaan. Kanssa Poista kaikki, toisaalta kaikki tietokoneellasi – mukaan lukien henkilökohtaiset tiedostosi – poistetaan, jolloin saat Windowsista puhtaan pöydän.
Valitse jompikumpi vaihtoehdoista tarpeidesi mukaan, ja seuraavassa näytössä sinua pyydetään valitsemaan joko a Pilvi lataus tai a Paikallinen uudelleenasennus. Valitse haluamasi ja seuraa ohjeita.
Lopuksi sinua pyydetään vahvistamaan nollaus. Klikkaus Joo ja jatka eteenpäin Nollaa. Kun nollaus on valmis, uusi kopio Windows 10:stä tai Windowsista asennetaan tietokoneellesi.
2. Asenna Windows uudelleen USB:stä
Joskus kutsutaan myös puhtaaksi asennukseksi, sinulla on aina mahdollisuus asentaa Windows 10 tai Windows 11 uudelleen Media Creation -työkalun tai kolmannen osapuolen sovelluksen, kuten Rufusin, avulla.
Jälleen vain muistutukseksi, kuten yllä olevasta ”Palauta tämä tietokone” -vaihtoehdosta, ”puhdas asennus” poistaa kaikki olemassa olevat tiedostosi ja tietosi.Joten, ennen kuin jatkat sitä, suosittelemme, että sinulla on vankka varmuuskopio etukäteen.
Jos haluat asentaa Windowsin USB:stä, sinun on ensin luotava käynnistettävä USB-asema. Näin voit tehdä sen:
- Siirry kohtaan virallinen Microsoft Windows 10 tai Windows 11 -lataussivulla.
- Alla Luo Windowsin asennusmedia -osiosta, napsauta Lataa nyt -painiketta tallentaaksesi tiedostot Windowsiin.
- Käynnistä .exe-tiedosto, valitse suositellut vaihtoehdot ja napsauta Seuraava.
- Valitse USB-asema ja napsauta sitten Seuraava ja valitse Suorittaa loppuun.
Kun sinulla on käynnistettävä USB-asema, sinun on nyt muutettava käynnistysjärjestystä. Tämän avulla voit itse asiassa käynnistää UBS-asemalta. Näin pääset alkuun:
- Siirry Windowsiin asetukset valikosta.
- Valitse Päivitys ja suojaus > Palautus.
- Alla Edistynyt käynnistys osio, napsauta Käynnistä uudelleen nyt.
- Napsauta nyt Vianetsintä.
- Valitse sieltä Lisäasetukset > UEFI-laiteohjelmiston asetukset vaihtoehtoja.
- Napsauta lopuksi Uudelleenkäynnistää.
Avaa nyt käynnistyssivu ja aseta käynnistysjärjestys siten, että tietokoneesi käynnistyy USB-asemalta.
Koska olet muuttanut käynnistysjärjestystä ja sinulla on nyt myös käynnistettävä USB-asema käsissäsi, sinun ei tarvitse tehdä muuta kuin käynnistää tietokoneesi uudelleen USB-liitännällä. Tee tämä, niin tietokoneesi käynnistyy USB:ltä seuraavan kerran. . Seuraa vain näytön ohjeita tästä eteenpäin ja asenna Windows-käyttöjärjestelmäsi uudelleen tästä.
3. Asenna Windows uudelleen ISO-tiedoston avulla
Jos yllä olevat kaksi menetelmää eivät toimineet, älä huoli. Meillä on toinenkin tapa temppujen valikoimassamme, eli Windowsin uudelleenasentaminen .iso-tiedoston kautta. Tämä menetelmä on kätevä myös silloin, kun haluat vain päivittää tietokoneesi etkä siksi halua käyttää koko aikaa Windowsin vanhemman version alustamiseen.
Näin pääset alkuun:
- Siirry viralliselle verkkosivustolle ja lataa ISO-tiedosto sieltä.
- Oikealla painikkeella ladatussa tiedostossa ja napsauta Mount.
- Napsauta File Explorerissa Tämä tietokone > Laite ja asemat ja käynnistä asennettu virtuaaliasema.
- Valitse Windowsin asennusohjelmassa Muuta latauspäivitysten määrittämistä.
- Valitse sieltä Ei tällä hetkellä, ja klikkaa Seuraava.
- Klikkaa Hyväksyä jatkaa.
- Klikkaa OK jatkaaksesi asennusta.
- Vuonna Valmis asennettavaksi ikkuna, valitse Muuta säilytettävää.
- Napsauta lopuksi Asentaa -painiketta aloittaaksesi asennusprosessin.
Odota nyt hetki, kunnes asennus on valmis.
Asenna Windows 10 tai Windows 11 uudelleen
Windowsin uudelleenasentamisen ei tarvitse olla monimutkaista. Toivomme, että lyhyt oppaamme heijasti tätä ja auttoi sinua asentamaan Windowsin uudelleen ilman suuria vaikeuksia. Olipa kyseessä uudelleenasennus tai pelkkä päivitys, varmista, että varmuuskopioit tietosi turvallisesti ennen kuin teet niin suuria toimia Windowsissa.
FAQ
Miten Windows 10 asennetaan uudelleen varmuuskopion avulla?
Käytä joko USB-tallennuslaitetta tai pilvipohjaista varmuuskopiota, kuten OneDrivea. Uudelleenasennusprosessin pitäisi säilyttää henkilökohtaiset tiedostosi Windows 10 -laitteellasi, mutta kannattaa ottaa varmuuskopio siltä varalta, että jokin menee pieleen. Kun varmuuskopio on luotu, sinun ei tarvitse tehdä muuta kuin aloittaa uudelleenasennus.
Onko Windows 10 helppo asentaa uudelleen?
Sinun on osattava asentaa Windows 10 uudelleen, vaikka käyttöjärjestelmä olisi melko tuhoutumaton. Tämä pätee erityisesti, jos jokin menee pieleen Windows 10:n kanssa ja sinun on saatava tietokoneesi takaisin loistoaikaan. Onneksi Windows 10:n lokakuun 2018 päivityksen myötä Windows 10:n uudelleenasentaminen ei ole koskaan ollut helpompaa.
Kuinka asennan Windows 10:n uudelleen alusta?
”Fresh start” -otsikon alla pitäisi olla ”Aloita” -painike. Aloita Windows 10:n uudelleenasennusprosessi painamalla Aloita-painiketta.
Kuinka asentaa Windows 10 uudelleen aiemmin asennettuun ja aktivoituun järjestelmään?
Asennusnäyttöön on lisätty uusi vaihtoehto käyttäjille, jotka asentavat Windows 10:n uudelleen aiemmin asennettuun ja aktivoituun järjestelmään. Jos järjestelmääsi on liitetty digitaalinen lisenssi, Windows 10 päivitetään automaattisesti: Voit ladata, luoda käynnistyskopion ja suorittaa sitten suoran asennuksen.
Mitä tapahtuu, kun poistat Windows 10:n?
Myös ajurit, sovellukset, asetuksiin tekemäsi henkilökohtaiset muutokset sekä tietokoneesi valmistajan asentamat sovellukset poistetaan. Jos tietokoneessasi on kuitenkin Windows 10, tietokoneesi valmistajan sovellukset asennetaan uudelleen.
Kuinka asentaa Windows 10 uudelleen?
Aiemmasta käyttöjärjestelmästä poiketen Windows 10:n uudelleenasennus voidaan jakaa kahteen eri asiaan: päivitä Windows 10 ja nollaa Windows 10. Valitse sen mukaan, kumpaan olet halukkaampi, päivitä vai nollaa alla olevien kuvausten perusteella. Windows 10:n päivitys auttaa sinua asentamaan Windows 10:n uudelleen.
Onko mahdollista nollata tai puhdistaa Windows 10?
Se riippuu siitä, haluatko nollata vai puhdistaa Windows 10:n. Jos mahdollista, voit nollata Windows 10:n käynnistääksesi nopeasti alusta. Jos haluat tehdä täydellisen puhtaan asennuksen, niin:
Tarvitsenko tuoteavaimen Windows 10:n uudelleenasentamiseen?
Sinun ei siis tarvitse tietää tai hankkia tuotetunnusta, jos sinun on asennettava Windows 10 uudelleen, voit käyttää Windows 7- tai Windows 8 -tuoteavainta tai Windows 10:n nollaustoimintoa. Lisätietoja: Asentaminen ja aktivointi Windows 10 Windows 7- tai Windows 8 -tuoteavaimella
Pitääkö minun tehdä varmuuskopio ennen Windows 10:n asentamista?
On aina suositeltavaa tehdä tilapäinen täydellinen varmuuskopio tietokoneestasi ennen kuin jatkat. Voit tehdä Windows 10:n puhtaan asennuksen seuraavasti: Käynnistä laite Windows 10:n USB-medialla. Paina pyydettäessä mitä tahansa näppäintä käynnistääksesi laitteelta. Napsauta ”Windowsin asennusohjelmassa” Seuraava-painiketta.
Kuinka asennan Windows 10:n uudelleen tietokoneelleni?
Kun olet avannut Windowsin suojaussovelluksen, valitse vasemmanpuoleisesta luettelosta Laitteen suorituskyky ja kunto. Jos sinulla on vaikeuksia sen löytämisessä, sen pitäisi olla toiseksi alhaalta. 3. ”Fresh start” -otsikon alla pitäisi olla ”Aloita” -painike. Aloita Windows 10:n uudelleenasennusprosessi painamalla Aloita-painiketta.
Kuinka varmuuskopioida Windows 10 ulkoiselle kiintolevylle?
Valitse Kiintolevyllä -vaihtoehto. Käytä avattavaa ”Kiintolevyllä” -valikkoa ja valitse sijainti, johon haluat viedä Windows 10:n täyden varmuuskopion. Napsauta Seuraava-painiketta. (Valinnainen) Valitse lisäkiintolevyt sisällyttääksesi ne varmuuskopioon. Napsauta Seuraava-painiketta. Napsauta Aloita varmuuskopiointi -painiketta.
Kuinka varmuuskopioin ja palautan Windows 10 -tietokoneeni?
Valitse Käynnistä-painike ja valitse sitten Ohjauspaneeli > Järjestelmä ja ylläpito > Varmuuskopiointi ja palautus. Tee jokin seuraavista: Jos et ole koskaan käyttänyt Windowsin varmuuskopiointia aiemmin tai olet äskettäin päivittänyt Windows-versiosi, valitse Määritä varmuuskopiointi ja noudata ohjatun toiminnon ohjeita.
Kuinka asentaa ja aktivoida Windows 10 tuoteavaimella?
Lisätietoja: Windows 10:n asentaminen ja aktivoiminen Windows 7- tai Windows 8 -tuoteavaimella. Suorita puhdas asennus tyhjälle kiintolevylle/SSD-levylle tai asenna uudelleen käynnistämällä asennuslevyltä (DVD tai USB-muistitikku) Kun sinulla on Windows 10 asennusmedia on valmis, sinun tarvitsee vain käynnistää levy levyltä tai USB-muistitikulta asennuksen aloittamiseksi.
Kuinka suorittaa puhdas asennus tai asentaa uudelleen Windows 10?
Kuinka: Suorita Windows 10:n puhdas asennus tai asenna uudelleen 1 Suorita puhdas asennus käynnistämällä asennuslevyltä (DVD tai USB-muistiasema) 2 Suorita puhdas asennus käyttämällä Reset-toimintoa Windows 10:ssä tai Windows 10:ssä Refresh Tools (Aloita tuoreesta) 3 Suorita puhdas asennus käynnissä olevasta Windows 7-, Windows 8/8.1- tai Windows 10 -versiosta Lisää…