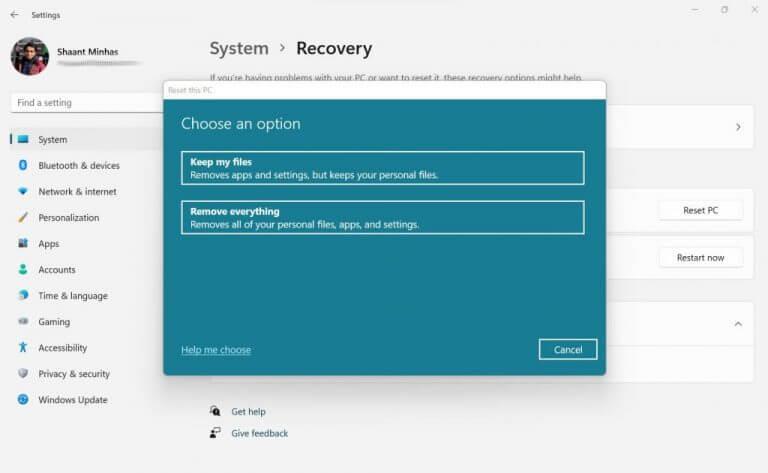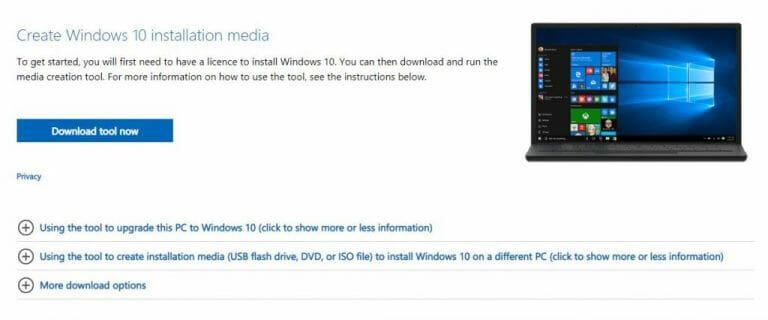Αντιμετωπίζετε προβλήματα με τον υπολογιστή σας με Windows; Δοκίμασες τα πάντα στο βιβλίο, αλλά και πάλι δεν μπορείς να το κάνεις να λειτουργήσει κανονικά; Μην ανησυχείτε – μια γρήγορη επανεγκατάσταση μπορεί απλώς να κάνει τη δουλειά. Τώρα, για καλή σας τύχη, υπάρχουν πολλοί διαφορετικοί τρόποι για να επανεγκαταστήσετε τον υπολογιστή σας με Windows. Θα τα εξετάσουμε όλα ένα προς ένα. Ας ξεκινήσουμε με την επιλογή “Επαναφορά αυτού του υπολογιστή”.
1. Επαναφέρετε αυτόν τον υπολογιστή
Ένας από τους πιο συνηθισμένους τρόπους επαναφοράς ενός υπολογιστή είναι μέσω του Επαναφορά αυτού του υπολογιστή επιλογή, διαθέσιμη στις Ρυθμίσεις των Windows. Δείτε πώς μπορείτε να επανεγκαταστήσετε τα Windows σας μέσω του Reset This PC:
- Πάτα το Πλήκτρο Windows + I να ανοίξει το Ρυθμίσεις.
- Από εκεί, κάντε κλικ στο Σύστημα Ενότητα.
- Τώρα κάντε κλικ στο Ανάκτηση.
- Από το μενού Ανάκτηση, κάντε κλικ στο Επαναφορά υπολογιστή.
Μόλις το κάνετε αυτό, θα ανοίξει ένα παράθυρο διαλόγου “Επαναφορά αυτού του υπολογιστή”. Από εκεί, μπορείτε να επιλέξετε τις ακόλουθες επιλογές:
- Κρατήστε τα αρχεία μου
- Αφαιρέστε τα πάντα
Αν πας με Κρατήστε τα αρχεία μου, αποκλείοντας τα προσωπικά σας αρχεία, όλες οι εφαρμογές και τα αρχεία σας στα Windows θα διαγραφούν. Με Αφαιρέστε τα πάντα, από την άλλη πλευρά, τα πάντα στον υπολογιστή σας—συμπεριλαμβανομένων των προσωπικών σας αρχείων—θα αφαιρεθούν, αφήνοντάς σας ένα καθαρό φυλλάδιο των Windows.
Ανάλογα με τις ανάγκες σας, επιλέξτε μία από τις επιλογές και στην επόμενη οθόνη θα σας ζητηθεί είτε να πάτε για ένα Λήψη cloud ή α Τοπική επανεγκατάσταση. Επιλέξτε αυτό που θέλετε και ακολουθήστε τις οδηγίες που ακολουθούν.
Τέλος, θα σας ζητηθεί να επιβεβαιώσετε την επαναφορά. Κάντε κλικ Ναί και προχωρήστε με το Επαναφορά. Αφού ολοκληρωθεί η επαναφορά, ένα νέο αντίγραφο των Windows 10 ή των Windows θα εγκατασταθεί στον υπολογιστή σας.
2. Επανεγκαταστήστε τα Windows σας από USB
Μερικές φορές αναφέρεται και ως καθαρή εγκατάσταση, έχετε πάντα την επιλογή να επανεγκαταστήσετε τα Windows 10 ή τα Windows 11 με τη βοήθεια του εργαλείου Media Creation ή μιας εφαρμογής τρίτου κατασκευαστή όπως το Rufus.
Και πάλι, απλώς για να σας υπενθυμίσουμε, παρόμοια με την επιλογή “Επαναφορά αυτού του υπολογιστή” από πάνω, κάνοντας μια “καθαρή εγκατάσταση” θα αφαιρεθούν όλα τα υπάρχοντα αρχεία και δεδομένα σας.Επομένως, προτού προχωρήσετε σε αυτό, θα σας προτείναμε να δημιουργήσετε ένα σταθερό αντίγραφο ασφαλείας εκ των προτέρων.
Για να εγκαταστήσετε τα Windows σας από το USB, θα χρειαστεί πρώτα να δημιουργήσετε μια μονάδα USB με δυνατότητα εκκίνησης. Δείτε πώς μπορείτε να το κάνετε αυτό:
- μεταβείτε στο επίσημο Microsoft Windows 10 ή σελίδα λήψεων των Windows 11.
- Σύμφωνα με το Δημιουργήστε μέσα εγκατάστασης των Windows ενότητα, κάντε κλικ στο Κατεβάστε τώρα κουμπί για να αποθηκεύσετε τα αρχεία στα Windows σας.
- Εκκινήστε το αρχείο .exe, επιλέξτε τις προτεινόμενες επιλογές και κάντε κλικ στο Επόμενο.
- Επιλέξτε τη μονάδα USB και, στη συνέχεια, κάντε κλικ στο Επόμενο και επιλέξτε Φινίρισμα.
Αφού έχετε τη μονάδα USB με δυνατότητα εκκίνησης, πρέπει τώρα να αλλάξετε τη σειρά εκκίνησης. Αυτό είναι που θα σας επιτρέψει πραγματικά να εκκινήσετε από τη μονάδα UBS. Δείτε πώς μπορείτε να ξεκινήσετε:
- Μεταβείτε στα Windows Ρυθμίσεις μενού.
- Επιλέγω Ενημέρωση και ασφάλεια > Ανάκτηση.
- Σύμφωνα με το Προηγμένη εκκίνηση ενότητα, κάντε κλικ στο Επανεκκίνηση τώρα.
- Τώρα κάντε κλικ στο Αντιμετώπιση προβλημάτων.
- Από εκεί, επιλέξτε Προηγμένες επιλογές > Ρυθμίσεις υλικολογισμικού UEFI επιλογές.
- Τέλος, κάντε κλικ στο Επανεκκίνηση.
Τώρα ανοίξτε τη σελίδα εκκίνησης και ορίστε τη σειρά εκκίνησης έτσι ώστε ο υπολογιστής σας να εκκινεί από τη μονάδα USB.
Δεδομένου ότι έχετε αλλάξει τη σειρά εκκίνησης και έχετε επίσης τη μονάδα εκκίνησης USB στα χέρια σας τώρα, το μόνο που μένει να κάνετε είναι να επανεκκινήσετε τον υπολογιστή σας με το USB συνδεδεμένο. Κάντε αυτό και ο υπολογιστής σας θα εκκινηθεί από USB την επόμενη φορά . Απλώς ακολουθήστε τις οδηγίες που εμφανίζονται στην οθόνη από εδώ και πέρα και εγκαταστήστε ξανά το λειτουργικό σας σύστημα Windows από εδώ.
3. Επανεγκαταστήστε τα Windows σας μέσω ενός αρχείου ISO
Εάν οι δύο παραπάνω μέθοδοι δεν λειτούργησαν, μην ανησυχείτε. Έχουμε μια άλλη μέθοδο στο σάκο μας με κόλπα, η οποία είναι η επανεγκατάσταση των Windows μέσω του αρχείου .iso. Αυτή η μέθοδος είναι επίσης χρήσιμη σε στιγμές που θέλετε απλώς να αναβαθμίσετε τον υπολογιστή σας και, ως εκ τούτου, δεν θέλετε να ξοδεύετε όλο το χρόνο στη διαμόρφωση της παλαιότερης έκδοσης των Windows.
Δείτε πώς μπορείτε να ξεκινήσετε:
- Μεταβείτε στον επίσημο ιστότοπο και κατεβάστε το αρχείο ISO από εκεί.
- Κάντε δεξί κλικ στο αρχείο που κατεβάσατε και κάντε κλικ στο Βουνό.
- Στην Εξερεύνηση αρχείων, κάντε κλικ στο Αυτός ο υπολογιστής > Συσκευή και μονάδες δίσκου και εκκινήστε την προσαρτημένη εικονική μονάδα δίσκου.
- Στο πρόγραμμα Εγκατάστασης των Windows, επιλέξτε Αλλάξτε τον τρόπο ρύθμισης των ενημερώσεων λήψεων.
- Από εκεί, επιλέξτε Οχι αυτή τη στιγμή, και κάντε κλικ στο Επόμενο.
- Κάντε κλικ στο Αποδέχομαι να συνεχίσει.
- Κάντε κλικ στο Εντάξει για να συνεχίσετε την εγκατάσταση.
- Στο Έτοιμο για εγκατάσταση παράθυρο, επιλέξτε Αλλάξτε τι να κρατήσετε.
- Τέλος, κάντε κλικ στο Εγκαθιστώ κουμπί για να ξεκινήσει η διαδικασία εγκατάστασης.
Τώρα περιμένετε για λίγο μέχρι να ολοκληρωθεί η εγκατάσταση.
Επανεγκατάσταση των Windows 10 ή Windows 11
Η επανεγκατάσταση των Windows δεν χρειάζεται να είναι περίπλοκη. Ελπίζουμε ο σύντομος οδηγός μας να αντικατοπτρίζει αυτό και να σας βοήθησε να εγκαταστήσετε ξανά τα Windows σας χωρίς πάρα πολλές δυσκολίες. Τούτου λεχθέντος, είτε πρόκειται για επανεγκατάσταση είτε απλώς για μια απλή αναβάθμιση, προτού προβείτε σε τέτοιες μεγάλες ενέργειες στα Windows σας, φροντίστε να δημιουργήσετε αντίγραφα ασφαλείας των δεδομένων σας με ασφάλεια.
FAQ
Πώς μπορώ να επανεγκαταστήσω τα Windows 10 με αντίγραφο ασφαλείας;
Χρησιμοποιήστε είτε μια συσκευή αποθήκευσης USB είτε ένα αντίγραφο ασφαλείας που βασίζεται σε σύννεφο, όπως το OneDrive. Η διαδικασία επανεγκατάστασης θα πρέπει να διατηρεί ανέπαφα τα προσωπικά σας αρχεία στη συσκευή σας Windows 10, αλλά αξίζει τον κόπο να έχετε ένα αντίγραφο ασφαλείας σε περίπτωση που κάτι πάει στραβά. Με τη δημιουργία του αντιγράφου ασφαλείας σας, δεν υπάρχει τίποτα άλλο να κάνετε εκτός από την έναρξη της διαδικασίας επανεγκατάστασης.
Είναι εύκολη η επανεγκατάσταση των Windows 10;
Πρέπει να ξέρετε πώς να επανεγκαταστήσετε τα Windows 10, ακόμα κι αν το λειτουργικό σύστημα είναι αρκετά άφθαρτο. Αυτό ισχύει ιδιαίτερα εάν κάτι πάει στραβά με τα Windows 10 και πρέπει να επαναφέρετε τον υπολογιστή σας στις μέρες της δόξας του. Ευτυχώς, με την ενημέρωση των Windows 10 Οκτωβρίου 2018, δεν ήταν ποτέ ευκολότερο να επανεγκαταστήσετε τα Windows 10.
Πώς μπορώ να επανεγκαταστήσω τα Windows 10 με νέα εκκίνηση;
Κάτω από την επικεφαλίδα «Φρέσκα εκκίνηση» θα πρέπει να υπάρχει ένα κουμπί με την ένδειξη «Ξεκινήστε». Πατήστε το κουμπί “Έναρξη” για να ξεκινήσετε τη διαδικασία επανεγκατάστασης των Windows 10.
Πώς να επανεγκαταστήσετε τα Windows 10 σε ένα προηγουμένως εγκατεστημένο και ενεργοποιημένο σύστημα;
Μια νέα επιλογή προστέθηκε στην οθόνη εγκατάστασης για χρήστες που επανεγκαθιστούν τα Windows 10 σε προηγουμένως εγκατεστημένο και ενεργοποιημένο σύστημα. Εάν το σύστημά σας έχει συνδεδεμένη ψηφιακή άδεια, τα Windows 10 θα αναβαθμιστούν αυτόματα: Μπορείτε να πραγματοποιήσετε λήψη, να δημιουργήσετε ένα αντίγραφο με δυνατότητα εκκίνησης και, στη συνέχεια, να εκτελέσετε απευθείας εγκατάσταση.
Τι συμβαίνει όταν απεγκαθιστάτε τα Windows 10;
Τα προγράμματα οδήγησης, οι εφαρμογές, οι προσωπικές αλλαγές που κάνατε στις ρυθμίσεις και οι εφαρμογές που έχουν εγκατασταθεί από τον κατασκευαστή του υπολογιστή σας θα καταργηθούν επίσης. Ωστόσο, εάν ο υπολογιστής σας συνοδεύεται από Windows 10, οι εφαρμογές από τον κατασκευαστή του υπολογιστή σας θα επανεγκατασταθούν.
Πώς να εγκαταστήσετε ξανά τα Windows 10;
Διαφορετικά από το προηγούμενο λειτουργικό σύστημα, η επανεγκατάσταση των Windows 10 μπορεί να χωριστεί σε δύο διαφορετικά πράγματα: ανανέωση των Windows 10 και επαναφορά των Windows 10. Επιλέξτε ανάλογα με το οποίο έχετε μεγαλύτερη τάση, ανανέωση ή επαναφορά, με βάση τις παρακάτω περιγραφές. Μια ανανέωση στα Windows 10 θα σας βοηθήσει να επανεγκαταστήσετε τα Windows 10.
Είναι δυνατή η επαναφορά ή η εκκαθάριση εγκατάστασης των Windows 10;
Εξαρτάται από το αν θέλετε να επαναφέρετε ή να καθαρίσετε την εγκατάσταση των Windows 10. Εάν μπορείτε, μπορείτε να επαναφέρετε τα Windows 10 για γρήγορη εκκίνηση από καινούρια. Εάν θέλετε να κάνετε μια πλήρη καθαρή εγκατάσταση, τότε:
Χρειάζομαι κλειδί προϊόντος για να επανεγκαταστήσω τα Windows 10;
Επομένως, δεν χρειάζεται να γνωρίζετε ή να λάβετε έναν αριθμό-κλειδί προϊόντος. Εάν θέλετε να επανεγκαταστήσετε τα Windows 10, μπορείτε να χρησιμοποιήσετε το κλειδί προϊόντος των Windows 7 ή Windows 8 ή να χρησιμοποιήσετε τη λειτουργία επαναφοράς στα Windows 10. Μάθετε περισσότερα: Πώς να εγκαταστήσετε και να ενεργοποιήσετε Windows 10 χρησιμοποιώντας τον αριθμό-κλειδί προϊόντος των Windows 7 ή Windows 8
Πρέπει να δημιουργήσω αντίγραφο ασφαλείας πριν εγκαταστήσω τα Windows 10;
Συνιστάται πάντα να δημιουργείτε ένα προσωρινό πλήρες αντίγραφο ασφαλείας του υπολογιστή σας πριν συνεχίσετε. Για να κάνετε μια καθαρή εγκατάσταση των Windows 10, ακολουθήστε τα εξής βήματα: Εκκινήστε τη συσκευή με μέσα USB των Windows 10. Όταν σας ζητηθεί, πατήστε οποιοδήποτε πλήκτρο για εκκίνηση από τη συσκευή. Στο “Ρύθμιση των Windows”, κάντε κλικ στο κουμπί Επόμενο.
Πώς μπορώ να επανεγκαταστήσω τα Windows 10 στον υπολογιστή μου;
Αφού ανοίξετε την εφαρμογή Ασφάλεια των Windows, επιλέξτε Απόδοση και υγεία συσκευής από την αριστερή λίστα. Αν δυσκολεύεστε να το εντοπίσετε, θα πρέπει να είναι δεύτερο από κάτω. 3. Κάτω από την επικεφαλίδα «Νέα εκκίνηση» θα πρέπει να υπάρχει ένα κουμπί με την ένδειξη «Ξεκινήστε». Πατήστε το κουμπί “Έναρξη” για να ξεκινήσετε τη διαδικασία επανεγκατάστασης των Windows 10.
Πώς να δημιουργήσετε αντίγραφα ασφαλείας των Windows 10 σε εξωτερικό σκληρό δίσκο;
Επιλέξτε την επιλογή Σε σκληρό δίσκο. Χρησιμοποιήστε το αναπτυσσόμενο μενού “Σε σκληρό δίσκο” και επιλέξτε τη θέση για να εξαγάγετε το πλήρες αντίγραφο ασφαλείας των Windows 10. Κάντε κλικ στο κουμπί Επόμενο. (Προαιρετικό) Επιλέξτε τυχόν πρόσθετους σκληρούς δίσκους για να τους συμπεριλάβετε στο αντίγραφο ασφαλείας. Κάντε κλικ στο κουμπί Επόμενο. Κάντε κλικ στο κουμπί Έναρξη δημιουργίας αντιγράφων ασφαλείας.
Πώς μπορώ να δημιουργήσω αντίγραφα ασφαλείας και να επαναφέρω τον υπολογιστή μου με Windows 10;
Επιλέξτε το κουμπί Έναρξη και, στη συνέχεια, επιλέξτε Πίνακας Ελέγχου > Σύστημα και συντήρηση > Δημιουργία αντιγράφων ασφαλείας και επαναφορά. Κάντε ένα από τα εξής: Εάν δεν έχετε χρησιμοποιήσει ποτέ ξανά το Windows Backup ή έχετε αναβαθμίσει πρόσφατα την έκδοση των Windows, επιλέξτε Set up backup και, στη συνέχεια, ακολουθήστε τα βήματα στον οδηγό.
Πώς να εγκαταστήσετε και να ενεργοποιήσετε τα Windows 10 χρησιμοποιώντας έναν αριθμό-κλειδί προϊόντος;
Μάθετε περισσότερα: Πώς να εγκαταστήσετε και να ενεργοποιήσετε τα Windows 10 χρησιμοποιώντας τον αριθμό-κλειδί προϊόντος των Windows 7 ή Windows 8 Πραγματοποιήστε καθαρή εγκατάσταση σε άδειο σκληρό δίσκο/SSD ή επανεγκατάσταση με εκκίνηση από το μέσο εγκατάστασης (DVD ή USB Thumb Drive) Μόλις αποκτήσετε τα Windows 10 Έτοιμα μέσα εγκατάστασης, το μόνο που χρειάζεται να κάνετε είναι να εκκινήσετε από το δίσκο ή τη μονάδα αντίχειρα USB για να ξεκινήσετε τη ρύθμιση.
Πώς να εκτελέσετε μια καθαρή εγκατάσταση ή να επανεγκαταστήσετε τα Windows 10;
Τρόπος: Εκτέλεση καθαρής εγκατάστασης ή επανεγκατάστασης των Windows 10 1 Εκτελέστε καθαρή εγκατάσταση με εκκίνηση από μέσα εγκατάστασης (DVD ή USB thumb drive) 2 Εκτελέστε μια καθαρή εγκατάσταση χρησιμοποιώντας το Reset στα Windows 10 ή Windows 10 Refresh Tools (Έναρξη από την αρχή) 3 Εκτελέστε μια καθαρή εγκατάσταση από μια εκτελούμενη έκδοση των Windows 7, Windows 8/8.1 ή Windows 10 Περισσότερα …