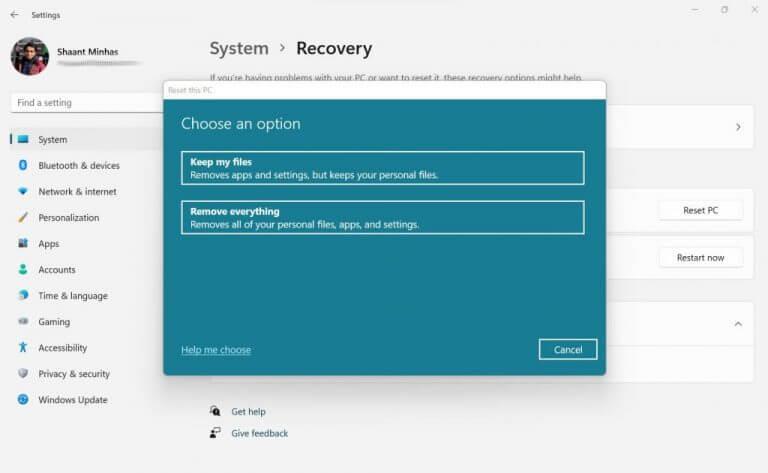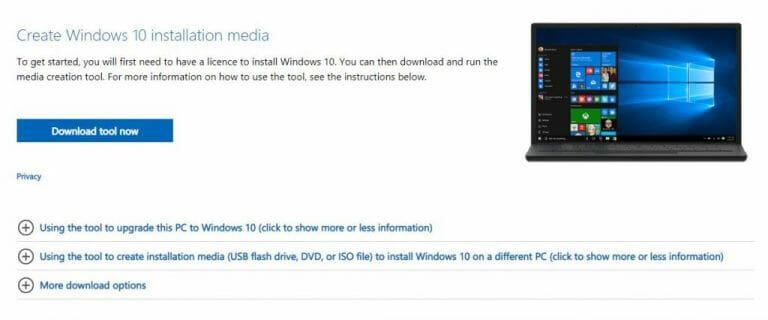Vous rencontrez des problèmes avec votre ordinateur Windows ? Vous avez essayé toutes les astuces du livre, mais vous n’arrivez toujours pas à le faire fonctionner normalement ? Ne vous inquiétez pas, une réinstallation rapide pourrait faire l’affaire. Maintenant, heureusement pour vous, il existe une myriade de façons différentes de réinstaller votre ordinateur Windows. Nous allons tous les passer en revue un par un. Commençons avec l’option « Réinitialiser ce PC ».
1. Réinitialiser ce PC
L’un des moyens les plus courants de réinitialiser un PC consiste à utiliser le Réinitialiser ce PC disponible dans les paramètres Windows. Voici comment vous pouvez réinstaller votre Windows via Réinitialiser ce PC :
- appuyez sur la Touche Windows + I pour ouvrir le Réglages.
- De là, cliquez sur Système section.
- Cliquez maintenant sur Récupération.
- Dans le menu Récupération, cliquez sur Réinitialiser l’ordinateur.
Dès que vous faites cela, une boîte de dialogue « Réinitialiser ce PC » s’ouvrira. À partir de là, vous pouvez choisir les options suivantes :
- Conserver mes fichiers
- Supprimer tout
Si tu pars avec Conserver mes fichiers, à l’exception de vos fichiers personnels, toutes vos applications et tous vos fichiers dans Windows seront supprimés. Avec Supprimer tout, d’autre part, tout ce qui se trouve sur votre PC, y compris vos fichiers personnels, sera supprimé, vous laissant avec une table rase de Windows.
En fonction de vos besoins, choisissez l’une des options et sur l’écran suivant, vous serez invité à opter pour un Téléchargement en nuage ou un Réinstallation locale. Choisissez celui que vous souhaitez et suivez les instructions à venir.
Enfin, il vous sera demandé de confirmer la réinitialisation. Cliquez sur Oui et procéder à la Réinitialiser. Une fois la réinitialisation terminée, une nouvelle copie de Windows 10 ou Windows sera installée sur votre PC.
2. Réinstallez votre Windows depuis USB
Parfois également appelée installation propre, vous avez toujours la possibilité de réinstaller votre Windows 10 ou Windows 11 à l’aide de l’outil de création de médias ou d’une application tierce comme Rufus.
Encore une fois, juste pour vous rappeler, similaire à l’option « Réinitialiser ce PC » ci-dessus, faire une « installation propre » supprimera tous vos fichiers et données existants.Donc, avant d’aller de l’avant, nous vous suggérons d’avoir une sauvegarde solide en place au préalable.
Pour installer votre Windows à partir de la clé USB, vous devez d’abord créer une clé USB amorçable. Voici comment procéder :
- Allez à la Microsoft Windows 10 officiel ou la page de téléchargement de Windows 11.
- Sous le Créer un support d’installation Windows section, cliquez sur le Télécharger maintenant bouton pour enregistrer les fichiers sur votre Windows.
- Lancez le fichier .exe, sélectionnez les options recommandées et cliquez sur Prochain.
- Sélectionnez la clé USB, puis cliquez sur Prochain et sélectionnez Finir.
Une fois que vous avez la clé USB amorçable, vous devez maintenant modifier l’ordre de démarrage. C’est ce qui vous permettra en fait de démarrer à partir du lecteur UBS. Voici comment vous pouvez commencer :
- Allez dans la fenêtre Réglages menu.
- Sélectionner Mise à jour et sécurité > Récupération.
- Sous le Démarrage avancé section, cliquez sur Redémarrer maintenant.
- Cliquez maintenant sur Dépanner.
- De là, sélectionnez Options avancées > Paramètres du micrologiciel UEFI options.
- Cliquez enfin sur Redémarrer.
Ouvrez maintenant la page de démarrage et définissez l’ordre de démarrage de sorte que votre PC démarre à partir du lecteur USB.
Puisque vous avez changé l’ordre de démarrage et que vous avez également la clé USB amorçable entre vos mains, il ne vous reste plus qu’à redémarrer votre PC avec l’USB branché. Faites cela et votre PC démarrera à partir de l’USB la prochaine fois. . Suivez simplement les instructions à l’écran à partir d’ici et réinstallez votre système d’exploitation Windows à partir d’ici.
3. Réinstallez votre Windows via un fichier ISO
Si les deux méthodes ci-dessus ne fonctionnent pas, ne vous inquiétez pas. Nous avons une autre méthode dans notre sac d’astuces, qui consiste à réinstaller votre Windows via le fichier .iso. Cette méthode est également pratique lorsque vous souhaitez simplement mettre à niveau votre PC et, par conséquent, ne souhaitez pas passer tout votre temps à formater l’ancienne version de Windows.
Voici comment vous pouvez commencer :
- Allez sur le site officiel et téléchargez le fichier ISO à partir de là.
- Clic-droit sur le fichier téléchargé et cliquez sur Monter.
- Dans l’explorateur de fichiers, cliquez sur Ce PC > Périphérique et lecteurs et lancez le lecteur virtuel monté.
- Dans l’installation de Windows, sélectionnez Modifier la configuration des mises à jour des téléchargements.
- De là, sélectionnez Pas pour le moment, et cliquez sur Prochain.
- Cliquer sur Accepter continuer.
- Cliquer sur D’ACCORD pour continuer l’installation.
- Dans le Prêt à installer fenêtre, sélectionnez Changer ce qu’il faut garder.
- Enfin, cliquez sur le Installer bouton pour commencer le processus d’installation.
Attendez maintenant un moment jusqu’à ce que l’installation soit terminée.
Réinstallation de Windows 10 ou Windows 11
La réinstallation de votre Windows ne doit pas être compliquée. Nous espérons que notre petit guide reflète cela et vous a aidé à réinstaller votre Windows sans trop de difficultés. Cela dit, qu’il s’agisse d’une réinstallation ou d’une simple mise à niveau, avant d’entreprendre des actions aussi importantes sur votre Windows, assurez-vous de sauvegarder vos données en toute sécurité.
FAQ
Comment réinstaller Windows 10 avec une sauvegarde ?
Utilisez un périphérique de stockage USB ou une sauvegarde basée sur le cloud comme OneDrive. Le processus de réinstallation devrait conserver intacts vos fichiers personnels sur votre appareil Windows 10, mais cela vaut la peine d’avoir une sauvegarde au cas où quelque chose ne va pas. Une fois votre sauvegarde créée, il ne reste plus qu’à commencer le processus de réinstallation.
Est-ce facile de réinstaller Windows 10 ?
Vous devez savoir comment réinstaller Windows 10, même si le système d’exploitation est assez indestructible. Cela est particulièrement vrai si quelque chose ne va pas avec Windows 10 et que vous devez ramener votre PC à ses jours de gloire. Heureusement, avec la mise à jour de Windows 10 octobre 2018, il n’a jamais été aussi facile de réinstaller Windows 10.
Comment réinstaller Windows 10 avec un nouveau départ ?
Sous l’en-tête « Nouveau départ », il devrait y avoir un bouton intitulé « Commencer ». Appuyez sur le bouton « Commencer » pour commencer le processus de réinstallation de Windows 10.
Comment réinstaller Windows 10 sur un système précédemment installé et activé ?
Une nouvelle option a été ajoutée à l’écran de configuration pour les utilisateurs réinstallant Windows 10 sur un système précédemment installé et activé. Si votre système est associé à une licence numérique, Windows 10 sera automatiquement mis à niveau : vous pouvez télécharger, créer une copie amorçable, puis effectuer une installation directe.
Que se passe-t-il lorsque vous désinstallez Windows 10 ?
Les pilotes, les applications, les modifications personnelles que vous avez apportées aux paramètres et les applications installées par le fabricant de votre ordinateur seront également supprimées. Cependant, si votre ordinateur est livré avec Windows 10, les applications du fabricant de votre ordinateur seront réinstallées.
Comment réinstaller Windows 10 ?
Différent du système d’exploitation précédent, la réinstallation de Windows 10 peut être divisée en deux choses différentes : actualiser Windows 10 et réinitialiser Windows 10. Veuillez choisir en conséquence ce que vous êtes le plus enclin à actualiser ou réinitialiser, en fonction des descriptions ci-dessous. Une actualisation de Windows 10 vous aidera à réinstaller Windows 10.
Est-il possible de réinitialiser ou d’installer proprement Windows 10 ?
Cela dépend si vous souhaitez réinitialiser ou nettoyer l’installation de Windows 10. Si possible, vous pouvez réinitialiser Windows 10 pour redémarrer rapidement. Si vous vouliez faire une installation propre complète, alors :
Ai-je besoin d’une clé de produit pour réinstaller Windows 10 ?
Ainsi, il n’est pas nécessaire de connaître ou d’obtenir une clé de produit, si vous devez réinstaller Windows 10, vous pouvez utiliser votre clé de produit Windows 7 ou Windows 8 ou utiliser la fonction de réinitialisation dans Windows 10. En savoir plus : Comment installer et activer Windows 10 à l’aide de votre clé de produit Windows 7 ou Windows 8
Dois-je faire une sauvegarde avant d’installer Windows 10 ?
Il est toujours recommandé de faire une sauvegarde complète temporaire de votre PC avant de continuer. Pour effectuer une nouvelle installation de Windows 10, procédez comme suit : Démarrez l’appareil avec un support USB Windows 10. À l’invite, appuyez sur n’importe quelle touche pour démarrer à partir de l’appareil. Dans le « Configuration de Windows », cliquez sur le bouton Suivant.
Comment réinstaller Windows 10 sur mon ordinateur ?
Une fois que vous avez ouvert l’application de sécurité Windows, sélectionnez Performances et santé de l’appareil dans la liste de gauche. Si vous avez du mal à le localiser, il devrait être le deuxième à partir du bas. 3. Sous l’en-tête « Nouveau départ », il devrait y avoir un bouton intitulé « Commencer ». Appuyez sur le bouton « Commencer » pour commencer le processus de réinstallation de Windows 10.
Comment sauvegarder Windows 10 sur un disque dur externe ?
Sélectionnez l’option Sur un disque dur. Utilisez le menu déroulant « Sur un disque dur » et sélectionnez l’emplacement pour exporter la sauvegarde complète de Windows 10. Cliquez sur le bouton Suivant. (Facultatif) Sélectionnez des disques durs supplémentaires pour les inclure dans la sauvegarde. Cliquez sur le bouton Suivant. Cliquez sur le bouton Démarrer la sauvegarde.
Comment sauvegarder et restaurer mon ordinateur Windows 10 ?
Sélectionnez le bouton Démarrer, puis sélectionnez Panneau de configuration > Système et maintenance > Sauvegarde et restauration. Effectuez l’une des actions suivantes : Si vous n’avez jamais utilisé la sauvegarde Windows auparavant ou si vous avez récemment mis à niveau votre version de Windows, sélectionnez Configurer la sauvegarde, puis suivez les étapes de l’assistant.
Comment installer et activer Windows 10 à l’aide d’une clé de produit ?
En savoir plus : Comment installer et activer Windows 10 à l’aide de votre clé de produit Windows 7 ou Windows 8 Effectuer une installation propre sur un disque dur/SSD vide ou réinstaller en démarrant à partir d’un support d’installation (DVD ou clé USB) Une fois que vous avez votre Windows 10 support d’installation prêt, tout ce que vous avez à faire est de démarrer à partir du disque ou de la clé USB pour commencer l’installation.
Comment effectuer une installation propre ou réinstaller Windows 10 ?
Procédure : effectuer une nouvelle installation ou une réinstallation de Windows 10 1 Effectuer une nouvelle installation en démarrant à partir du support d’installation (DVD ou clé USB) 2 Effectuer une nouvelle installation à l’aide de la réinitialisation dans Windows 10 ou des outils d’actualisation de Windows 10 (Start Fresh) 3 Effectuer une nouvelle installation à partir d’une version en cours d’exécution de Windows 7, Windows 8/8.1 ou Windows 10 Plus …