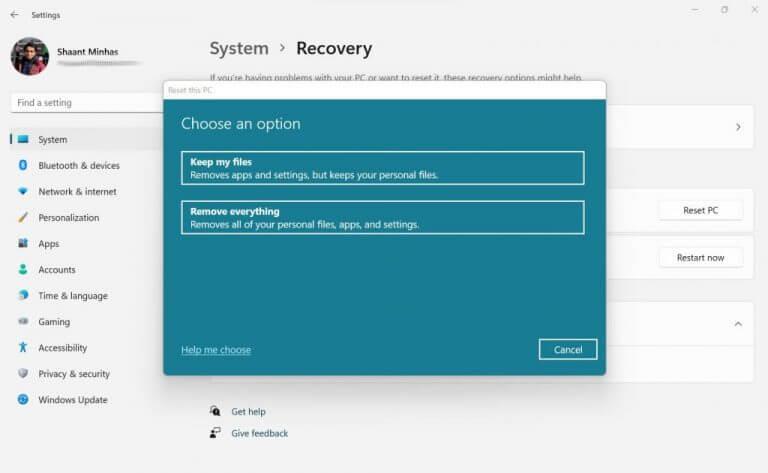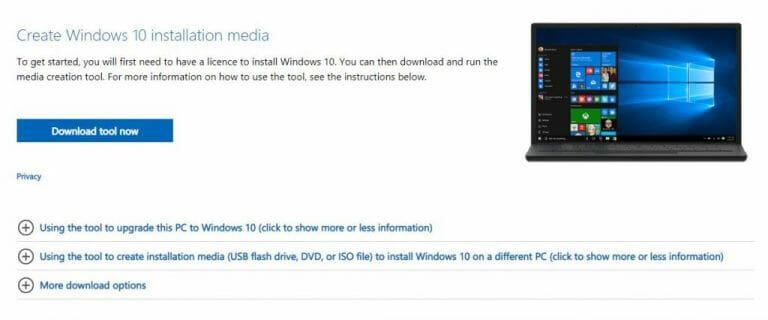Står du over for problemer med din Windows-computer? Har du prøvet alt tricket i bogen, men kan du stadig ikke få det til at fungere normalt? Bare rolig – en hurtig geninstallation kan måske bare gøre arbejdet. Nu, heldigt for dig, er der et utal af forskellige måder at geninstallere din Windows-computer på. Vi gennemgår dem alle én efter én. Lad os komme i gang med muligheden “Nulstil denne pc”.
1. Nulstil denne pc
En af de mest almindelige måder at nulstille en pc på er gennem Nulstil denne pc mulighed, tilgængelig i Windows-indstillingerne. Sådan kan du geninstallere din Windows gennem Nulstil denne pc:
- Tryk på Windows-tast + I at åbne Indstillinger.
- Derfra skal du klikke videre System afsnit.
- Klik nu videre Genopretning.
- Fra gendannelsesmenuen skal du klikke på Nulstil pc.
Så snart du gør dette, åbnes en “Nulstil denne pc”-dialogboks. Derfra kan du vælge følgende muligheder:
- Behold mine filer
- Fjern alt
Hvis du går med Behold mine filer, hvis du blotter dine personlige filer, slettes alle dine apps og filer i Windows. Med Fjern alt, på den anden side vil alt på din pc – inklusive dine personlige filer – blive fjernet, hvilket efterlader dig med en ren tavle af Windows.
Afhængigt af dine behov skal du vælge en af mulighederne, og på den næste skærm vil du blive bedt om enten at gå efter en Cloud download eller a Lokal geninstaller. Vælg den, du vil have, og følg vejledningen forude.
Til sidst bliver du bedt om at bekræfte nulstillingen. Klik Ja og fortsæt med Nulstil. Når nulstillingen er fuldført, vil en ny kopi af Windows 10 eller Windows blive installeret på din pc.
2. Geninstaller din Windows fra USB
Nogle gange også omtalt som ren installation, har du altid mulighed for at geninstallere din Windows 10 eller Windows 11 ved hjælp af Media Creation-værktøjet eller en tredjepartsapp som Rufus.
Igen, bare for at minde dig om, ligesom “Nulstil denne pc”-indstilling fra oven, vil en “ren installation” fjerne alle dine eksisterende filer og data.Så før du går videre med det, vil vi foreslå, at du har en solid backup på plads på forhånd.
For at installere din Windows fra USB, skal du først oprette et bootbart USB-drev. Sådan kan du gøre det:
- Gå til officielle Microsoft Windows 10 eller Windows 11 downloads side.
- Under Opret Windows-installationsmedier sektion, klik på Hent nu knappen for at gemme filerne på din Windows.
- Start .exe-filen, vælg de anbefalede muligheder og klik på Næste.
- Vælg USB-drevet, og klik derefter på Næste og vælg Afslut.
Når du har det bootbare USB-drev, skal du nu ændre opstartsrækkefølgen. Dette er, hvad der faktisk giver dig mulighed for at starte fra UBS-drevet. Sådan kommer du i gang:
- Gå til Windows Indstillinger menu.
- Vælg Opdatering og sikkerhed > Gendannelse.
- Under Avanceret opstart sektion, klik på Genstart nu.
- Klik nu videre Fejlfinding.
- Vælg derfra Avancerede indstillinger > UEFI-firmwareindstillinger muligheder.
- Klik endelig videre Genstart.
Åbn nu Boot-siden og indstil opstartsrækkefølgen, så din pc starter fra USB-drevet.
Da du har ændret startrækkefølgen, og du også har det bootbare USB-drev i dine hænder nu, er der kun tilbage at genstarte din pc med USB tilsluttet. Gør dette, og din pc vil starte op fra USB næste gang . Følg blot instruktionerne på skærmen herfra og geninstaller dit Windows-operativsystem herfra.
3. Geninstaller dit Windows gennem en ISO-fil
Hvis de to ovenstående metoder ikke virkede, skal du ikke bekymre dig. Vi har en anden metode i vores pakke med tricks, som er at geninstallere din Windows gennem .iso-filen. Denne metode er også praktisk på tidspunkter, hvor du bare vil opgradere din pc og derfor ikke vil bruge hele tiden på at formatere den ældre version af Windows.
Sådan kommer du i gang:
- Gå til den officielle hjemmeside og download ISO-filen derfra.
- Højreklik på den downloadede fil og klik på Monter.
- Klik på i File Explorer Denne pc > Enhed og drev og start det monterede virtuelle drev.
- I Windows Setup skal du vælge Skift, hvordan du opsætter downloadopdateringer.
- Vælg derfra Ikke i øjeblikket, og klik på Næste.
- Klik på Acceptere at fortsætte.
- Klik på Okay for at fortsætte installationen.
- I den Klar til at installere vindue, vælg Skift, hvad der skal beholdes.
- Klik til sidst på Installere knappen for at starte installationsprocessen.
Vent nu et stykke tid, indtil installationen er færdig.
Geninstallation af Windows 10 eller Windows 11
Geninstallation af din Windows behøver ikke at være kompliceret. Vi håber, at vores korte guide afspejlede det og hjalp dig med at geninstallere din Windows uden for mange problemer. Når det er sagt, hvad enten det er en geninstallation eller blot en simpel opgradering, før du foretager dig sådanne store handlinger på din Windows, skal du sørge for at sikkerhedskopiere dine data sikkert.
FAQ
Hvordan geninstallerer jeg Windows 10 med en sikkerhedskopi?
Brug enten en USB-lagerenhed eller en cloud-baseret backup såsom OneDrive. Geninstallationsprocessen bør holde dine personlige filer på din Windows 10-enhed intakte, men det er umagen værd at have en sikkerhedskopi, hvis noget går galt. Med din sikkerhedskopi oprettet, er der intet tilbage at gøre andet end at begynde geninstallationsprocessen.
Er det nemt at geninstallere Windows 10?
Du skal vide, hvordan du geninstallerer Windows 10, selvom operativsystemet er ret uforgængeligt. Dette gælder især, hvis noget går galt med Windows 10, og du skal have din pc tilbage til sin glansdage. Heldigvis har det aldrig været nemmere at geninstallere Windows 10 med Windows 10 oktober 2018-opdateringen.
Hvordan geninstallerer jeg Windows 10 med ny start?
Under overskriften “Frisk start” skal der være en knap mærket “Kom godt i gang”. Tryk på knappen “Kom i gang” for at starte geninstallationsprocessen for Windows 10.
Hvordan geninstallerer jeg Windows 10 på et tidligere installeret og aktiveret system?
En ny mulighed er blevet tilføjet til opsætningsskærmen for brugere, der geninstallerer Windows 10 på et tidligere installeret og aktiveret system. Hvis dit system har en digital licens tilknyttet, opgraderes Windows 10 automatisk: Du kan downloade, oprette en bootbar kopi og derefter udføre en direkte installation.
Hvad sker der, når du afinstallerer Windows 10?
Driverne, programmerne, de personlige ændringer, du har foretaget i indstillingerne, og de programmer, der er installeret af din computerproducent, vil også blive fjernet. Men hvis din computer kom med Windows 10, geninstalleres apps fra din computerproducent.
Hvordan geninstallerer jeg Windows 10?
Forskellig fra tidligere operativsystem kan geninstallation af Windows 10 opdeles i to forskellige ting: Opdater Windows 10 og nulstil Windows 10. Vælg venligst i overensstemmelse hermed, hvad du er mere tilbøjelig til, opdater eller nulstil, baseret på beskrivelserne nedenfor. En opdatering på Windows 10 hjælper dig med at geninstallere Windows 10.
Er det muligt at nulstille eller rense Windows 10?
Det afhænger af, om du vil nulstille eller rense Windows 10. Hvis du kan, kan du nulstille Windows 10 til hurtigt at starte frisk. Hvis du ville lave en fuldstændig ren installation, så:
Har jeg brug for en produktnøgle for at geninstallere Windows 10?
Så der er ingen grund til at kende eller få en produktnøgle, hvis du skal geninstallere Windows 10, kan du bruge din Windows 7 eller Windows 8 produktnøgle eller bruge nulstillingsfunktionen i Windows 10. Lær mere: Sådan installeres og aktiveres Windows 10 ved hjælp af din Windows 7 eller Windows 8 produktnøgle
Skal jeg lave en sikkerhedskopi, før jeg installerer Windows 10?
Det anbefales altid at lave en midlertidig fuld backup af din pc, før du fortsætter. Brug disse trin for at udføre en ren installation af Windows 10: Start enheden med Windows 10 USB-medier. Tryk på en vilkårlig tast ved prompt for at starte fra enheden. Klik på knappen Næste på “Windows-opsætning”.
Hvordan geninstallerer jeg Windows 10 på min computer?
Når du har åbnet Windows Security-appen, skal du vælge Enhedens ydeevne og sundhed fra listen til venstre. Hvis du har problemer med at finde den, skal den være nummer to fra bunden. 3. Under overskriften “Frisk start” skal der være en knap mærket “Kom godt i gang”. Tryk på knappen “Kom i gang” for at starte geninstallationsprocessen for Windows 10.
Sådan sikkerhedskopieres Windows 10 til ekstern harddisk?
Vælg indstillingen På en harddisk. Brug rullemenuen “På en harddisk”, og vælg placeringen for at eksportere den fulde Windows 10-sikkerhedskopi. Klik på knappen Næste. (Valgfrit) Vælg eventuelle ekstra harddiske for at inkludere dem i sikkerhedskopien. Klik på knappen Næste. Klik på knappen Start backup.
Hvordan sikkerhedskopierer og gendanner jeg min Windows 10-computer?
Vælg knappen Start, og vælg derefter Kontrolpanel > System og vedligeholdelse > Sikkerhedskopiering og gendannelse. Gør et af følgende: Hvis du aldrig har brugt Windows Backup før eller for nyligt har opgraderet din version af Windows, skal du vælge Konfigurer sikkerhedskopiering og derefter følge trinene i guiden.
Hvordan installeres og aktiveres Windows 10 ved hjælp af en produktnøgle?
Få mere at vide: Sådan installeres og aktiveres Windows 10 ved hjælp af din Windows 7 eller Windows 8 produktnøgle Udfør en ren installation på en tom harddisk/SSD eller geninstaller ved at starte fra installationsmediet (DVD eller USB Thumb Drive) Når du har din Windows 10 installationsmedie klar, alt hvad du skal gøre er at starte fra disken eller USB-drevet for at starte opsætningen.
Hvordan udfører man en ren installation eller geninstallerer Windows 10?
Sådan: Udfør en ren installation eller geninstallation af Windows 10 1 Udfør en ren installation ved at starte fra installationsmediet (DVD eller USB-drev) 2 Udfør en ren installation ved hjælp af Nulstil i Windows 10 eller Windows 10 Opdateringsværktøjer (Start frisk) 3 Udfør en ren installation fra en kørende version af Windows 7, Windows 8/8.1 eller Windows 10 Mere …