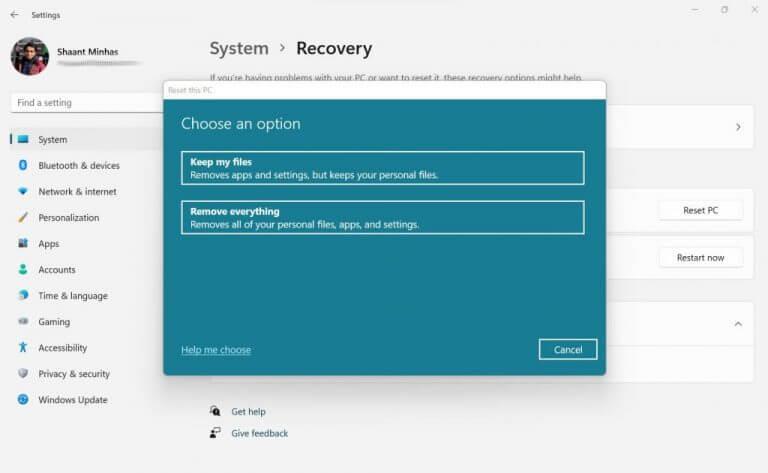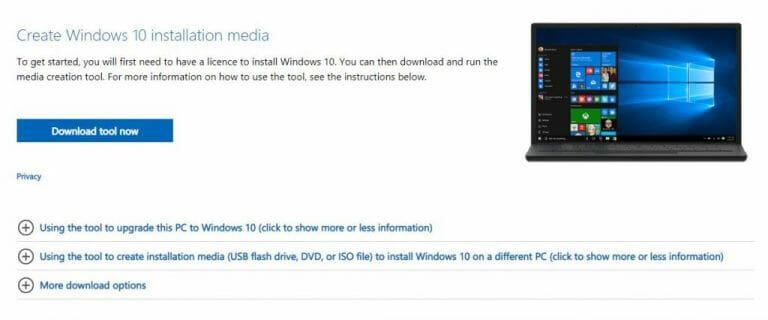¿Tiene problemas con su computadora con Windows? ¿Intentó todo el truco del libro, pero aún no puede hacer que funcione normalmente? No se preocupe, una reinstalación rápida podría hacer el trabajo. Ahora, por suerte para usted, hay una gran variedad de formas diferentes de reinstalar su computadora con Windows. Los repasaremos todos uno por uno. Comencemos con la opción «Restablecer esta PC».
1. Restablecer esta PC
Una de las formas más comunes de reiniciar una PC es a través del Restablecer esta PC opción, disponible en la configuración de Windows. Así es como puede reinstalar su Windows a través de Restablecer esta PC:
- presione el Tecla de Windows + I para abrir el Ajustes.
- Desde allí, haga clic en Sistema sección.
- Ahora haga clic en Recuperación.
- En el menú Recuperación, haga clic en Restablecer PC.
Tan pronto como haga esto, se abrirá un cuadro de diálogo «Restablecer esta PC». Desde allí, puede elegir las siguientes opciones:
- Mantener mis archivos
- Quitar todo
si vas con Mantener mis archivos, dejando al descubierto sus archivos personales, se eliminarán todas sus aplicaciones y archivos en Windows. Con Quitar todo, por otro lado, todo en su PC, incluidos sus archivos personales, se eliminará, dejándolo con una pizarra limpia de Windows.
Dependiendo de sus necesidades, elija cualquiera de las opciones y en la siguiente pantalla se le pedirá que elija una Descarga en la nube o un Reinstalación local. Elija el que le gustaría y siga las instrucciones a continuación.
Finalmente, se le pedirá que confirme el reinicio. Hacer clic Sí y proceder con el Reiniciar. Una vez que se completa el restablecimiento, se instalará una copia nueva de Windows 10 o Windows en su PC.
2. Vuelva a instalar su Windows desde USB
A veces también conocido como instalación limpia, siempre tiene la opción de reinstalar su Windows 10 o Windows 11 con la ayuda de la herramienta de creación de medios o una aplicación de terceros como Rufus.
Nuevamente, solo para recordarle, similar a la opción «Restablecer esta PC» de arriba, hacer una «instalación limpia» eliminará todos sus archivos y datos existentes.Entonces, antes de seguir adelante, le sugerimos que tenga una copia de seguridad sólida de antemano.
Para instalar su Windows desde el USB, primero deberá crear una unidad USB de arranque. Así es como puedes hacer eso:
- Ve a la Microsoft Windows 10 oficial o la página de descargas de Windows 11.
- Bajo la Crear medios de instalación de Windows sección, haga clic en el Descargar ahora botón para guardar los archivos en su Windows.
- Inicie el archivo .exe, seleccione las opciones recomendadas y haga clic en próximo.
- Seleccione la unidad USB y luego haga clic en próximo y seleccione Finalizar.
Una vez que tenga la unidad USB de arranque, ahora necesita cambiar el orden de arranque. Esto es lo que realmente le permitirá arrancar desde la unidad UBS. Así es como puede comenzar:
- Ir a las ventanas Ajustes menú.
- Seleccione Actualización y seguridad > Recuperación.
- Bajo la Inicio avanzado sección, haga clic en Reiniciar ahora.
- Ahora haga clic en Solucionar problemas.
- Desde allí, seleccione Opciones avanzadas > Configuración de firmware UEFI opciones
- Finalmente, haga clic en Reiniciar.
Ahora abra la página de inicio y configure el orden de inicio de modo que su PC se inicie desde la unidad USB.
Como ha cambiado el orden de inicio y ahora también tiene la unidad USB de inicio en sus manos, todo lo que queda por hacer es reiniciar su PC con el USB conectado. Haga esto y su PC se iniciará desde USB la próxima vez. . Simplemente siga las instrucciones en pantalla a partir de aquí y reinstale su sistema operativo Windows desde aquí.
3. Vuelva a instalar su Windows a través de un archivo ISO
Si los dos métodos anteriores no funcionaron, no se preocupe. Tenemos otro método en nuestra bolsa de trucos, que es reinstalar su Windows a través del archivo .iso. Este método también es útil en momentos en que solo desea actualizar su PC y, por lo tanto, no desea pasar todo el tiempo formateando la versión anterior de Windows.
Así es como puede comenzar:
- Vaya al sitio web oficial y descargue el archivo ISO desde allí.
- Botón derecho del ratón en el archivo descargado y haga clic en Montar.
- En el Explorador de archivos, haga clic en Esta PC > Dispositivo y unidades e inicie la unidad virtual montada.
- En la configuración de Windows, seleccione Cambiar cómo configurar actualizaciones de descargas.
- Desde allí, seleccione No en este momento, y haga clic en próximo.
- Haga clic en Aceptar continuar.
- Haga clic en OK para continuar con la instalación.
- En el Listo para instalar ventana, seleccione Cambiar lo que se debe mantener.
- Finalmente, haga clic en el Instalar botón para comenzar el proceso de instalación.
Ahora espere un momento hasta que se complete la instalación.
Reinstalación de Windows 10 o Windows 11
Reinstalar su Windows no tiene por qué ser complicado. Esperamos que nuestra breve guía lo refleje y lo ayude a reinstalar su Windows sin demasiadas dificultades. Dicho esto, ya sea una reinstalación o simplemente una actualización, antes de realizar acciones tan importantes en su Windows, asegúrese de hacer una copia de seguridad de sus datos de forma segura.
Preguntas más frecuentes
¿Cómo reinstalo Windows 10 con una copia de seguridad?
Utilice un dispositivo de almacenamiento USB o una copia de seguridad basada en la nube como OneDrive. El proceso de reinstalación debería mantener intactos sus archivos personales en su dispositivo con Windows 10, pero vale la pena tener una copia de seguridad en caso de que algo salga mal. Con su copia de seguridad creada, no queda nada más que hacer que comenzar el proceso de reinstalación.
¿Es fácil reinstalar Windows 10?
Debe saber cómo reinstalar Windows 10, incluso si el sistema operativo es bastante indestructible. Esto es especialmente cierto si algo sale mal con Windows 10 y necesita que su PC vuelva a sus días de gloria. Afortunadamente, con la actualización de octubre de 2018 de Windows 10, nunca ha sido tan fácil reinstalar Windows 10.
¿Cómo reinstalo Windows 10 con un nuevo comienzo?
Debajo del encabezado «Nuevo comienzo» debe haber un botón con la etiqueta «Comenzar». Presione el botón «Comenzar» para comenzar el proceso de reinstalación de Windows 10.
¿Cómo reinstalar Windows 10 en un sistema previamente instalado y activado?
Se agregó una nueva opción a la pantalla de configuración para los usuarios que reinstalan Windows 10 en un sistema previamente instalado y activado. Si su sistema tiene una licencia digital adjunta, Windows 10 se actualizará automáticamente: puede descargar, crear una copia de arranque y luego realizar una instalación directa.
¿Qué sucede cuando desinstalas Windows 10?
Los controladores, las aplicaciones, los cambios personales que realizó en la configuración y las aplicaciones instaladas por el fabricante de su computadora también se eliminarán. Sin embargo, si su computadora venía con Windows 10, se reinstalarán las aplicaciones del fabricante de su computadora.
¿Cómo reinstalar Windows 10?
A diferencia del sistema operativo anterior, la reinstalación de Windows 10 se puede dividir en dos cosas diferentes: actualizar Windows 10 y restablecer Windows 10. Elija en consecuencia cuál prefiere, actualizar o restablecer, según las descripciones a continuación. Una actualización de Windows 10 lo ayudará a reinstalar Windows 10.
¿Es posible reiniciar o limpiar la instalación de Windows 10?
Depende de si desea restablecer o limpiar la instalación de Windows 10. Si puede, puede restablecer Windows 10 para comenzar de nuevo rápidamente. Si desea realizar una instalación completamente limpia, entonces:
¿Necesito una clave de producto para reinstalar Windows 10?
Por lo tanto, no es necesario saber u obtener una clave de producto, si necesita reinstalar Windows 10, puede usar su clave de producto de Windows 7 o Windows 8 o usar la función de reinicio en Windows 10. Más información: Cómo instalar y activar Windows 10 usando su clave de producto de Windows 7 o Windows 8
¿Necesito hacer una copia de seguridad antes de instalar Windows 10?
Siempre se recomienda hacer una copia de seguridad completa temporal de su PC antes de continuar. Para realizar una instalación limpia de Windows 10, siga estos pasos: Inicie el dispositivo con un dispositivo USB de Windows 10. Cuando se le solicite, presione cualquier tecla para iniciar desde el dispositivo. En la «Configuración de Windows», haga clic en el botón Siguiente.
¿Cómo reinstalo Windows 10 en mi computadora?
Una vez que haya abierto la aplicación Seguridad de Windows, seleccione Rendimiento y estado del dispositivo en la lista de la izquierda. Si tiene problemas para localizarlo, debe ser el segundo desde abajo. 3. Debajo del encabezado «Nuevo comienzo» debe haber un botón con la etiqueta «Comenzar». Presione el botón «Comenzar» para comenzar el proceso de reinstalación de Windows 10.
¿Cómo hacer una copia de seguridad de Windows 10 en un disco duro externo?
Seleccione la opción En un disco duro. Use el menú desplegable «En un disco duro» y seleccione la ubicación para exportar la copia de seguridad completa de Windows 10. Haga clic en el botón Siguiente. (Opcional) Seleccione cualquier disco duro adicional para incluirlo en la copia de seguridad. Haga clic en el botón Siguiente. Haga clic en el botón Iniciar copia de seguridad.
¿Cómo hago una copia de seguridad y restauro mi computadora con Windows 10?
Seleccione el botón Inicio, luego seleccione Panel de control > Sistema y mantenimiento > Copia de seguridad y restauración. Realice una de las siguientes acciones: si nunca antes ha usado la copia de seguridad de Windows, o si actualizó recientemente su versión de Windows, seleccione Configurar copia de seguridad y luego siga los pasos del asistente.
¿Cómo instalar y activar Windows 10 usando una clave de producto?
Obtenga más información: Cómo instalar y activar Windows 10 usando su clave de producto de Windows 7 o Windows 8 Realice una instalación limpia en un disco duro/SSD vacío o reinstale arrancando desde el medio de instalación (DVD o memoria USB) Una vez que tenga su Windows 10 Medios de instalación listos, todo lo que necesita hacer es iniciar desde el disco o la memoria USB para comenzar la configuración.
¿Cómo realizar una instalación limpia o reinstalar Windows 10?
Cómo: Realizar una instalación limpia o una reinstalación de Windows 10 1 Realizar una instalación limpia arrancando desde el medio de instalación (DVD o memoria USB) 2 Realizar una instalación limpia usando Restablecer en Windows 10 o Windows 10 Refresh Tools (Start Fresh) 3 Realizar una instalación limpia desde una versión en ejecución de Windows 7, Windows 8/8.1 o Windows 10 Más…