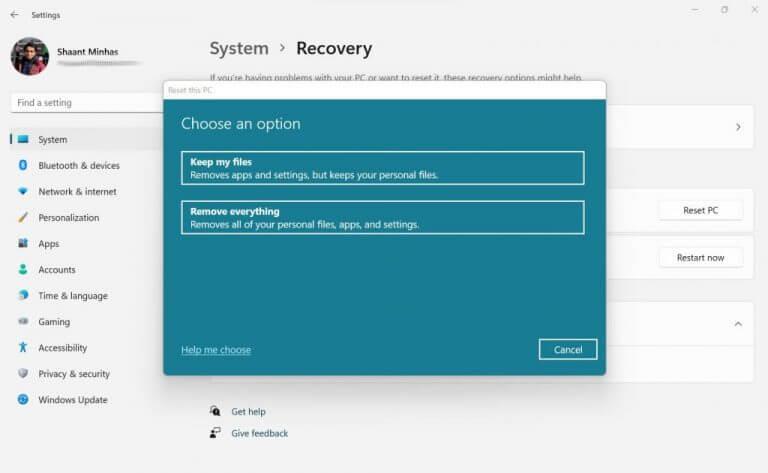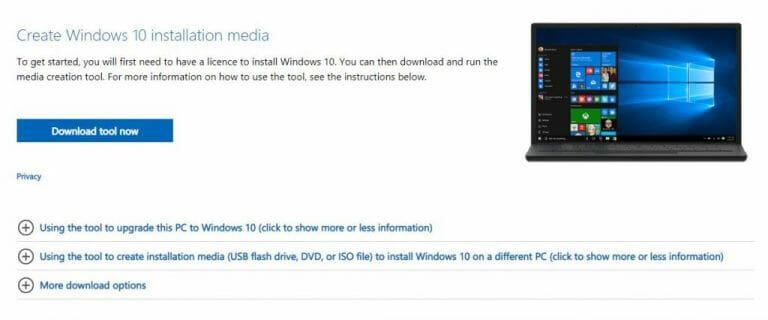Máte problémy s počítačom so systémom Windows? Vyskúšali ste všetky triky v knihe, no stále sa vám to nedarí normálne fungovať? Nerobte si starosti – rýchla opätovná inštalácia by mohla vyriešiť túto úlohu. Teraz máte šťastie, že existuje nespočetné množstvo rôznych spôsobov, ako preinštalovať počítač so systémom Windows. Prejdeme si ich všetky jeden po druhom. Začnime s možnosťou „Obnoviť tento počítač“.
1. Resetujte tento počítač
Jedným z najbežnejších spôsobov resetovania počítača je cez Obnoviť tento počítač dostupná v nastaveniach systému Windows. Tu je postup, ako môžete preinštalovať systém Windows pomocou funkcie Obnoviť tento počítač:
- Stlačte tlačidlo Kláves Windows + I otvoriť nastavenie.
- Odtiaľ kliknite na systém oddiele.
- Teraz kliknite na zotavenie.
- V ponuke Obnovenie kliknite na Resetovať PC.
Hneď ako to urobíte, otvorí sa dialógové okno „Reset This PC“. Odtiaľ si môžete vybrať z nasledujúcich možností:
- Ponechať moje súbory
- Odstrániť všetko
Ak pôjdete s Ponechať moje súbory, bez vašich osobných súborov budú odstránené všetky vaše aplikácie a súbory v systéme Windows. S Odstrániť všetko, na druhej strane, všetko na vašom PC – vrátane vašich osobných súborov – bude odstránené, takže vám zostane čistý štít so systémom Windows.
V závislosti od vašich potrieb si vyberte niektorú z možností a na ďalšej obrazovke sa zobrazí výzva, aby ste buď zvolili a Cloudové sťahovanie alebo a Miestna reinštalácia. Vyberte si ten, ktorý chcete, a postupujte podľa pokynov.
Nakoniec budete požiadaní o potvrdenie resetovania. Kliknite Áno a pokračujte s Resetovať. Po dokončení resetovania sa na váš počítač nainštaluje nová kópia systému Windows 10 alebo Windows.
2. Preinštalujte systém Windows z USB
Niekedy sa tiež označuje ako čistá inštalácia, vždy máte možnosť preinštalovať systém Windows 10 alebo Windows 11 pomocou nástroja Media Creation alebo aplikácie tretej strany, ako je Rufus.
Opäť vám pripomínam, podobne ako pri možnosti „Obnoviť tento počítač“ vyššie, vykonaním „čistej inštalácie“ sa odstránia všetky vaše existujúce súbory a údaje.Takže skôr, ako sa do toho pustíte, odporúčame, aby ste si vopred vytvorili solídne zálohovanie.
Ak chcete nainštalovať systém Windows z USB, musíte najskôr vytvoriť zavádzaciu jednotku USB. Môžete to urobiť takto:
- Choďte na oficiálny Microsoft Windows 10 alebo stránka na stiahnutie Windows 11.
- Pod Vytvorte inštalačné médium systému Windows kliknite na Stiahni teraz tlačidlo na uloženie súborov do systému Windows.
- Spustite súbor .exe, vyberte odporúčané možnosti a kliknite na Ďalšie.
- Vyberte jednotku USB a potom kliknite na Ďalšie a vyberte Skončiť.
Keď máte zavádzaciu jednotku USB, teraz musíte zmeniť poradie zavádzania. To je to, čo vám v skutočnosti umožní zaviesť systém z jednotky UBS. Začať môžete takto:
- Prejdite do systému Windows nastavenie Ponuka.
- Vyberte Aktualizácia a zabezpečenie > Obnovenie.
- Pod Pokročilé spustenie sekciu, kliknite na Reštartuj teraz.
- Teraz kliknite na Riešenie problémov.
- Odtiaľ vyberte Rozšírené možnosti > Nastavenia firmvéru UEFI možnosti.
- Nakoniec kliknite na Reštart.
Teraz otvorte stránku Boot a nastavte poradie spúšťania tak, aby sa počítač spúšťal z jednotky USB.
Keďže ste zmenili poradie zavádzania a teraz máte v rukách aj zavádzaciu jednotku USB, zostáva už len reštartovať počítač s pripojeným USB. Urobte to a váš počítač sa nabudúce spustí z USB . Jednoducho postupujte podľa pokynov na obrazovke a preinštalujte operačný systém Windows odtiaľto.
3. Preinštalujte systém Windows prostredníctvom súboru ISO
Ak vyššie uvedené dve metódy nefungujú, nezúfajte. V našom balíku trikov máme ďalšiu metódu, ktorou je preinštalovanie systému Windows prostredníctvom súboru .iso. Táto metóda sa hodí aj vtedy, keď chcete iba inovovať počítač, a preto nechcete tráviť celý čas formátovaním staršej verzie systému Windows.
Začať môžete takto:
- Prejdite na oficiálnu webovú stránku a stiahnite si súbor ISO odtiaľ.
- Kliknite pravým tlačidlom myši na stiahnutý súbor a kliknite na Mount.
- V Prieskumníkovi súborov kliknite na Tento počítač > Zariadenie a jednotky a spustite pripojený virtuálny disk.
- V nastavení systému Windows vyberte Zmeňte spôsob nastavenia aktualizácií sťahovania.
- Odtiaľ vyberte Nie teraz, a kliknite na Ďalšie.
- Kliknite na súhlasiť pokračovať.
- Kliknite na OK pokračovať v inštalácii.
- V Pripravené na inštaláciu okno, vyberte Zmeňte, čo si ponechať.
- Nakoniec kliknite na Inštalácia tlačidlo na spustenie procesu inštalácie.
Teraz chvíľu počkajte, kým sa inštalácia nedokončí.
Preinštalovanie systému Windows 10 alebo Windows 11
Preinštalovanie systému Windows nemusí byť zložité. Dúfame, že náš krátky sprievodca to odrážal a pomohol vám preinštalovať systém Windows bez prílišných problémov. To znamená, že či už ide o preinštalovanie alebo len o jednoduchú inováciu, predtým, ako vo svojom systéme Windows vykonáte akékoľvek takéto veľké akcie, uistite sa, že svoje údaje bezpečne zálohujete.
FAQ
Ako preinštalujem Windows 10 so zálohou?
Použite úložné zariadenie USB alebo cloudovú zálohu, ako je napríklad OneDrive. Proces preinštalovania by mal zachovať vaše osobné súbory na vašom zariadení so systémom Windows 10 nedotknuté, ale oplatí sa mať zálohu pre prípad, že by sa niečo pokazilo. Po vytvorení zálohy nezostáva nič iné, ako začať proces preinštalovania.
Je ľahké preinštalovať Windows 10?
Musíte vedieť, ako preinštalovať Windows 10, aj keď je operačný systém dosť nezničiteľný. To platí najmä vtedy, ak sa niečo pokazí v systéme Windows 10 a potrebujete vrátiť počítač do jeho slávy. Našťastie s aktualizáciou systému Windows 10 z októbra 2018 nebolo nikdy jednoduchšie preinštalovať systém Windows 10.
Ako preinštalujem Windows 10 s novým spustením?
Pod nadpisom „Nový štart“ by malo byť tlačidlo s názvom „Začíname“. Stlačením tlačidla „Začíname“ spustíte proces preinštalovania systému Windows 10.
Ako preinštalovať Windows 10 na predtým nainštalovaný a aktivovaný systém?
Na obrazovku nastavenia bola pridaná nová možnosť pre používateľov, ktorí preinštalujú Windows 10 na predtým nainštalovaný a aktivovaný systém. Ak je k vášmu systému pripojená digitálna licencia, Windows 10 sa automaticky inovuje: Môžete si stiahnuť, vytvoriť bootovaciu kópiu a potom vykonať priamu inštaláciu.
Čo sa stane, keď odinštalujete Windows 10?
Odstránia sa aj ovládače, aplikácie, osobné zmeny, ktoré ste vykonali v nastaveniach, a aplikácie nainštalované výrobcom vášho počítača. Ak je však váš počítač dodaný so systémom Windows 10, aplikácie od výrobcu počítača sa preinštalujú.
Ako preinštalovať Windows 10?
Na rozdiel od predchádzajúceho operačného systému možno preinštalovanie systému Windows 10 rozdeliť na dve rôzne veci: obnoviť systém Windows 10 a obnoviť systém Windows 10. Na základe nižšie uvedených popisov si podľa toho vyberte, ku ktorému sa viac prikláňate, či obnoveniu alebo resetovaniu. Obnovenie systému Windows 10 vám pomôže preinštalovať systém Windows 10.
Je možné resetovať alebo vyčistiť systém Windows 10?
Závisí to od toho, či chcete resetovať alebo vyčistiť systém Windows 10. Ak je to možné, môžete reštartovať systém Windows 10 a rýchlo začať odznova. Ak chcete vykonať úplnú čistú inštaláciu, potom:
Potrebujem kód Product Key na preinštalovanie systému Windows 10?
Nie je teda potrebné poznať alebo získať kód Product Key, ak potrebujete preinštalovať systém Windows 10, môžete použiť svoj kód Product Key systému Windows 7 alebo Windows 8 alebo použiť funkciu resetovania v systéme Windows 10. Ďalšie informácie: Ako nainštalovať a aktivovať Windows 10 pomocou kódu Product Key systému Windows 7 alebo Windows 8
Musím si pred inštaláciou Windowsu 10 urobiť zálohu?
Pred pokračovaním sa vždy odporúča urobiť dočasnú úplnú zálohu počítača. Ak chcete vykonať čistú inštaláciu systému Windows 10, použite tieto kroky: Spustite zariadenie pomocou média USB systému Windows 10. Po zobrazení výzvy stlačte ľubovoľný kláves na zavedenie systému zo zariadenia. V časti „Inštalácia systému Windows“ kliknite na tlačidlo Ďalej.
Ako preinštalujem Windows 10 na svojom počítači?
Po otvorení aplikácie Zabezpečenie systému Windows vyberte v zozname naľavo položku Výkon a stav zariadenia. Ak máte problém ho nájsť, mal by byť druhý odspodu. 3. Pod nadpisom „Nový štart“ by sa malo nachádzať tlačidlo s názvom „Začíname“. Stlačením tlačidla „Začíname“ spustíte proces preinštalovania systému Windows 10.
Ako zálohovať Windows 10 na externý pevný disk?
Vyberte možnosť Na pevnom disku. Použite rozbaľovaciu ponuku „Na pevnom disku“ a vyberte umiestnenie na export úplnej zálohy Windowsu 10. Kliknite na tlačidlo Ďalej. (Voliteľné) Vyberte ďalšie pevné disky, ktoré chcete zahrnúť do zálohy. Kliknite na tlačidlo Ďalej. Kliknite na tlačidlo Spustiť zálohovanie.
Ako zálohujem a obnovím svoj počítač so systémom Windows 10?
Vyberte tlačidlo Štart a potom vyberte položky Ovládací panel > Systém a údržba > Zálohovanie a obnovenie. Vykonajte jeden z nasledujúcich krokov: Ak ste ešte nikdy nepoužívali Zálohovanie systému Windows alebo ste nedávno inovovali svoju verziu systému Windows, vyberte položku Nastaviť zálohovanie a potom postupujte podľa krokov v sprievodcovi.
Ako nainštalovať a aktivovať Windows 10 pomocou kódu Product Key?
Ďalšie informácie: Ako nainštalovať a aktivovať Windows 10 pomocou produktového kľúča Windows 7 alebo Windows 8 Vykonajte čistú inštaláciu na prázdny pevný disk/SSD alebo preinštalujte zavedením z inštalačného média (DVD alebo USB kľúča) Keď máte Windows 10 inštalačné médium pripravené, všetko, čo musíte urobiť, je zaviesť systém z disku alebo USB kľúča, aby ste mohli začať s nastavením.
Ako vykonať čistú inštaláciu alebo preinštalovať Windows 10?
Postup: Vykonanie čistej inštalácie alebo preinštalovania systému Windows 10 1 Vykonajte čistú inštaláciu zavedením z inštalačného média (DVD alebo USB kľúča) 2 Vykonajte čistú inštaláciu pomocou funkcie Obnoviť v systéme Windows 10 alebo Windows 10 Nástroje na obnovenie (Začať znovu) 3 Vykonajte čistá inštalácia zo spustenej verzie Windows 7, Windows 8/8.1 alebo Windows 10 Viac…