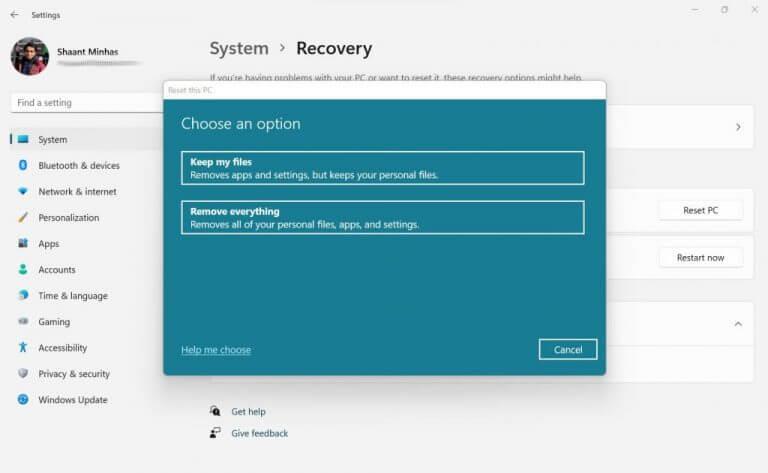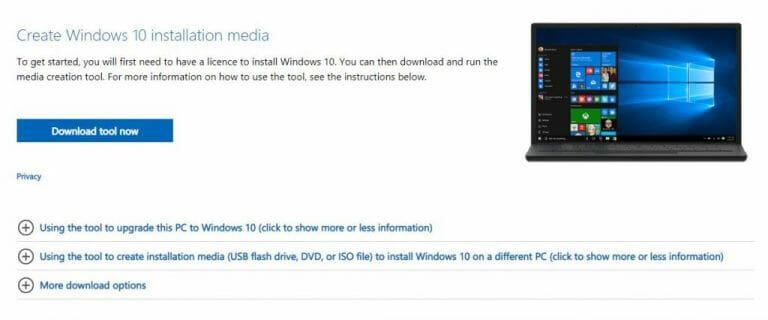Står du inför problem med din Windows-dator? Provat allt trick i boken, men kan fortfarande inte få det att fungera normalt? Oroa dig inte – en snabb ominstallation kan bara göra jobbet. Nu, tur för dig, finns det en myriad av olika sätt att installera om din Windows-dator. Vi går igenom alla en efter en. Låt oss komma igång med alternativet ”Återställ den här datorn”.
1. Återställ den här datorn
Ett av de vanligaste sätten att återställa en dator är genom Återställ den här datorn alternativ, tillgängligt i Windows-inställningarna. Så här kan du installera om din Windows genom att återställa den här datorn:
- tryck på Windows-tangent + I att öppna inställningar.
- Därifrån klickar du vidare Systemet sektion.
- Klicka nu på Återhämtning.
- Från återställningsmenyn, klicka på Återställ PC.
Så snart du gör detta öppnas dialogrutan ”Återställ den här datorn”. Därifrån kan du välja följande alternativ:
- Behåll mina filer
- Ta bort allt
Om du åker med Behåll mina filer, med undantag för dina personliga filer, kommer alla dina appar och filer i Windows att raderas. Med Ta bort allt, å andra sidan kommer allt på din PC – inklusive dina personliga filer – att tas bort, vilket ger dig ett rent blad av Windows.
Beroende på dina behov, välj något av alternativen och på nästa skärm kommer du att bli ombedd att antingen välja en Cloud nedladdning eller a Lokal ominstallera. Välj den du vill ha och följ instruktionerna framåt.
Slutligen kommer du att bli ombedd att bekräfta återställningen. Klick Ja och fortsätt med Återställa. När återställningen är klar kommer en ny kopia av Windows 10 eller Windows att installeras på din dator.
2. Installera om din Windows från USB
Ibland även kallad ren installation, du har alltid ett alternativ att installera om din Windows 10 eller Windows 11 med hjälp av verktyget Media Creation eller en tredjepartsapp som Rufus.
Återigen, bara för att påminna dig, liknande alternativet ”Återställ den här datorn” från ovan, kommer en ”ren installation” att ta bort alla dina befintliga filer och data.Så innan du går vidare med det, föreslår vi att du har en solid backup på plats i förväg.
För att installera din Windows från USB, måste du först skapa en startbar USB-enhet. Så här kan du göra det:
- Gå till officiella Microsoft Windows 10 eller nedladdningssidan för Windows 11.
- Under Skapa Windows Installation Media sektionen, klicka på Ladda ner nu knappen för att spara filerna på din Windows.
- Starta .exe-filen, välj de rekommenderade alternativen och klicka på Nästa.
- Välj USB-enheten och klicka sedan på Nästa och välj Avsluta.
När du har den startbara USB-enheten måste du nu ändra startordningen. Detta är vad som faktiskt låter dig starta från UBS-enheten. Så här kommer du igång:
- Gå till Windows inställningar meny.
- Välj Uppdatering och säkerhet > Återställning.
- Under Avancerad start avsnitt, klicka på Starta om nu.
- Klicka nu på Felsökning.
- Därifrån väljer du Avancerade alternativ > UEFI Firmware Settings alternativ.
- Slutligen, klicka på Omstart.
Öppna nu startsidan och ställ in startordningen så att din PC startar från USB-enheten.
Eftersom du har ändrat startordningen, och du även har den startbara USB-enheten i dina händer nu, är allt som återstår att göra att starta om din PC med USB ansluten. Gör detta så kommer din PC att starta upp från USB nästa gång . Följ bara instruktionerna på skärmen härifrån och installera om ditt Windows-operativsystem härifrån.
3. Installera om ditt Windows genom en ISO-fil
Om de två ovanstående metoderna inte fungerade, oroa dig inte. Vi har en annan metod i vår påse med tricks, som är att installera om ditt Windows genom .iso-filen. Den här metoden är också praktisk när du bara vill uppgradera din dator och därför inte vill lägga hela tiden på att formatera den äldre versionen av Windows.
Så här kommer du igång:
- Gå till den officiella webbplatsen och ladda ner ISO-filen därifrån.
- Högerklicka på den nedladdade filen och klicka på Montera.
- Klicka på i Filutforskaren Denna PC > Enhet och enheter och starta den monterade virtuella enheten.
- I Windows Setup, välj Ändra hur du ställer in nedladdningsuppdateringar.
- Därifrån väljer du Inte just nu, och klicka på Nästa.
- Klicka på Acceptera att fortsätta.
- Klicka på OK för att fortsätta installationen.
- I den Redo att installeras fönster, välj Ändra vad du ska behålla.
- Klicka slutligen på Installera för att starta installationsprocessen.
Vänta nu ett tag tills installationen är klar.
Installera om Windows 10 eller Windows 11
Att installera om ditt Windows behöver inte vara komplicerat. Vi hoppas att vår korta guide återspeglade det och hjälpte dig att installera om ditt Windows utan alltför många svårigheter. Som sagt, oavsett om det är en ominstallation eller bara en enkel uppgradering, innan du gör några så stora åtgärder på din Windows, se till att du säkerhetskopierar dina data på ett säkert sätt.
FAQ
Hur installerar jag om Windows 10 med en säkerhetskopia?
Använd antingen en USB-lagringsenhet eller en molnbaserad säkerhetskopia som OneDrive. Ominstallationsprocessen bör hålla dina personliga filer på din Windows 10-enhet intakta, men det är värt att ha en säkerhetskopia ifall något går fel. Med din säkerhetskopia skapad finns det inget kvar att göra annat än att börja ominstallationsprocessen.
Är det lätt att installera om Windows 10?
Du måste veta hur du installerar om Windows 10, även om operativsystemet är ganska oförstörbart. Detta gäller särskilt om något går fel med Windows 10 och du behöver få din dator tillbaka till sina glansdagar. Lyckligtvis har det aldrig varit lättare att installera om Windows 10 med Windows 10 oktober 2018-uppdateringen.
Hur installerar jag om Windows 10 med nystart?
Under rubriken ”Färsk start” bör det finnas en knapp märkt ”Kom igång.” Tryck på knappen ”Kom igång” för att påbörja ominstallationsprocessen för Windows 10.
Hur installerar jag om Windows 10 på ett tidigare installerat och aktiverat system?
Ett nytt alternativ har lagts till på inställningsskärmen för användare som installerar om Windows 10 på ett tidigare installerat och aktiverat system. Om ditt system har en digital licens kopplad till den, kommer Windows 10 automatiskt att uppgraderas: Du kan ladda ner, skapa en startbar kopia och sedan utföra en direktinstallation.
Vad händer när du avinstallerar Windows 10?
Drivrutinerna, programmen, de personliga ändringarna som du gjort i inställningarna och de program som installerats av din datortillverkare kommer också att tas bort. Men om din dator levererades med Windows 10 kommer appar från din datortillverkare att installeras om.
Hur installerar jag om Windows 10?
Till skillnad från tidigare operativsystem kan ominstallera Windows 10 delas upp i två olika saker: uppdatera Windows 10 och återställa Windows 10. Välj därefter vilket du är mer benägen att, uppdatera eller återställa, baserat på beskrivningarna nedan. En uppdatering på Windows 10 hjälper dig att installera om Windows 10.
Är det möjligt att återställa eller reninstallera Windows 10?
Det beror på om du vill återställa eller reninstallera Windows 10. Om du kan, kan du återställa Windows 10 för att snabbt starta om. Om du ville göra en fullständig ren installation, då:
Behöver jag en produktnyckel för att installera om Windows 10?
Så det finns inget behov av att veta eller skaffa en produktnyckel, om du behöver installera om Windows 10 kan du använda din Windows 7 eller Windows 8 produktnyckel eller använda återställningsfunktionen i Windows 10. Läs mer: Hur du installerar och aktiverar Windows 10 med din Windows 7 eller Windows 8 produktnyckel
Behöver jag göra en säkerhetskopia innan jag installerar Windows 10?
Det rekommenderas alltid att göra en tillfällig fullständig säkerhetskopia av din dator innan du fortsätter. För att göra en ren installation av Windows 10, använd dessa steg: Starta enheten med Windows 10 USB-media. Tryck på valfri tangent vid uppmaning för att starta från enheten. Klicka på Nästa i ”Windows Setup”.
Hur installerar jag om Windows 10 på min dator?
När du har öppnat Windows Security-appen väljer du Enhetsprestanda och hälsa från listan till vänster. Om du har problem med att hitta den bör den vara tvåa från botten. 3. Under rubriken ”Färsk start” bör det finnas en knapp märkt ”Kom igång”. Tryck på knappen ”Kom igång” för att påbörja ominstallationsprocessen för Windows 10.
Hur säkerhetskopierar jag Windows 10 till extern hårddisk?
Välj alternativet På en hårddisk. Använd rullgardinsmenyn ”På en hårddisk” och välj platsen för att exportera hela Windows 10-säkerhetskopian. Klicka på knappen Nästa. (Valfritt) Välj eventuella ytterligare hårddiskar för att inkludera dem i säkerhetskopian. Klicka på knappen Nästa. Klicka på knappen Starta säkerhetskopiering.
Hur säkerhetskopierar och återställer jag min Windows 10-dator?
Välj Start-knappen och välj sedan Kontrollpanelen > System och underhåll > Säkerhetskopiering och återställning. Gör något av följande: Om du aldrig har använt Windows Backup tidigare, eller nyligen uppgraderat din version av Windows, väljer du Konfigurera säkerhetskopiering och följer sedan stegen i guiden.
Hur installerar och aktiverar jag Windows 10 med en produktnyckel?
Läs mer: Hur du installerar och aktiverar Windows 10 med din Windows 7 eller Windows 8 produktnyckel Utför en ren installation på en tom hårddisk/SSD eller installera om genom att starta om från installationsmedia (DVD eller USB-minne) När du har din Windows 10 installationsmedia redo, allt du behöver göra är att starta från skivan eller USB-minnet för att påbörja installationen.
Hur gör man en ren installation eller ominstallerar Windows 10?
Så här gör du: Utför en ren installation eller ominstallation av Windows 10 1 Utför en ren installation genom att starta från installationsmedia (DVD eller USB-minne) 2 Utför en ren installation med Återställ i Windows 10 eller Windows 10 Refresh Tools (Starta om) 3 Utför en ren installation från en körversion av Windows 7, Windows 8/8.1 eller Windows 10 Mer …