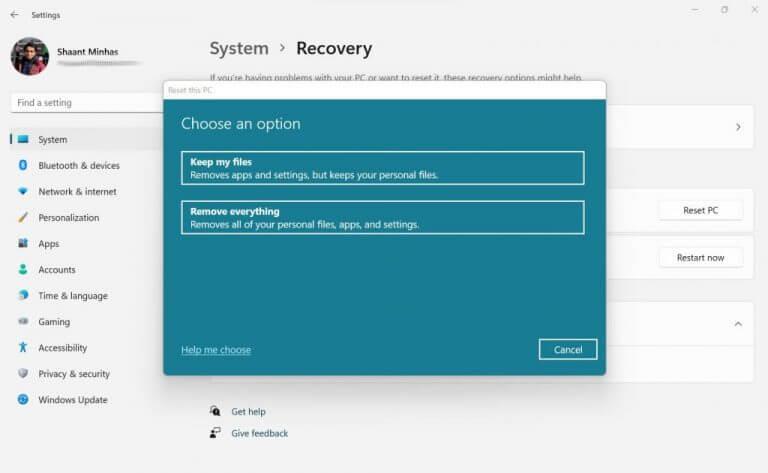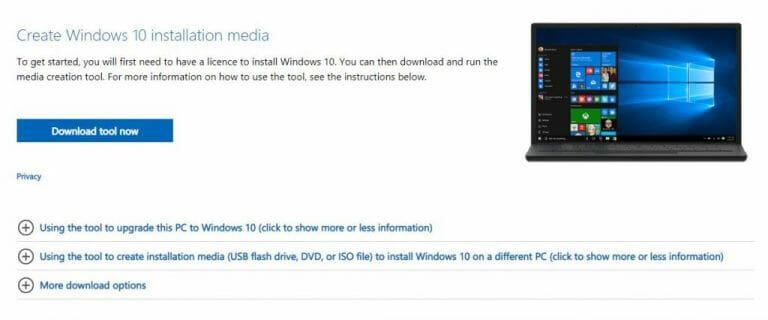Haben Sie Probleme mit Ihrem Windows-Computer? Sie haben alle Tricks im Buch ausprobiert, können es aber immer noch nicht normal zum Laufen bringen? Keine Sorge – eine schnelle Neuinstallation könnte ausreichen. Nun, zu Ihrem Glück gibt es unzählige verschiedene Möglichkeiten, Ihren Windows-Computer neu zu installieren. Wir werden sie alle einzeln durchgehen. Beginnen wir mit der Option „Diesen PC zurücksetzen“.
1. Setzen Sie diesen PC zurück
Eine der häufigsten Methoden zum Zurücksetzen eines PCs ist die Diesen PC zurücksetzen Option, verfügbar in den Windows-Einstellungen. So können Sie Ihr Windows über „Diesen PC zurücksetzen“ neu installieren:
- Drücken Sie die Windows-Taste + I die zu öffnen Einstellungen.
- Klicken Sie dort auf System Sektion.
- Klicken Sie nun auf Wiederherstellung.
- Klicken Sie im Wiederherstellungsmenü auf PC zurücksetzen.
Sobald Sie dies tun, wird ein Dialogfeld „Diesen PC zurücksetzen“ geöffnet. Von dort aus können Sie die folgenden Optionen auswählen:
- Meine Dateien behalten
- Alles entfernen
Wenn du mit gehst Meine Dateien behalten, mit Ausnahme Ihrer persönlichen Dateien, werden alle Ihre Apps und Dateien in Windows gelöscht. Mit Alles entfernen, auf der anderen Seite wird alles auf Ihrem PC – einschließlich Ihrer persönlichen Dateien – entfernt, sodass Sie mit einem sauberen Windows-Schiefer zurückbleiben.
Wählen Sie je nach Bedarf eine der Optionen und auf dem nächsten Bildschirm werden Sie aufgefordert, sich für a zu entscheiden Cloud-Download oder ein Lokale Neuinstallation. Wählen Sie die gewünschte aus und folgen Sie den Anweisungen im Voraus.
Abschließend werden Sie aufgefordert, das Zurücksetzen zu bestätigen. Klicken Ja und fahren Sie mit fort Zurücksetzen. Nachdem das Zurücksetzen abgeschlossen ist, wird eine neue Kopie von Windows 10 oder Windows auf Ihrem PC installiert.
2. Installieren Sie Ihr Windows von USB neu
Manchmal auch als saubere Installation bezeichnet, haben Sie immer die Möglichkeit, Ihr Windows 10 oder Windows 11 mit Hilfe des Media Creation Tools oder einer Drittanbieter-App wie Rufus neu zu installieren.
Nochmals, nur um Sie daran zu erinnern, ähnlich wie bei der Option „Diesen PC zurücksetzen“ von oben, wird eine „saubere Installation“ alle Ihre vorhandenen Dateien und Daten entfernen.Bevor Sie damit fortfahren, empfehlen wir Ihnen, vorher ein solides Backup einzurichten.
Um Ihr Windows vom USB zu installieren, müssen Sie zuerst ein bootfähiges USB-Laufwerk erstellen. So können Sie das tun:
- Gehen Sie zum offizielles Microsoft Windows 10 oder Windows 11-Downloadseite.
- Unter dem Erstellen Sie Windows-Installationsmedien Abschnitt, klicken Sie auf die Jetzt downloaden Schaltfläche, um die Dateien auf Ihrem Windows zu speichern.
- Starten Sie die .exe-Datei, wählen Sie die empfohlenen Optionen aus und klicken Sie auf Nächste.
- Wählen Sie das USB-Laufwerk aus und klicken Sie dann auf Nächste und auswählen Fertig.
Nachdem Sie das bootfähige USB-Laufwerk haben, müssen Sie jetzt die Startreihenfolge ändern. Dies ermöglicht es Ihnen tatsächlich, vom UBS-Laufwerk zu booten. So können Sie loslegen:
- Gehen Sie zu Windows Einstellungen Speisekarte.
- Auswählen Update & Sicherheit > Wiederherstellung.
- Unter dem Fortgeschrittenes Start-up Abschnitt, klicken Sie auf Jetzt neustarten.
- Klicken Sie nun auf Fehlerbehebung.
- Wählen Sie dort aus Erweiterte Optionen > UEFI-Firmwareeinstellungen Optionen.
- Klicken Sie abschließend auf Neu starten.
Öffnen Sie nun die Boot-Seite und stellen Sie die Boot-Reihenfolge so ein, dass Ihr PC vom USB-Laufwerk bootet.
Da Sie die Startreihenfolge geändert haben und jetzt auch das bootfähige USB-Laufwerk in Ihren Händen halten, müssen Sie Ihren PC nur noch mit angeschlossenem USB neu starten. Wenn Sie dies tun, wird Ihr PC beim nächsten Mal von USB booten . Befolgen Sie ab hier einfach die Anweisungen auf dem Bildschirm und installieren Sie Ihr Windows-Betriebssystem von hier aus neu.
3. Installieren Sie Ihr Windows über eine ISO-Datei neu
Wenn die beiden oben genannten Methoden nicht funktioniert haben, machen Sie sich keine Sorgen. Wir haben eine andere Methode in unserer Trickkiste, nämlich die Neuinstallation Ihres Windows über die .iso-Datei. Diese Methode ist auch dann praktisch, wenn Sie nur Ihren PC aufrüsten und daher nicht die ganze Zeit damit verbringen möchten, die ältere Version von Windows zu formatieren.
So können Sie loslegen:
- Gehen Sie zur offiziellen Website und laden Sie die ISO-Datei von dort herunter.
- Rechtsklick auf die heruntergeladene Datei und klicken Sie auf Montieren.
- Klicken Sie im Datei-Explorer auf Dieser PC > Gerät und Laufwerke und starten Sie das bereitgestellte virtuelle Laufwerk.
- Wählen Sie im Windows-Setup Ändern Sie die Einrichtung von Download-Updates.
- Wählen Sie dort aus Nicht im Moment, und klicken Sie auf Nächste.
- Klicke auf Annehmen weitermachen.
- Klicke auf OK um die Installation fortzusetzen.
- In dem Bereit zur Installation Fenster auswählen Ändern Sie, was Sie behalten möchten.
- Klicken Sie abschließend auf die Installieren Schaltfläche, um den Installationsvorgang zu starten.
Warten Sie nun eine Weile, bis die Installation abgeschlossen ist.
Neuinstallation von Windows 10 oder Windows 11
Die Neuinstallation Ihres Windows muss nicht kompliziert sein. Wir hoffen, dass unsere kurze Anleitung dies widerspiegelt und Ihnen geholfen hat, Ihr Windows ohne allzu große Schwierigkeiten neu zu installieren. Unabhängig davon, ob es sich um eine Neuinstallation oder nur um ein einfaches Upgrade handelt, stellen Sie sicher, dass Sie Ihre Daten sicher sichern, bevor Sie solche großen Aktionen auf Ihrem Windows durchführen.
FAQ
Wie installiere ich Windows 10 mit einem Backup neu?
Verwenden Sie entweder ein USB-Speichergerät oder ein Cloud-basiertes Backup wie OneDrive. Der Neuinstallationsprozess sollte Ihre persönlichen Dateien auf Ihrem Windows 10-Gerät intakt halten, aber es lohnt sich, ein Backup zu haben, nur für den Fall, dass etwas schief geht. Nachdem Ihr Backup erstellt wurde, müssen Sie nichts weiter tun, als mit der Neuinstallation zu beginnen.
Ist es einfach, Windows 10 neu zu installieren?
Sie müssen wissen, wie Sie Windows 10 neu installieren, auch wenn das Betriebssystem ziemlich unzerstörbar ist. Dies gilt insbesondere, wenn mit Windows 10 etwas schief geht und Sie Ihren PC wieder in seine glorreichen Tage versetzen müssen. Glücklicherweise war es mit dem Windows-Update vom 10. Oktober 2018 nie einfacher, Windows 10 neu zu installieren.
Wie installiere ich Windows 10 mit Neustart neu?
Unter der Überschrift „Neustart“ sollte sich eine Schaltfläche mit der Bezeichnung „Erste Schritte“ befinden. Klicken Sie auf die Schaltfläche „Erste Schritte“, um mit der Neuinstallation von Windows 10 zu beginnen.
Wie installiere ich Windows 10 auf einem zuvor installierten und aktivierten System neu?
Dem Setup-Bildschirm wurde eine neue Option für Benutzer hinzugefügt, die Windows 10 auf einem zuvor installierten und aktivierten System neu installieren. Wenn Ihr System mit einer digitalen Lizenz verbunden ist, wird Windows 10 automatisch aktualisiert: Sie können herunterladen, eine bootfähige Kopie erstellen und dann eine direkte Installation durchführen.
Was passiert, wenn Sie Windows 10 deinstallieren?
Die Treiber, die Anwendungen, die persönlichen Änderungen, die Sie an den Einstellungen vorgenommen haben, und die von Ihrem Computerhersteller installierten Anwendungen werden ebenfalls entfernt. Wenn Ihr Computer jedoch mit Windows 10 geliefert wurde, werden Apps Ihres Computerherstellers neu installiert.
Wie installiere ich Windows 10 neu?
Anders als beim vorherigen Betriebssystem kann die Neuinstallation von Windows 10 in zwei verschiedene Dinge unterteilt werden: Aktualisieren von Windows 10 und Zurücksetzen von Windows 10. Bitte wählen Sie entsprechend, zu was Sie eher neigen, aktualisieren oder zurücksetzen, basierend auf den folgenden Beschreibungen. Eine Aktualisierung unter Windows 10 hilft Ihnen bei der Neuinstallation von Windows 10.
Ist es möglich, Windows 10 zurückzusetzen oder neu zu installieren?
Es hängt davon ab, ob Sie Windows 10 zurücksetzen oder neu installieren möchten. Wenn möglich, können Sie Windows 10 zurücksetzen, um schnell neu zu starten. Wenn Sie eine vollständige Neuinstallation durchführen möchten, dann:
Benötige ich einen Produktschlüssel, um Windows 10 neu zu installieren?
Sie müssen also keinen Produktschlüssel kennen oder erhalten, wenn Sie Windows 10 neu installieren müssen, können Sie Ihren Windows 7- oder Windows 8-Produktschlüssel verwenden oder die Reset-Funktion in Windows 10 verwenden. Erfahren Sie mehr: So installieren und aktivieren Sie Windows 10 mit Ihrem Windows 7- oder Windows 8-Produktschlüssel
Muss ich vor der Installation von Windows 10 ein Backup erstellen?
Es wird immer empfohlen, eine vorübergehende vollständige Sicherung Ihres PCs zu erstellen, bevor Sie fortfahren. Gehen Sie folgendermaßen vor, um eine Neuinstallation von Windows 10 durchzuführen: Starten Sie das Gerät mit einem Windows 10-USB-Medium. Drücken Sie bei Aufforderung eine beliebige Taste, um vom Gerät zu booten. Klicken Sie im „Windows Setup“ auf die Schaltfläche Weiter.
Wie installiere ich Windows 10 auf meinem Computer neu?
Wählen Sie nach dem Öffnen der Windows-Sicherheits-App in der linken Liste Geräteleistung und -zustand aus. Wenn Sie Probleme haben, es zu finden, sollte es das zweite von unten sein. 3. Unter der Überschrift „Neustart“ sollte sich eine Schaltfläche mit der Bezeichnung „Erste Schritte“ befinden. Klicken Sie auf die Schaltfläche „Erste Schritte“, um mit der Neuinstallation von Windows 10 zu beginnen.
Wie kann man Windows 10 auf externe Festplatte sichern?
Wählen Sie die Option Auf einer Festplatte. Verwenden Sie das Dropdown-Menü „Auf einer Festplatte“ und wählen Sie den Speicherort aus, an dem die vollständige Windows 10-Sicherung exportiert werden soll. Klicken Sie auf die Schaltfläche Weiter. (Optional) Wählen Sie zusätzliche Festplatten aus, um sie in die Sicherung aufzunehmen. Klicken Sie auf die Schaltfläche Weiter. Klicken Sie auf die Schaltfläche Sicherung starten.
Wie kann ich meinen Windows 10-Computer sichern und wiederherstellen?
Wählen Sie die Schaltfläche Start und dann Systemsteuerung > System und Wartung > Sichern und Wiederherstellen. Führen Sie einen der folgenden Schritte aus: Wenn Sie die Windows-Sicherung noch nie verwendet oder kürzlich Ihre Windows-Version aktualisiert haben, wählen Sie Sicherung einrichten und befolgen Sie dann die Schritte im Assistenten.
Wie installiere und aktiviere ich Windows 10 mit einem Produktschlüssel?
Erfahren Sie mehr: So installieren und aktivieren Sie Windows 10 mit Ihrem Windows 7- oder Windows 8-Produktschlüssel Führen Sie eine Neuinstallation auf einer leeren Festplatte/SSD durch oder installieren Sie neu, indem Sie vom Installationsmedium (DVD oder USB-Stick) booten Sobald Sie Ihr Windows 10 haben Installationsmedium bereit, alles, was Sie tun müssen, ist von der Disc oder dem USB-Stick zu booten, um mit der Einrichtung zu beginnen.
Wie führt man eine Neuinstallation durch oder installiert Windows 10 neu?
Gewusst wie: Durchführen einer Neuinstallation oder Neuinstallation von Windows 10 1 Führen Sie eine Neuinstallation durch, indem Sie vom Installationsmedium (DVD oder USB-Stick) booten. 2 Führen Sie eine Neuinstallation mit Zurücksetzen in Windows 10 oder den Windows 10-Aktualisierungstools (Neu starten) durch eine Neuinstallation aus einer laufenden Version von Windows 7, Windows 8/8.1 oder Windows 10 heraus Mehr …